Fout 0X800706F9 in Windows oplossen

Verschillende gebruikers meldden dat ze een fout 0X800706F9 kregen toen ze probeerden een bestand op hun Windows-pc te openen. Aangezien u hier bent, moet u dit probleem ook zijn tegengekomen. Maak je geen zorgen, want dit probleem is redelijk op te lossen en je kunt dit doen door een reeks van vijf oplossingen te volgen.
Advertenties uitschakelen in Windows 11 Verkenner
Wat zorgt ervoor dat schijfmedia mislukken bij een fout 0X800706F9?
Deze fout treedt meestal op wanneer uw apparaat een of een combinatie van de volgende problemen op uw computer tegenkomt:
- Vanwege de aanwezigheid van een antivirusprogramma van derden
- Het bestand zelf is beschadigd en vandaar de fout 0X800706F9
- Uw harde schijf bevat slechte sectoren of is om een andere reden beschadigd geraakt
Wat het probleem in uw geval ook is, u kunt deze foutcode zeker oplossen door de onderstaande tijdelijke oplossingen op uw computer te volgen. Probeer de onderstaande oplossingen en laat ons weten wat in uw geval precies werkt.
Manieren om fout 0X800706F9 in Windows op te lossen
Als u een fout 0X800706F9 tegenkomt terwijl u probeert een Word- of Excel-bestand te starten, vindt u hier een handleiding voor het vinden en oplossen van de onderliggende oorzaken van deze foutcode. Hoewel u deze fixes in elke volgorde kunt aanbrengen, raden we u aan dezelfde volgorde aan te houden als waarin ze zijn aangebracht.
- Verwijder Antivirus van derden
- Bewaar beschadigd bestand als Rich Text
- Herstel het Word-bestand
- Herstel het Excel-bestand
- Voer een CHKDWe-scan uit
1] Verwijder antivirus van derden
Het is bekend dat antivirusprogramma’s van derden communiceren met bestanden en mappen in Windows en deze corrupt maken. Als u een dergelijke toepassing gebruikt, vooral de gratis, moet u die antivirus van uw systeem verwijderen of op zijn minst uitschakelen.
Als u echter Windows-beveiliging op uw pc gebruikt en deze fout toch verschijnt, moet u proberen Windows Defender te upgraden naar de nieuwste Build-versie.
Schijfopruiming gebruiken in Windows 10
2] Bewaar beschadigd bestand als Rich Text
Zoals hierboven vermeld, trad een fout 0X800706F9 meestal op wanneer u een beschadigd bestand probeert te openen. Als dit een Word-bestand of een Excel-bestand is, kunt u het probleem eenvoudig oplossen door de bestandsindeling te wijzigen in Rich Text. Zo verander je een bestand in Rich Text in Windows –
- Navigeer eerst naar de map waarin u het corrupte bestand hebt opgeslagen.
- Dubbelklik op dit bestand om het te openen. Ga naar Bestand en selecteer vervolgens Opslaan als .
- Blader naar een locatie waar u dit bestand wilt opslaan.
- Gebruik het vervolgkeuzemenu Opslaan als type en wijzig dit in Rich Text Format .
- Klik op Opslaan en dat specifieke bestand wordt opgeslagen in een rich text-bestandsindeling.
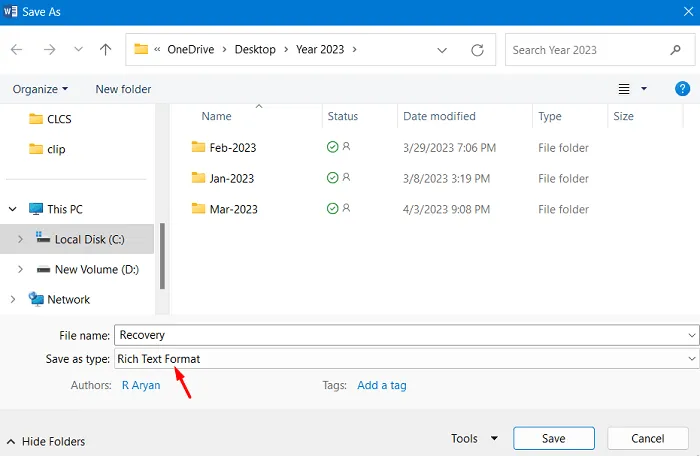
- Sluit alle actieve vensters op uw pc en start uw computer opnieuw op.
Meld u opnieuw aan bij uw apparaat en controleer of u dat specifieke bestand kunt openen zonder opnieuw problemen te ondervinden.
Hoe u de vernieuwingsfrequentie van de monitor kunt wijzigen in Windows 11
3] Herstel het Word-bestand
Als deze foutcode 0X800706F9 verschijnt wanneer u een Word-bestand probeert te openen, moet het bestand beschadigd zijn. Om dergelijke bestanden te herstellen, kunt u overschakelen naar Rich Text (zoals hierboven uitgelegd) of de volgende stappen gebruiken:
- Open Microsoft Word en klik op ” Andere documenten openen “.
- Ga naar Openen en selecteer de optie Bladeren .
- Blader naar de locatie waar u het corrupte bestand hebt opgeslagen en selecteer hetzelfde.
- Nadat u het corrupte Word-bestand hebt geselecteerd, gebruikt u de vervolgkeuzelijst naast Alle bestanden en wijzigt u deze in ” Herstel tekst uit elk bestand “.
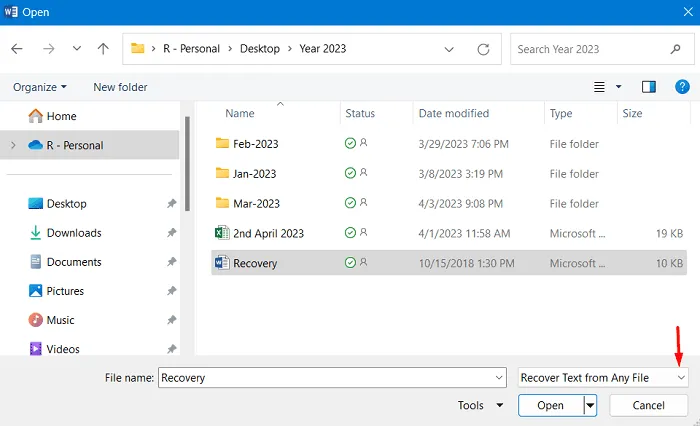
- Klik op de knop Openen om dat Word-bestand in de herstelmodus te openen. U kunt dit bestand nu opslaan op een andere locatie op uw computer.
Zorg ervoor dat u tijdens het opslaan van het Word-bestand een andere naam opgeeft. Start uw pc opnieuw op en wanneer deze opnieuw wordt opgestart, controleert u of u dat bestand kunt openen zonder opnieuw dezelfde foutcode 0X800706F9 te krijgen.
4] Herstel het Excel-bestand
Als u problemen ondervindt bij het openen van een Excel-bestand, moet u het bestand repareren met de Excel-app en controleren of u dat bestand later kunt openen. Dit is wat u moet doen –
- Start Microsoft Excel en klik op ” Andere werkmappen openen “.
- Ga naar Openen en selecteer Bladeren .
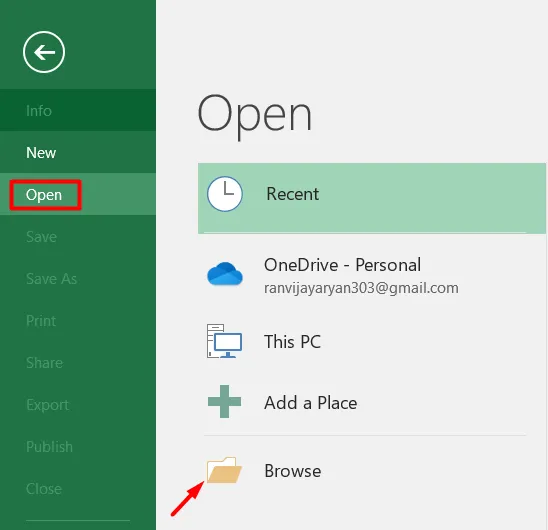
- Blader naar de locatie waar u het corrupte Excel-bestand hebt.
- Selecteer die specifieke map en gebruik vervolgens de vervolgkeuzelijst naast Openen en selecteer Openen en herstellen .
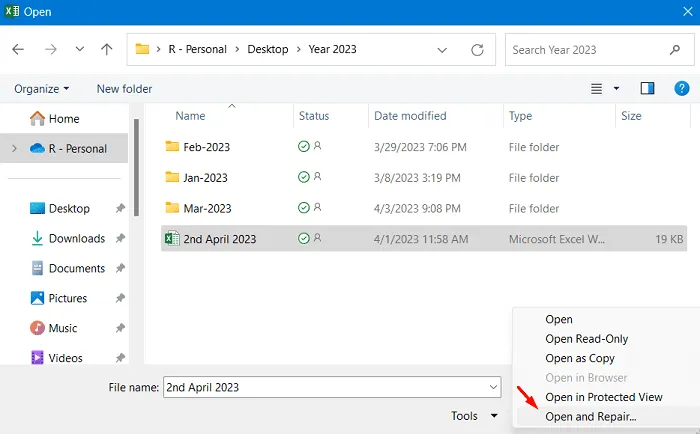
- Er verschijnt vervolgens een pop-upvenster, klik op Herstellen .
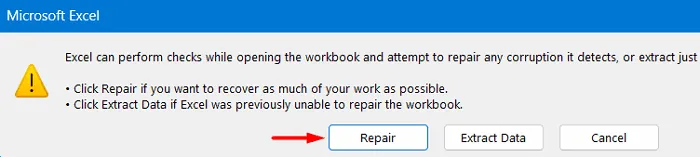
- Wacht tot het reparatieproces is voltooid en eenmaal voltooid, kunt u dat specifieke bestand openen.
De ene is Converteren naar waarden en de andere is Herstel formules . Kies de optie die u uitvoerbaar en winstgevend lijkt.

Wacht tot het bestand is uitgepakt en als het eenmaal voorbij is, kunt u het bestand openen en controleren of u toegang hebt tot de gegevens die erop beschikbaar waren.
5] Voer een CHKDWe-scan uit
Als geen van de bovenstaande oplossingen helpt om de bestanden te herstellen, moet dit om twee verschillende redenen zijn geweest en dat zijn ze –
- U probeert een beschadigd bestand te herstellen
- Of uw harde schijf zelf is beschadigd
Open eerst de opdrachtprompt als beheerder en voer vervolgens de volgende opdracht uit –
sfc /scannow
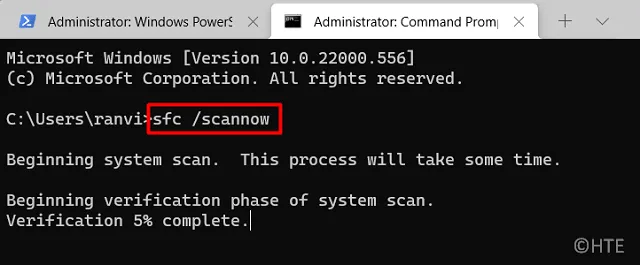
Wacht tot het hulpprogramma System File Checker ontbrekende en corrupte systeembestanden en -mappen vindt en oplost. Dit hele scan-/reparatieproces duurt 10-15 minuten, dus wacht geduldig af.
Nadat de SFC-scan is voltooid, start u uw pc opnieuw op en controleert u of de foutcode 0X800706F9 is verholpen. Als dat niet het geval is, kunt u beter de opdracht CHKDWe uitvoeren op een verhoogde console. Hiervoor kunt u de volgende stappen gebruiken –
- Druk op Windows + X en selecteer Terminal (Admin).
- Wanneer het UAC-venster daarom vraagt, drukt u op Ja om toegang tot de terminal te autoriseren.
- Dit komt standaard terecht in Windows PowerShell met beheerdersrechten.
- Typ de volgende opdracht eroverheen en druk op de Enter-toets –
chkdsk C:\
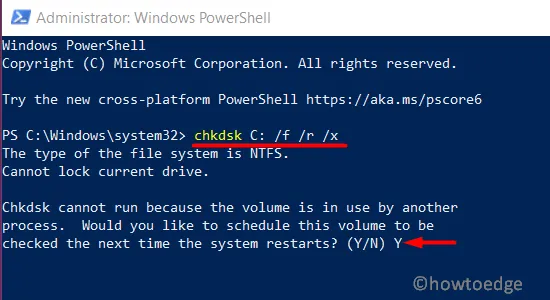
- Aangezien de root-drive al in gebruik is, zal deze opdracht niet onmiddellijk daarna worden uitgevoerd. In plaats daarvan wordt u gevraagd of u deze opdracht wilt uitvoeren nadat uw systeem opnieuw is opgestart.
- Typ ” Y “, druk op Enter en start uw computer opnieuw op.
De schijfcontrole start binnenkort en u krijgt een rapport zodra deze scan is voltooid. Deze tool moet de slechte sectoren op uw harde schijf hebben gerepareerd, zodat u uw bestanden kunt openen zonder in een fout 0X800706F9 terecht te komen. Als de scan echter onherstelbare problemen oplevert, moet u voor een nieuwe harde schijf gaan (bij voorkeur een SSD-station ).



Geef een reactie