Hoe maak je een grafiek in Microsoft PowerPoint

Omdat diagrammen en grafieken zulke mooie beelden opleveren, wilt u er misschien een opnemen in uw Microsoft PowerPoint-presentatie. U kunt een diagram maken in PowerPoint of een diagram invoegen dat u in Excel hebt gemaakt: twee eenvoudige manieren om een nuttig beeld toe te voegen.
Ook handig: tekst verplaatsen van Word naar PowerPoint? Leer hoe u opgemaakte tekst van de ene naar de andere kopieert en bespaar uzelf tijd!
Hoe maak je een grafiek in PowerPoint
U kunt een grafiek in PowerPoint opzetten en de gegevens ervoor in één volledig proces toevoegen. Dit geeft u een uitstekende manier om snel en eenvoudig een grafiek te maken.
- Selecteer de dia waarop u de grafiek wilt hebben. Als u al een inhoudsblok in de grafiek heeft, ziet u het pictogram voor “Grafiek invoegen” waarop u kunt klikken om te beginnen.

- Als u in plaats daarvan een lege dia heeft, voegt u uw grafiek toe door naar het menu “Invoegen” te gaan en “Grafiek” te selecteren in de groep Illustraties.

- U ziet dat het venster Grafiek invoegen wordt geopend met een van de bovenstaande opties. Kies een diagramtype aan de linkerkant om lay-outs en stijlen te zien met een voorbeeld aan de rechterkant en klik op “OK” om het diagram in te voegen. We selecteren bijvoorbeeld “Pie” aan de linkerkant en de stijl “3-D Pie” aan de rechterkant.

- U ziet een spreadsheet met voorbeeldgegevens voor het geselecteerde diagramtype. Vervang de voorbeeldgegevens door uw eigen gegevens.
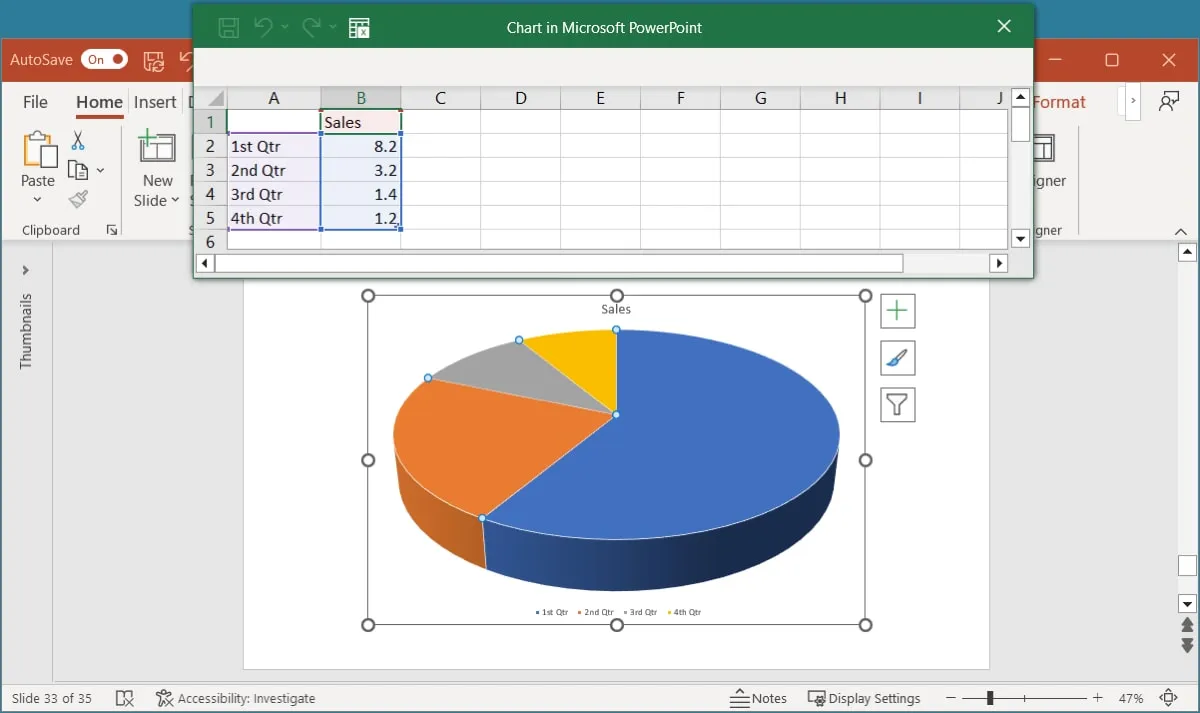
- Terwijl u de gegevens in het blad aanpast, zult u de kaartupdate onmiddellijk opmerken. Wanneer u klaar bent met het toevoegen van de gegevens, klikt u op de “X” in de rechterbovenhoek om de spreadsheet te sluiten.

- Om de gegevens voor uw grafiek later te bewerken, gaat u naar het tabblad “Grafiekontwerp” en opent u het menu “Gegevens bewerken”. Selecteer ‘Gegevens bewerken’ of ‘Gegevens bewerken in Excel’.

Hoe een Excel-grafiek in PowerPoint in te voegen
Misschien hebt u al een grafiek in Microsoft Excel die u wilt gebruiken in uw PowerPoint-diavoorstelling. Dit is net zo eenvoudig als kopiëren en plakken van de grafiek. Afhankelijk van hoe u het diagram later wilt bijwerken, zijn er een aantal manieren om het diagram in PowerPoint te plakken.
- Open uw Excel-blad en selecteer de grafiek, klik vervolgens met de rechtermuisknop en kies “Kopiëren” of gebruik de knop “Kopiëren” op het tabblad “Start”.
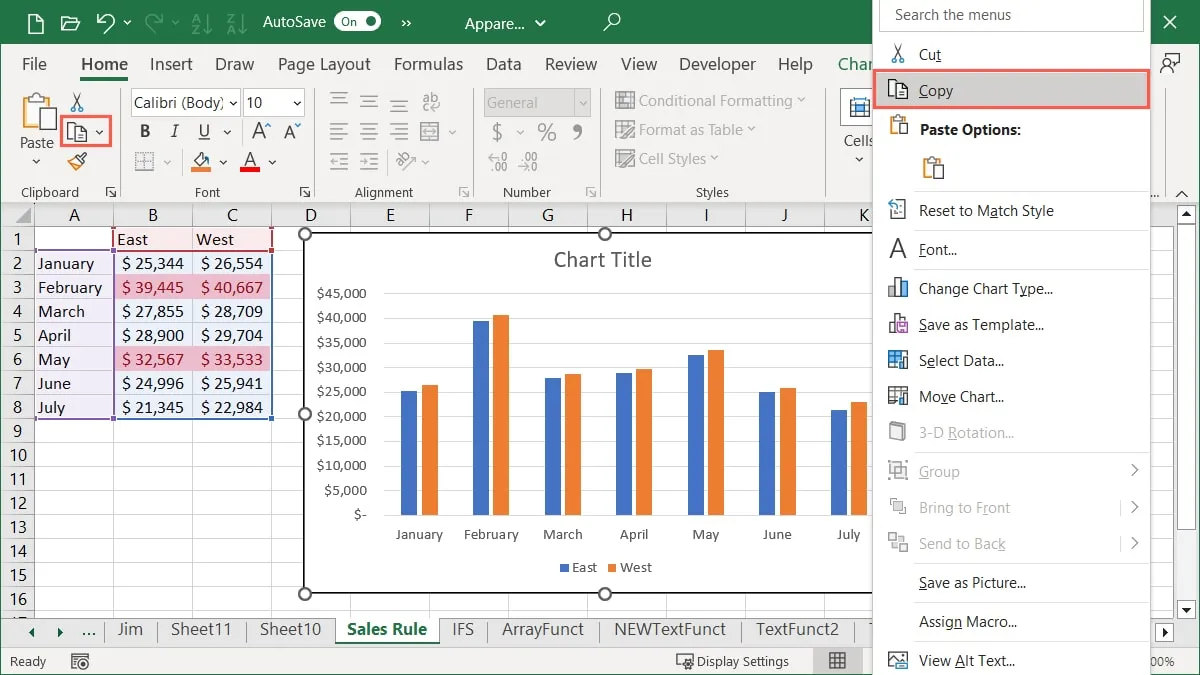
- Ga naar de dia in PowerPoint waar u de Excel-grafiek wilt invoegen. Selecteer de vervolgkeuzepijl “Plakken” op het tabblad “Start” en kies vervolgens een van de hieronder beschreven “Plakopties”.

- Gebruik Destination Theme & Embed Workbook : voeg de grafiek in met uw PowerPoint-thema.
- Bronopmaak behouden en werkmap insluiten : behoud de oorspronkelijke opmaak van het diagram en voeg deze in.
Met de bovenstaande twee opties kunt u de grafiekgegevens onafhankelijk bewerken zonder de originele gegevens in Excel te beïnvloeden. Klik met de rechtermuisknop op het diagram, selecteer “Gegevens bewerken” en breng uw wijzigingen aan in het blad dat verschijnt.

- Gebruik bestemmingsthema en koppelingsgegevens : gebruik uw PowerPoint-thema, voeg de grafiek in en koppel de gegevens.
- Bronopmaak behouden en gegevens koppelen : behoud de opmaak van het diagram, voeg deze in en koppel de gegevens.
Met de bovenstaande twee opties wordt uw diagram automatisch bijgewerkt in PowerPoint wanneer u er wijzigingen in aanbrengt in Excel. U kunt de grafiek ook handmatig bijwerken door deze te selecteren en op “Gegevens vernieuwen” te klikken op het tabblad “Grafiekontwerp”.

- Afbeelding : voeg de grafiek in als een statische afbeelding.
Met de optie Afbeelding kunt u de grafiek niet bewerken of bijwerken wanneer de gegevens veranderen. Net als elke andere afbeelding is dit een statische afbeelding die in PowerPoint wordt ingevoegd.

- U ziet uw grafiek op uw dia verschijnen met behulp van de plakoptie die u hebt gekozen.
Hoe een grafiek in PowerPoint aan te passen
Of u de grafiek nu in PowerPoint maakt of vanuit Excel plakt, u kunt de elementen en het uiterlijk ervan aanpassen.
Gebruik het tabblad Grafiekontwerp
Selecteer de grafiek en ga naar het tabblad “Grafiekontwerp” dat wordt weergegeven. Gebruik de hulpmiddelen in het lint om het diagram aan te passen.
- Grafiekelement toevoegen : items toevoegen of positioneren, zoals astitels, gegevenslabels en een legenda.
- Snelle lay-out : kies een andere stijl of lay-out voor de grafiek.
- Verander kleuren : kies een nieuw kleurenschema voor de grafiek.
- Grafiekstijlen : selecteer een ontwerp voor de grafiek.
- Grafiektype wijzigen : kies een ander type grafiek of grafiek.

De items in het gedeelte “Gegevens” van het lint zijn mogelijk wel of niet beschikbaar, afhankelijk van hoe u het diagram op uw dia plakt. U kunt bijvoorbeeld schakelen tussen rijen en kolommen, de gegevens voor het diagram selecteren, de gegevens bewerken of het diagram vernieuwen.
Gebruik de zijbalk Grafiek opmaken of het tabblad Opmaak
Als u een diagramrand wilt toevoegen, het lettertype wilt aanpassen of de positie of grootte van het diagram wilt aanpassen, klikt u met de rechtermuisknop op het diagram en selecteert u ‘Diagramgebied opmaken’. U kunt ook het diagram selecteren en het tabblad “Opmaak” gebruiken.
Gebruik de beschikbare hulpmiddelen om uw wijzigingen door te voeren.

Gebruik de kaartknoppen in Windows
In PowerPoint op Windows kunt u ook de drie knoppen gebruiken die rechts worden weergegeven wanneer u het diagram selecteert. Hiermee kunt u werken met grafiekelementen, stijlen en filters.
U kunt items toevoegen en verwijderen, een kleurenschema kiezen of de grafiek filteren op basis van specifieke gegevens.
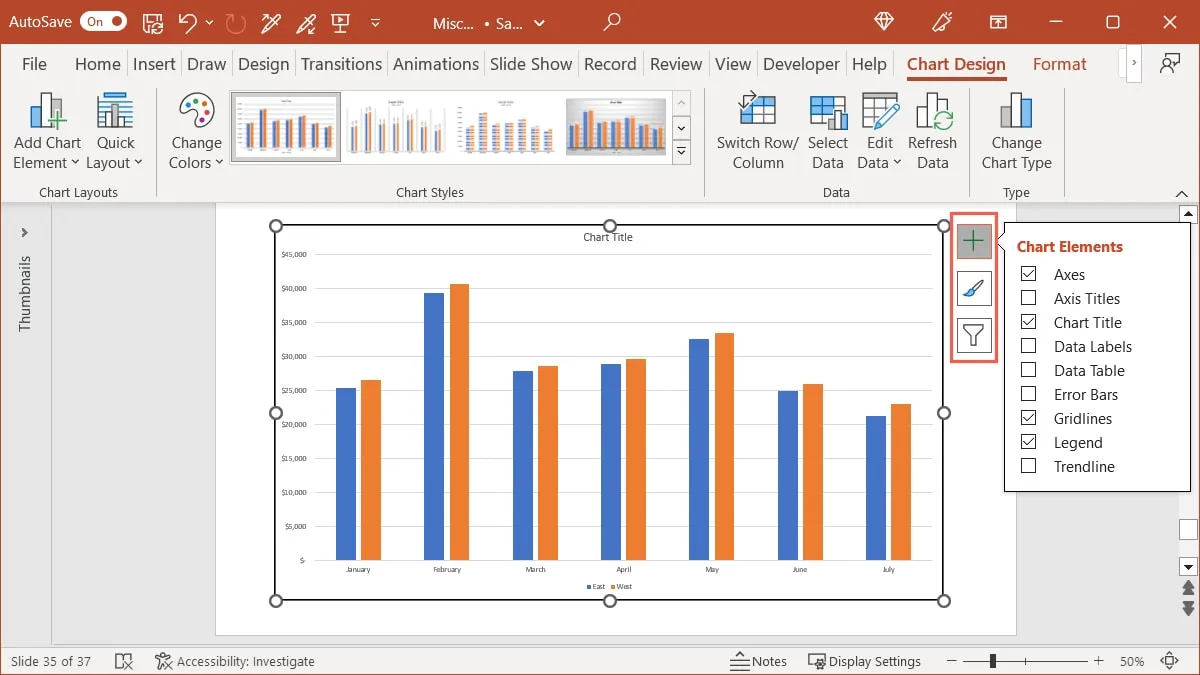
Veel Gestelde Vragen
Waarom zie ik het tabblad Afbeeldingsopmaak wanneer ik mijn kaart selecteer?
Wanneer u uw grafiek in PowerPoint selecteert, zou u het tabblad “Grafiekontwerp” moeten zien. Als u in plaats daarvan het tabblad “Afbeeldingsindeling” ziet, betekent dit dat u de grafiek als een afbeelding hebt geplakt in plaats van als een grafiek.
Hoe kan ik stoppen met het per ongeluk verplaatsen of vergroten of verkleinen van mijn diagram?
Het kan gemakkelijk zijn om uw diagram per ongeluk te verplaatsen of het formaat enigszins aan te passen terwijl u aan uw dia werkt. Om dit te voorkomen, kunt u de kaart vergrendelen.
Klik met de rechtermuisknop op de grafiek in PowerPoint en selecteer “Vergrendelen”. Hierdoor blijft het diagram op zijn plaats op de dia en kunt u het niet slepen, verplaatsen of vergroten of verkleinen. Om dit later ongedaan te maken, klikt u met de rechtermuisknop en selecteert u “Ontgrendelen”.
Kan ik een diagram dat ik in PowerPoint heb gemaakt, opslaan voor gebruik elders?
U kunt een PowerPoint-grafiek opslaan als een afbeelding en deze vervolgens in een andere toepassing, in een e-mail of in een blogpost invoegen. Klik met de rechtermuisknop op het diagram, selecteer “Opslaan als afbeelding” en kies een locatie om de afbeelding op te slaan, samen met het afbeeldingsformaat dat u wilt gebruiken.
Afbeelding tegoed: Pixabay . Alle screenshots door Sandy Geschrevenhuis.
- Tweeten



Geef een reactie