Hoe de BSOD-fout Machine Check Exception in Windows te repareren
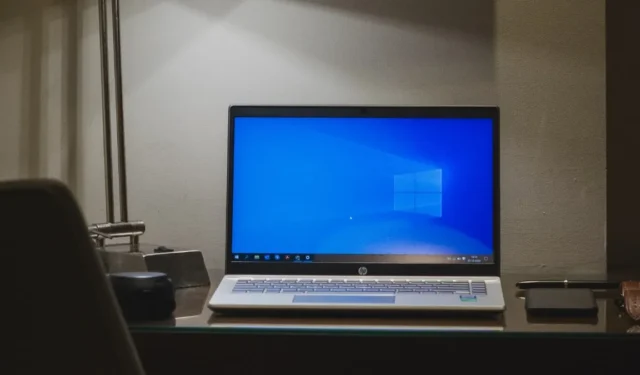
De Machine Check Exception is een kritieke fout die kan optreden op uw Windows 10- of 11-systeem en ernstige problemen kan veroorzaken, zoals plotselinge crashes, gegevensverlies en meer. De aard en oorzaken van de fout kunnen variëren op basis van verschillende factoren die naast mogelijke oplossingen in deze zelfstudie worden onderzocht.
Hoe de uitzonderingsfout van de machinecontrole op te lossen
Als uw systeem een Machine Check Exception-fout tegenkomt, is dit hoogstwaarschijnlijk te wijten aan een hardwareprobleem. De stopcodes kunnen je helpen om te bepalen wat er aan de hand is, maar ze geven niet altijd een duidelijk beeld. Toch kunt u de waarschijnlijke redenen voor een uitzonderingsfout bij de machinecontrole beperken tot het volgende: hardwareconfiguratiefouten, pc-geheugenproblemen en corrupte of verouderde stuurprogramma’s.
Zorg er daarom voor dat u de meest recente stuurprogramma’s hebt geïnstalleerd voordat u probleemspecifieke oplossingen probeert. Als het probleem zich blijft voordoen en u zeker weet dat het geen driverprobleem is, kunt u een CHDWe-scan uitvoeren om defecte sectoren op uw schijf te lokaliseren en te repareren. U kunt ook een SFC-scan starten om corrupte of ontbrekende bestanden te vinden en te repareren.
1. Fysieke hardwarecontrole
De Machine Check Exception BSOD-fout is hoogstwaarschijnlijk verbonden met de hardware van uw systeem. Wanneer dit probleem zich voordoet, is het essentieel om de hardware onmiddellijk te inspecteren. Controleer of de RAM, CPU en GPU goed zijn aangesloten op hun respectieve sleuven. Deze gebieden moeten ook worden schoongemaakt door stof of aanslag op de ventilatoren te verwijderen.
Waarschuwing : probeer dit niet tenzij u over gedegen technische kennis beschikt, anders riskeert u uw pc te beschadigen!
2. Reset systeem overklokken
U kunt meer prestaties uit uw computer halen als u weet hoe u deze op de juiste manier kunt overklokken. Maar zelfs als u binnen de aangegeven limieten van de hardware blijft, zal overklokken uw systeem harder laten werken. Als u geplaagd bent door de Machine Check Exception-fout, kunt u deze mogelijk oplossen door eventuele overklokinstellingen uit te schakelen. U hebt toegang nodig tot het BIOS- of UEFI-menu van uw systeem.
- Sluit uw pc af.
- Start het apparaat opnieuw op terwijl u de toets ingedrukt houdt waarmee u het BIOS- of UEFI-instellingenmenu kunt openen (meestal F2, maar afhankelijk van uw pc-model zijn er andere toetsen die u kunt gebruiken, zoals F1, F10, en Esc).
- Zoek naar de overklokinstellingen van uw pc. Deze zijn meestal te vinden in een submenu met het label “Advance (d)”, “Prestaties”, “Frequentie” of “Spanning”. Zoek het menu en reset de overklokinstellingen.

3. Voer de BSOD-probleemoplosser uit
Voor sommige Windows 10-gebruikers kan de ingebouwde probleemoplossersuite u mogelijk helpen bij het verwijderen van de Machine Check Exception-fout.
- Druk op Windows+ Iom het venster Instellingen te openen.
- Scroll naar beneden en klik op de optie “Update en beveiliging”.
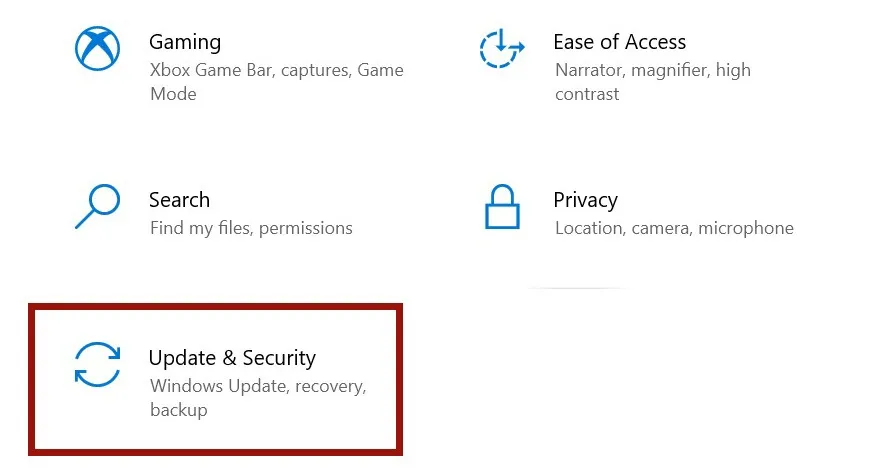
- Klik op “Problemen oplossen” aan de linkerkant van het venster.
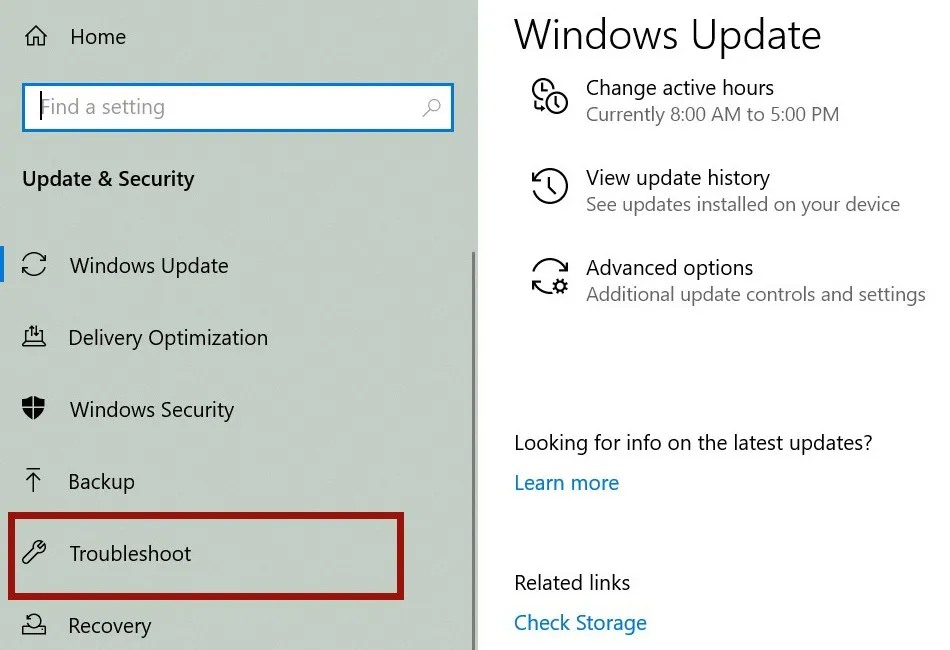
- Selecteer in het rechterdeelvenster de optie “Blauw scherm”. Er wordt een nieuw venster geopend met instructies voor het voltooien van de activiteit.
Als de probleemoplosser niet voor u beschikbaar is, kunt u proberen op te starten in Veilige modus. Als u een fout tegenkomt waardoor u geen toegang krijgt tot uw bureaublad, is het een goed idee om over te schakelen naar Veilige modus. Bovendien kunt u zien of geheugenproblemen de oorzaak zijn met behulp van het Windows Diagnostic Tool.
4. Schakel de LAN-adapter uit
Een BSOD kan worden veroorzaakt door een defecte LAN- of netwerkadapter. Om ervoor te zorgen dat de netwerkadapter goed werkt, is het noodzakelijk om de stuurprogramma’s en hardware te controleren. Volg deze stappen om uw LAN-adapter uit te schakelen:
- Druk tegelijkertijd op de Win+ Xtoetsen op je toetsenbord.
- Kies “Apparaatbeheer” in het menu dat verschijnt.
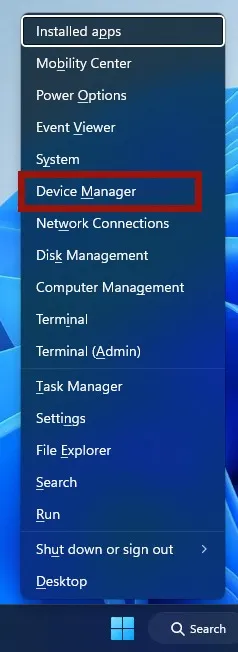
- Klik op “Netwerkadapters” in het venster Apparaatbeheer.
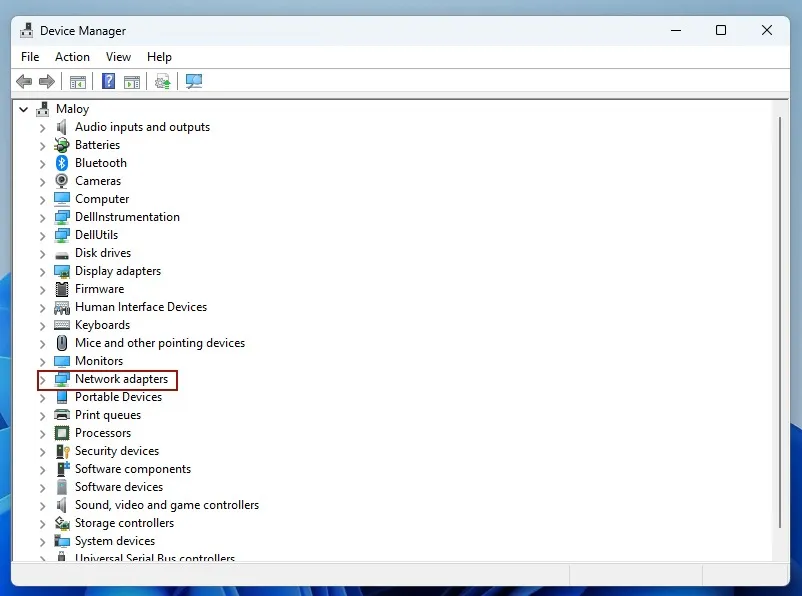
- Kies “Apparaat uitschakelen” in het submenu wanneer u met de rechtermuisknop op het apparaatstuurprogramma klikt.
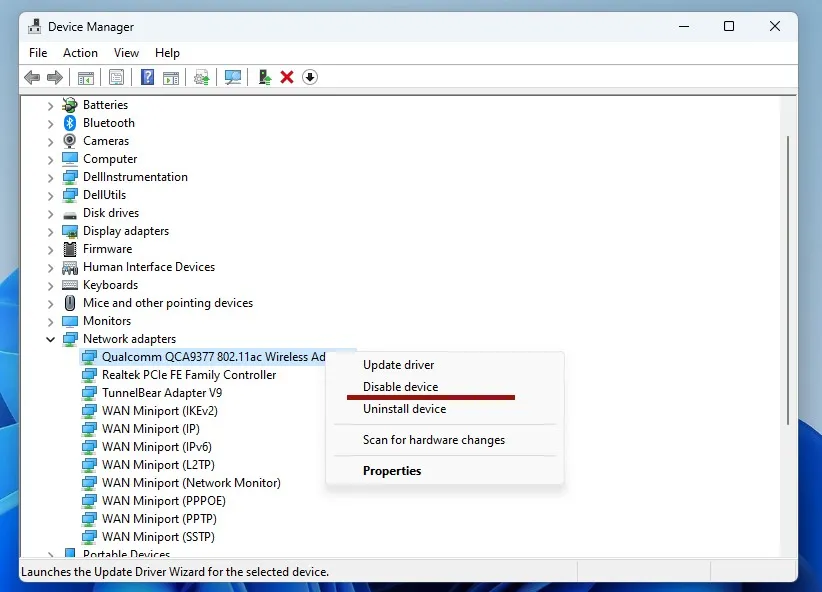
- Start uw computer opnieuw op nadat u alle netwerkstuurprogramma’s hebt uitgeschakeld.
- Als dit het probleem oplost, ligt de fout bij de chauffeurs. Als het probleem zich blijft voordoen nadat u de stuurprogramma’s hebt uitgeschakeld, ligt de fout bij de hardware van de netwerkadapter en moet u deze vervangen.
5. Stel Windows opnieuw in
Als laatste redmiddel kunt u Windows opnieuw instellen om alle gebruikersgegevens te wissen en het besturingssysteem opnieuw te installeren. Wanneer u Windows opnieuw instelt, worden al uw systeembestanden vervangen door nieuwe. Dit zou de Machine Check Exception-fout voorgoed moeten oplossen en u zou de meeste van uw andere bestanden moeten kunnen behouden.
Veel Gestelde Vragen
Hoe kan ik voorkomen dat ik mijn gegevens verlies in het geval van een BSOD?
Om het eenvoudig te houden, gebruikt u het back-uphulpprogramma dat bij Windows wordt geleverd. Ga naar “Instellingen -> Accounts -> Vensterback-up” als u Windows 11 gebruikt. Ga voor Windows 10 naar “Instellingen -> Update en beveiliging -> Back-up”. U kunt ook kiezen voor een cloudservice van derden of een extern opslagapparaat.
Hoe kan ik voorkomen dat de Machine Check Exception BSOD in de toekomst plaatsvindt?
De machine check exception BSOD kan in de toekomst worden vermeden met wat preventief hardware-onderhoud. Om het proces gemakkelijker te maken, gebruikt u de ingebouwde Windows Memory Diagnostic-tool om problemen met uw pc te diagnosticeren en op te lossen.
Afbeelding tegoed: Unsplash . Alle screenshots door Oluwatokiloba Folami .
- Tweeten



Geef een reactie