Fix 0x80072eff WSL-fout op Windows-computer
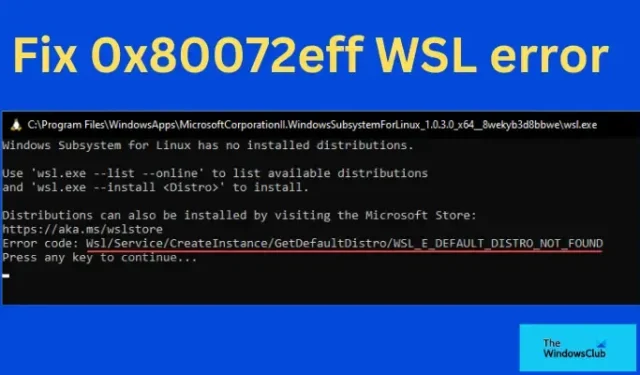
De 0x80072eff WSL-fout kan optreden wanneer u het Windows-systeem voor Linux probeert te openen of “wsl.exe” of “wsl” uitvoert in de opdrachtprompt. In dit bericht zullen we kijken naar verschillende manieren om de 0x80072eff WSL-fout op te lossen . WSL is een virtuele omgeving voor gebruikers die werken met programma’s zoals Linux, Bash-shell, hulpprogramma’s, enz. Het is een tool die geliefd is bij ontwikkelaars, DevOps-experts, enz. om toegang te krijgen tot Linux-distributieomgevingen op Windows-hosts. WSL kan ook shell-scripting, native Linux-apps en Bash-opdrachtprompts uitvoeren. WSL 2 is een verbetering ten opzichte van WSL 1, dat een behoorlijk geavanceerde architectuur heeft.
Foutcode 0x80072eff, Windows-subsysteem voor Linux heeft geen geïnstalleerde distributies , WSL_E_DEFAULT_DISTRO_NOT_FOUND
Er zijn verschillende Linux-distributies , zoals Ubuntu , Debian, Kali Linux, enz., die afhankelijk zijn van de distro die u op uw computer wilt installeren. U kunt zelfs meerdere geïnstalleerde distributies tegelijk uitvoeren. U kunt Ubuntu-distributies krijgen in de Microsoft Store, inclusief de oudere en nieuwere versies zoals Ubuntu 22.04.1 LTS. De LXSSManager-service in Windows is verantwoordelijk voor het uitvoeren van deze versies. Het is frustrerend wanneer u de WSL 0x80072eff-foutcode krijgt wanneer u deze probeert te openen en te gebruiken.
Waarom krijg ik een 0x80072eff WSL-fout?
U krijgt de 0x80072eff WSL-fout omdat er geen distributies zijn geïnstalleerd, de app beschadigd is of er een probleem was met de installatie. Als de WSL niet correct is geïnstalleerd, wordt de distributie niet herkend en wordt de WSL-codefout 0x80072eff gegenereerd. De distributietool kan ook problemen hebben die de 0x80072eff WSL-fout kunnen veroorzaken. Andere oorzaken kunnen eenvoudige glitches, virussen of malware, beschadigde registerbestanden, enz. Zijn. Laten we nu kijken naar de beste oplossingen om WSL-codefout 0x80072eff op te lossen.
Fix 0x80072eff WSL-fout op Windows-computer
Om WSL-problemen op uw Windows-pc op te lossen, moet u oplossingen uitvoeren om te proberen zowel de WSL als de distributies die u gebruikt op te lossen. Probeer met name de volgende oplossing om de 0x80072eff WSL-fout op te lossen:
- Wacht tot sommige services en processen zijn gestart
- Reset of herstart WSL-gerelateerde services in de opdrachtprompt
- Repareer of reset Ubuntu
- Probeer distributies handmatig te installeren
Laten we elke oplossing één voor één bekijken.
1] Wacht tot sommige services en processen zijn gestart
Sommige services en processen op uw pc kunnen enige tijd duren voordat ze worden gestart en dit kan de WSL-foutcode 0x80072eff activeren. De beste oplossing om dit op te lossen, is door ten minste 10 minuten te wachten nadat u uw computer opnieuw hebt opgestart, zodat uw systeem alle vereiste services en processen kan starten. Sommige gebruikers hebben gemeld dat hiermee de foutcode 0x80072eff voor WSL is opgelost
2] Reset of herstart WSL-gerelateerde services in de opdrachtprompt
Sommige services en functies zijn mogelijk uitgeschakeld of hebben problemen die de 0x80072eff WSL-fout kunnen veroorzaken. Om deze problemen op te lossen, moet u verschillende opdrachten uitvoeren in de opdrachtprompt .
Kopieer en plak de volgende opdrachtregels één voor één en druk op Enter op het toetsenbord van uw computer.
net start LxssManager & net stop LxssManager & net start LxssManager rd /s /q c:\Windows\SoftwareDistribution Dism /online /Disable-Feature /FeatureName:Microsoft-Windows-subsystem-Linux Dism /online /Enable-Feature /FeatureName:Microsoft-Windows-subsystem-Linux Dism /online /Enable-Feature /FeatureName:Microsoft-Hyper-V-All Dism /online /Disable-Feature /FeatureName:Microsoft-Hyper-V-All wsreset.exe Dism /Online /Cleanup-Image /RestoreHealth
3] Repareer of reset Ubuntu
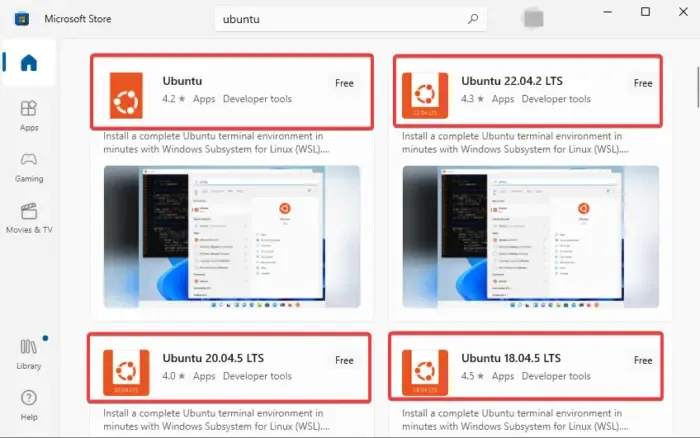
Een verkeerd geïnstalleerde of geconfigureerde Ubuntu kan de oorzaak zijn van de 0x80072eff WSL-fout. U kunt de app repareren of resetten of beide doen en kijken of het probleem is opgelost. Gebruik de volgende stappen om de Ubuntu-app op de instellingen in te stellen;
- Ga naar het zoekvak en typ ubuntu .
- Klik met de rechtermuisknop op de eerste zoekresultaten of ga gewoon door en klik op de app-instellingen in de lijst.
- Selecteer ten slotte Repareren of Resetten en start uw computer opnieuw op om de nieuwe wijzigingen door te voeren.
U kunt uw Ubuntu-app ook repareren door een nieuwere versie opnieuw te downloaden. We raden aan de oudere versie te verwijderen en de nieuwere versie te downloaden uit de Microsoft Store . In de Microsoft Store kun je een andere versie kiezen, zodat je er een kunt kiezen die verschilt van wat je al hebt.
4] Probeer distributies handmatig te installeren
Als sommige distributies ontbreken of niet automatisch kunnen worden gedownload, treedt een codefout zoals 0x80072eff voor WSL op wanneer u deze wilt starten. Om dit op te lossen, kunt u proberen deze belangrijke bestanden handmatig op de opdrachtprompt te installeren. Volg de onderstaande stappen om distributies handmatig te installeren.
- Open de opdrachtprompt door cmd in het zoekvak te typen en klik vervolgens op Als administrator uitvoeren .
- Zodra het CMD-venster is geopend, kopieert en plakt u de volgende opdracht:
lxrun /install - Als u een pop-upprompt krijgt, drukt u op Y om het proces te starten.
We hopen dat een van de oplossingen hier u helpt bij het oplossen van de WSL-foutcode 0x80072eff.
Hoe forceer ik WSL om te installeren?
Om WSL te forceren om te installeren, kunt u de Windows-opdrachtprompt of PowerShell openen met beheerdersbevoegdheden, kopiëren en plakken command wsl --installen op Enter drukken . Start vervolgens uw pc opnieuw op om de nieuwe wijzigingen toe te passen. Via de opdrachtregel kan uw pc essentiële functies installeren die nodig zijn om WSL uit te voeren en de Ubuntu-distributie voor
Linux te installeren. Om de opdrachtprompt of PowerShell te openen, typt u respectievelijk cmd of powershell en selecteert u Als administrator uitvoeren .
Waarom werkt mijn WSL niet?
WSL werkt mogelijk niet omdat het Windows-subsysteem voor Linux is uitgeschakeld na het upgraden van uw Windows-besturingssysteem, dus u moet het inschakelen. Een andere reden kunnen enkele storingen in de app zijn, die kunnen worden verholpen door de WSL bij te werken of opnieuw op te starten vanuit de Microsoft Store. Dit zorgt ervoor dat de nieuwe installatie eventuele storingen of functionaliteiten verhelpt. Gebroken bugs of verouderde Linux-distributie-applicaties kunnen er ook voor zorgen dat WSL niet werkt. Om het te repareren, kunt u het repareren in de app Instellingen . Ga in Windows- instellingen naar Apps > Apps en functies of Geïnstalleerde apps > Linux-distributietoepassing > Geavanceerd > Herstellen. Volg de aanwijzingen op het scherm om het proces te voltooien.



Geef een reactie