Hoe klembordgeschiedenisgegevens te wissen in Windows 11
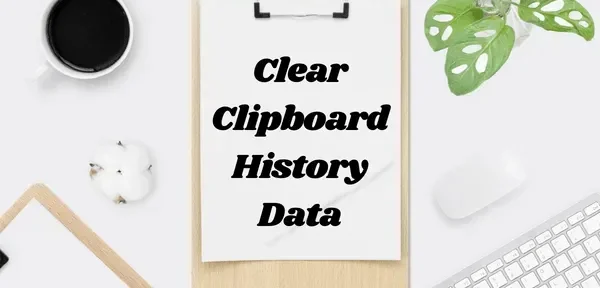
Door klembordgeschiedenis in Windows 11 in te schakelen, kunnen gebruikers alle recent gekopieerde items op het klembord zelf opslaan. Als u gevoelige informatie, zoals een wachtwoord, van de ene locatie naar de andere kopieert/plakt, blijft deze op het klembord staan totdat u deze handmatig wist. Het wordt dus erg belangrijk om de geschiedenisgegevens van het klembord in Windows 11 te wissen zodra u klaar bent met het gebruik van dit wachtwoord.
In dit bericht bespreken we vier verschillende manieren waarop u eenvoudig de gegevens op het klembord kunt wissen. Een van deze methoden legt uit hoe u een snelkoppeling kunt maken om de gekopieerde gegevens op het klembord onmiddellijk te wissen.
Waarom is het nodig om de geschiedenis van het klembord in Windows 11 te wissen?
Zoals eerder vermeld, bevat het klembord gekopieerde items, tenzij u de geschiedenis handmatig hebt gewist op uw pc met Windows 11. Met functies zoals cloudsynchronisatie met OneDrive worden deze gegevens op verschillende apparaten gesynchroniseerd en als iemand per ongeluk toegang tot uw apparaat krijgt, leert het al uw wachtwoord of andere gevoelige informatie.
Als u anderen niet toestaat uw apparaat (smartphone, laptop, enz.) te gebruiken of OneDrive nog niet op uw Windows 11-pc hebt geactiveerd, kunt u gerust zijn en Clipboard History blijven gebruiken. Anders moet u weten hoe u de opgeslagen gegevens eenvoudig van het klembord kunt verwijderen.
Manieren om klembordgeschiedenisgegevens te wissen in Windows 11
Laten we vier manieren leren waarop u eenvoudig de geschiedenis van het klembord kunt wissen op pc met Windows 11. Ze zijn als volgt −
- Het klembord zelf gebruiken
- Via instellingen
- Gebruik het hulpprogramma Uitvoeren
- Maak een snelkoppeling en gebruik deze om de geschiedenis van het klembord te wissen.
1] Open het klembord en verwijder selectief gekopieerde items
De beste manier om gekopieerde items van het klembord te wissen, is door het klembord zelf te openen. Om dit te doen, drukt u op de sneltoets Win+V en klikt u op de knop Alles wissen .
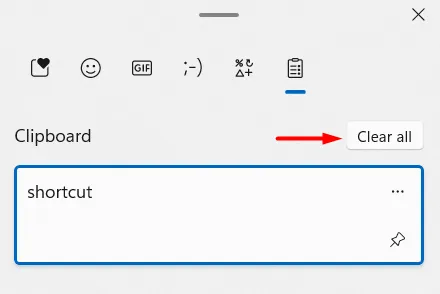
Hiermee kan men zelfs de gekopieerde elementen één voor één op het klembord verwijderen. Om dit te doen, drukt u op Win + V en zoekt u het item dat u wilt verwijderen. Klik op de drie beschikbare stippen en druk op de verwijderknop .

Er is ook een manier om items op het klembord vast te pinnen. Het enige wat je hoeft te doen is het element te vinden dat je wilt vastzetten en op de pin-knop te klikken net onder de eclips-knop (…).
2] Klemborditems wissen via instellingen
Als alternatief kunt u klembordgegevens ook rechtstreeks vanuit de app Instellingen wissen. Hier leest u hoe u deze taak kunt voltooien
- Druk op Win + I om de app Instellingen te starten .
- Selecteer ” Systeem ” in de linkernavigatiebalk en ga naar het rechterdeelvenster.
- Scroll naar beneden en klik op ” Klembord “.
- Navigeer op het volgende scherm naar het gedeelte Klembordgegevens wissen en klik op Wissen .
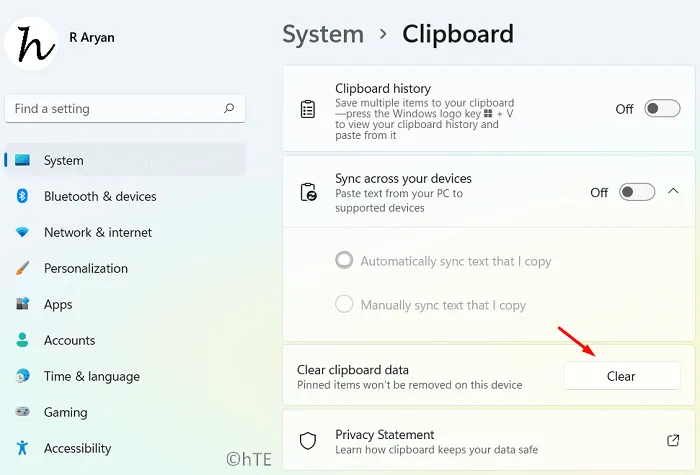
Alle gekopieerde items op het klembord gaan onmiddellijk verloren.
3] Gebruik “Uitvoeren” om items op het klembord te wissen
U kunt opgeslagen gegevens op het klembord ook wissen met het hulpprogramma Uitvoeren. Bij deze methode moet u het dialoogvenster Uitvoeren openen door op Win + R te drukken. Voer het onderstaande pad in en klik op de knop OK.
cmd /c echo.|clip
Vervolgens wordt de opdrachtprompt gestart en wordt de bovenstaande code uitgevoerd. Het gebeurt zo snel dat u de CMD-opening misschien niet eens merkt. U kunt op Win + V drukken om te zien of het klembord gegevens bevat.
4] Maak een snelkoppeling en wis de geschiedenis van het klembord.
Als het wissen van uw klembordgeschiedenis in uw geval een veelvoorkomende taak is, kan het enige tijd duren om Uitvoeren, Instellingen of zelfs Klembord te openen. Welnu, in dat geval kunt u een snelkoppeling voor uzelf maken en deze op uw bureaublad plaatsen. Wanneer u de gekopieerde items van het klembord wilt verwijderen, hoeft u alleen maar op de snelkoppeling te klikken die u zojuist hebt gemaakt.
Hier is hoe het te doen –
- Klik met de rechtermuisknop ergens op het bureaublad en kies Nieuw > Snelkoppeling .
- Vervolgens wordt een nieuw venster met de naam “Snelkoppeling maken” geopend.
- Kopieer/plak het volgende onder ”
Type the location of the item” en klik op ” Volgende “.
cmd /c echo.|clip
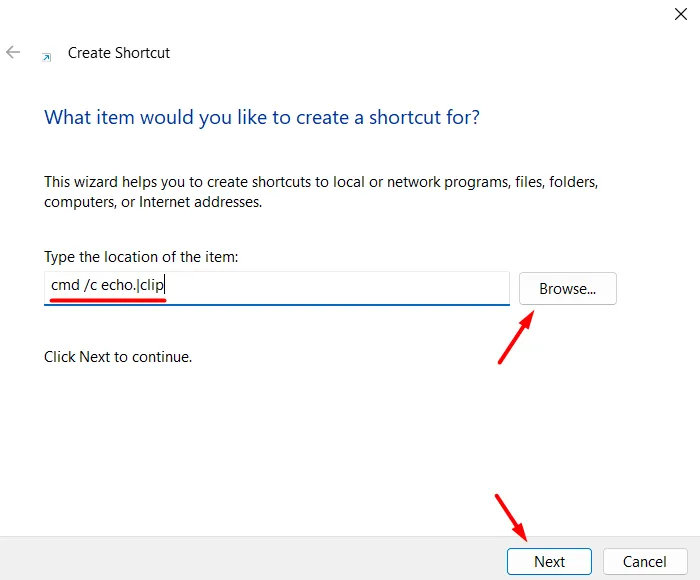
- Hierdoor krijgt deze snelkoppeling automatisch een naam. U kunt ook een naam voor deze snelkoppeling opgeven. Klik daarna op de knop ” Gereed ” en er wordt een snelkoppeling op het bureaublad gemaakt.

Dat is alles, u hebt met succes een snelkoppeling gemaakt om recente items van het klembord te verwijderen. Wanneer u de gekopieerde items van het klembord wilt verwijderen, dubbelklikt u op dit pictogram op het bureaubladscherm.
Om toegang te krijgen tot deze snelkoppeling, moet u alle vensters op uw computer minimaliseren en er vervolgens op dubbelklikken. U kunt een sneltoets toewijzen om deze te starten en deze automatisch uit te voeren. Klik hiervoor met de rechtermuisknop op de snelkoppeling en selecteer Geavanceerde opties weergeven . Vervolgens wordt het vorige contextmenu geopend, selecteer hier ” Eigenschappen “.
Wanneer het eigenschappenvenster wordt geopend, schakelt u over naar het tabblad Snelkoppeling . Druk onder Shortcut key:op de sneltoets van uw voorkeur en druk op Toepassen > OK .
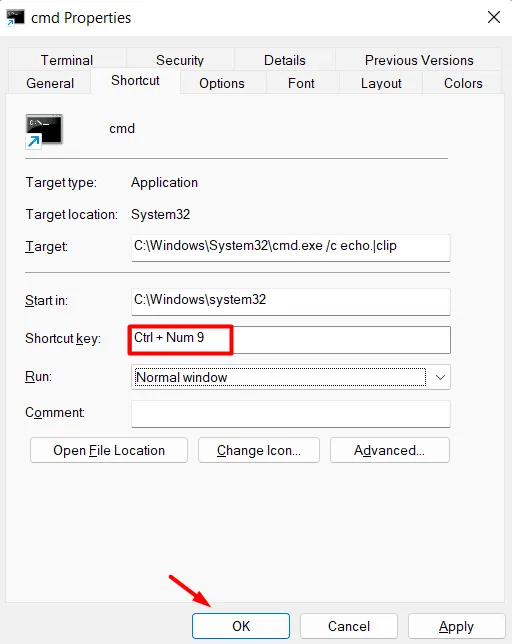
- Start vervolgens Uitvoeren door op Win + R te drukken. Typ het volgende erin en klik op OK.
shell:Start menu
- U wordt doorgestuurd naar Programma’s in Verkenner. Kopieer de nieuw gemaakte klembordsnelkoppeling naar uw bureaublad en plak deze in uw map Programma’s.
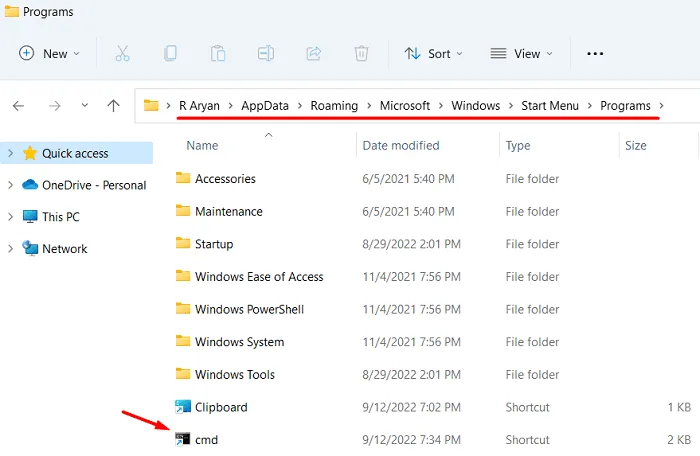
Dat is het, u hebt een sneltoets aan deze sneltoets toegewezen en wanneer u deze sneltoets gebruikt, wordt het laatste item van het klembord verwijderd.
Het klembord uitschakelen in Windows 11
Optioneel kunt u het klembord uitschakelen of gekopieerde items behouden in Windows 11. Volg hiervoor deze stappen:
- Druk op Win + I om de app Instellingen te openen .
- Ga naar “Systeem” > “Klembord”.
- Schakel de tuimelschakelaar uit die beschikbaar is naast Klembordgeschiedenis .
Dat is alles, het klembord stopt met het opslaan van meerdere items erin. Als gevolg hiervan is er geen klembordgeschiedenis op uw Windows 11-pc. Als u het ooit ongedaan wilt maken en meerdere klembordopslag wilt inschakelen, hoeft u alleen maar die schakelaar weer in te schakelen.
Bron: Howtoedge



Geef een reactie