Fix Xbox-foutcode 0x87e00196
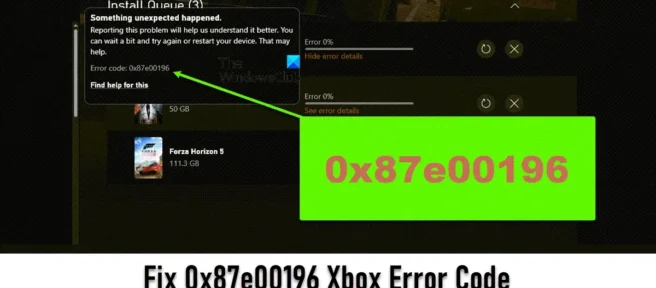
Als u wilt weten hoe u de Xbox-foutcode 0x87e00196 kunt oplossen , biedt dit artikel u alle mogelijke oplossingen. Veel gebruikers zien deze foutcode en kunnen een Xbox Game Pass-game niet installeren, starten of updaten op hun pc met Windows 11/10. In plaats daarvan worden ze elke keer dat ze een game proberen te beheren, doorgestuurd naar de Microsoft Store Game Services-pagina.
Als je dezelfde foutcode ziet, kan dit duiden op een probleem met je gameservicepakket . Fout zegt:
Er gebeurde iets onverwachts.
Door deze fout te melden, kunnen we deze beter begrijpen. U kunt even wachten en het opnieuw proberen of uw apparaat opnieuw opstarten. Dit kan helpen.
Foutcode: 0x87e00196
Fix Xbox-foutcode 0x87e00196
Er kunnen veel mogelijke redenen zijn waarom de Gaming Services-app niet goed werkt op uw Windows 11/10-pc. In het volgende gedeelte zullen we alle mogelijke oplossingen bekijken om de Xbox-foutcode 0x87e00196 op te lossen . Het:
- Controleer op storingen met Microsoft Game Services.
- Game-services starten.
- Werk de applicatie voor gameservices bij.
- Wijzig app-machtigingen voor gameservices.
- Spelservices resetten / herstellen.
- Installeer het pakket met gameservices opnieuw.
Laten we ze in detail bekijken.
1] Controleer op crashes in Microsoft Game Services.
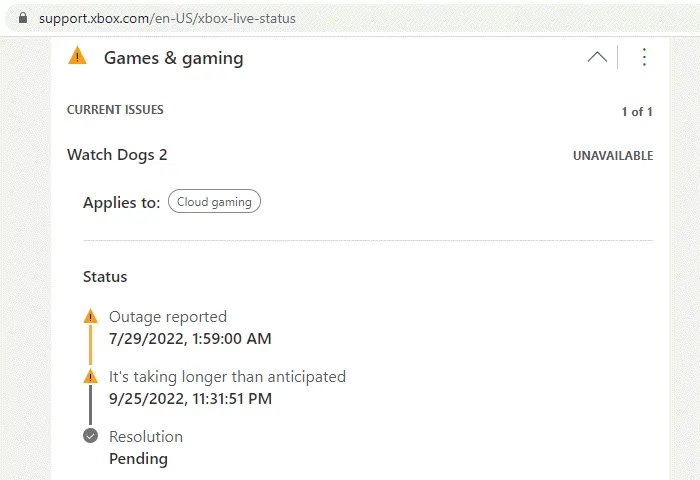
Begin met het controleren op een tijdelijk probleem met de Xbox-gameservers. U kunt deze link volgen om de huidige status van alle Xbox-services te controleren. Als andere gebruikers een crash hebben gemeld, ziet u in het gedeelte Games & Games tekenen van een beperkte of grote crash . In dit gedeelte worden ook details over het probleem en de bijgewerkte status weergegeven (ongeacht of het probleem is opgelost of niet).
2] Game-services starten

Als de Xbox-servers goed werken, controleer dan of de gameservices actief zijn.
- Klik met de rechtermuisknop op de Start -knop op de Windows-taakbalk om het WinX-menu te openen.
- Selecteer Taakbeheer .
- Ga in het venster Taakbeheer naar het tabblad Services.
- Navigeer naar GamingServices.exe .
- Als Status Gestopt of Geschorst aangeeft, klikt u met de rechtermuisknop op de service en selecteert u Starten .
- Navigeer vervolgens naar GamingServicesNet.exe.
- Zoek de “Status” van de service. Als Gestopt of Geschorst wordt weergegeven, klikt u er met de rechtermuisknop op en kiest u Start .
- Sluit Taakbeheer.
- Probeer uw Xbox Game Pass-game opnieuw te installeren/starten/verwijderen.
3] Werk de app voor gameservices bij.

Als GamingServices.exe en GamingServicesNet.exe actief zijn, werkt u de toepassing Gaming Services bij.
- Klik op het menupictogram Start en selecteer Microsoft Store .
- Klik op ” Bibliotheek ” onderaan het linkerdeelvenster.
- Klik op de knop ” Updates ophalen “.
- Scroll naar beneden naar de Game Services-app.
- Als er een update beschikbaar is, klikt u op de knop Update installeren .
4] Wijzig app-machtigingen voor gameservices.

Wijzig vervolgens de app-machtigingen op de achtergrond voor de Gaming Services-app. De app kan worden geconfigureerd om te werken in de Power Optimized-modus om batterij- en bronnengebruik te besparen. Schakel over naar de optie ” Altijd ” en kijk of het voor u werkt.
- Klik op het pictogram van het menu Start .
- Selecteer Instellingen .
- Klik op ” Toepassingen ” in het linkerdeelvenster.
- Klik op ” Apps & Functies ” in het rechterdeelvenster.
- Navigeer naar gameservices in de lijst met applicaties.
- Klik op het menupictogram (drie stippen) en selecteer Meer opties .
- Selecteer Altijd in de vervolgkeuzelijst voor app-machtigingen op de achtergrond .
5] Spelservices resetten/herstellen

Als het probleem zich blijft voordoen, repareert u de toepassing Gaming Services en start u deze opnieuw op. De herstelactie herstelt fouten met betrekking tot de toepassing als deze niet goed werkt, terwijl de herstelactie een schone installatie van de toepassing uitvoert.
- Open Start > Instellingen > Apps > Apps en functies .
- Klik op het menupictogram naast de Gaming Services -app .
- Selecteer Meer opties .
- Scrol omlaag naar het gedeelte Resetten .
- Klik op de knop Herstellen .
- Wacht terwijl Windows de toepassing Gaming Services herstelt.
- Probeer uw Xbox Game Pass-game opnieuw te installeren/starten/verwijderen.
- Als dit niet werkt, herhaal dan stap 1-4.
- Klik op de Reset- knop .
6] Installeer het pakket met gameservices opnieuw.

Als u het probleem nog steeds niet kunt oplossen, verwijdert u de toepassing Gaming Services en installeert u deze opnieuw met Windows PowerShell.
- Typ “windows powershell” in het zoekpictogram op de taakbalk.
- Selecteer Als administrator uitvoeren voor de Windows PowerShell -optie die boven aan de zoekresultaten wordt weergegeven.
- Klik op Ja in het dialoogvenster Gebruikersaccountbeheer .
- Voer in het PowerShell-venster de volgende opdracht in:
Get-AppxPackage *gamingservices* -allusers | remove-appxpackage -allusers - Druk op de enter-toets . Met deze actie wordt de Gaming Services-app verwijderd en worden alle registersleutels van uw pc met Windows 11/10 verwijderd.
- Voer nu in hetzelfde venster de volgende opdracht in:
start ms-windows-store://pdp/?productid=9MWPM2CQNLHNHiermee ga je naar de Gaming Services-app-pagina in de Microsoft Store.
- Klik op de knop ” Installeren “.
- Klik op Ja in het dialoogvenster Gebruikersaccountbeheer dat verschijnt.
- Probeer na het installeren van de Gaming Services-app opnieuw de Xbox Game Pass-game te installeren/starten/verwijderen.
We hopen dat de bovenstaande oplossingen het probleem zullen oplossen. Laat het ons weten in de comments als je vragen hebt.
Wat is foutcode 0x803FB107?
Mogelijk ziet u foutcode 0x803FB107 wanneer u een game of app van de Microsoft Store naar de Xbox-app op een pc met Windows 11/10 installeert. De foutcode geeft aan dat een of meer items in de game of app nog niet zijn geïnstalleerd . Om de fout op te lossen, wacht u even tot de installatie is voltooid, of probeert u de applicatie opnieuw te downloaden. Als u nog steeds met de fout wordt geconfronteerd, raadpleegt u dit gedetailleerde artikel voor meer tips voor het oplossen van problemen.
Kan de spelbalk opnieuw worden geïnstalleerd?
Ja. Op Windows 11/10 kunt u de Xbox Game Bar verwijderen en opnieuw installeren. Dit kan met behulp van Windows PowerShell. Start PowerShell en voer de volgende opdracht in: Get-AppxPackage Microsoft.XboxGamingOverlay | Remove-AppxPackage. Hiermee wordt de Xbox Game Bar van je Windows-pc verwijderd. Nadat de Game Bar is verwijderd, klikt u op deze link om deze opnieuw te installeren vanuit de Microsoft Store.
Hoe te repareren dat Forza niet downloadt?
Forza Horizon laadt mogelijk niet op je pc met Windows 11/10 als je pc niet voldoet aan de minimale systeemvereisten om de game te spelen. Als dit niet het geval is, is uw pc-klok mogelijk niet gesynchroniseerd en moet deze worden aangepast. Andere mogelijke oplossingen zijn het wissen van tijdelijke caches en mappen, het uitschakelen van Windows Firewall en andere beveiligingssoftware, het opnieuw installeren van de Xbox-app, het resetten van de Game Services-app, enz.
Bron: The Windows Club



Geef een reactie