Hoe u uw thuismap naar een andere partitie in Linux kunt verplaatsen

Als u de standaardoptie hebt geaccepteerd om de volledige schijf te gebruiken tijdens het installeren van Ubuntu, of als Ubuntu vooraf op uw computer is geïnstalleerd, heeft u waarschijnlijk een thuismap in dezelfde partitie als al uw systeembestanden. Onder normale omstandigheden zou dit prima zijn. Als u het besturingssysteem echter opnieuw wilt installeren, kunt u uw instellingen of al uw bestanden niet behouden, tenzij u eerst een volledige back-up van de map maakt. Om eventuele verstrooide haperingen te voorkomen die zouden resulteren in het verwijderen van uw thuismap, moet u deze in plaats daarvan in zijn eigen partitie laten zitten. Deze handleiding laat zien hoe u uw thuismap naar een aparte partitie (of locatie) kunt verplaatsen.
Een nieuwe partitie maken
Voor deze handleiding gaan we ervan uit dat uw computer slechts één harde schijf heeft en slechts één partitie bevat. Om een nieuwe partitie te maken, moet u eerst een opstartbare USB-stick of optische schijf met Ubuntu erop maken. U kunt de harde schijf niet partitioneren terwijl uw bare-metal besturingssysteem nog draait.
- Plaats de USB-stick of schijf in de computer en start ermee op.
- Kies op het GRUB-scherm dat verschijnt de optie “Probeer of installeer Ubuntu”.
- Selecteer de optie “Proberen” op de grafische interface waarin u kunt kiezen tussen het proberen en installeren van het besturingssysteem.
- Eenmaal opgestart, drukt u op de Supertoets (op de meeste toetsenborden Winof een toets met het Windows-logo) en typt u “GParted”.
- Wanneer GParted in uw opties verschijnt, drukt u op Enterom uw partitiemanager te starten.
- Selecteer in de manager de harde schijf waarop uw besturingssysteem is geïnstalleerd. In de meeste gevallen zou het zoiets moeten zijn als “/dev/sda”.
Waarschuwing: als u meer dan één schijf hebt en niet zeker weet welke u wilt gebruiken, start u opnieuw normaal op in Ubuntu en controleert u uw bestandssysteemtabel met cat /etc/fstab. Het bestand zal u vertellen waar elk koppelpunt was tijdens de installatie van Ubuntu. Zoek waar de hoofddirectory (“/”) is aangekoppeld (meestal beschreven in een commentaar dat luidt “/ was op /dev/xxxx tijdens de installatie”) en noteer het.
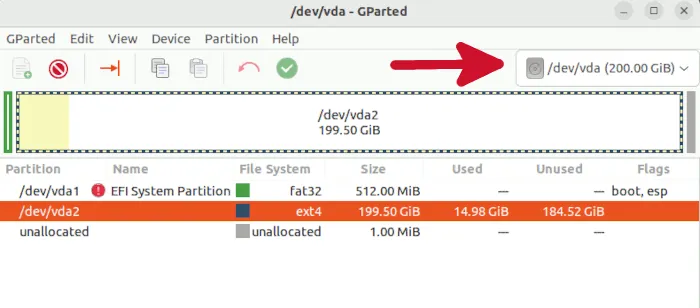
- U zou enkele vermeldingen in de lijst moeten zien. Selecteer het item dat overeenkomt met de hoofdpartitie. Het moet degene zijn met de grootste bestandsgrootte en in het ext3- of ext4-bestandssysteemformaat. Klik er met de rechtermuisknop op en selecteer “Formaat wijzigen/verplaatsen”.
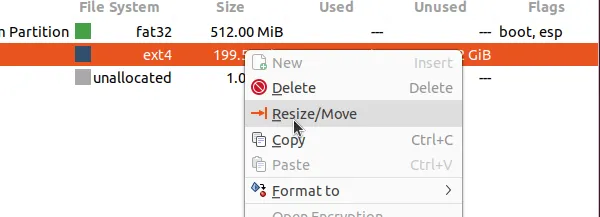
- Stel de grootte voor uw hoofdpartitie in op het gewenste niveau in het veld “Nieuwe grootte”. Het getal vertegenwoordigt de grootte van de partitie in MB, dus als u deze wilt instellen op 50 GB, voert u “50000” in. Wanneer u op een ander veld klikt, zou het nummer “Free Space Following” automatisch moeten worden aangepast om de rest van de ruimte op uw schijf vrij te maken voor een nieuwe partitie.
U moet ten minste 40 GB opslagruimte opzij zetten om de partitie toekomstbestendig te maken tegen dingen die nieuwere versies van uw Linux-distributie kunnen introduceren. Stel het in op 100 GB als u zich vooral zorgen maakt over het installeren van veel applicaties. Over het algemeen heeft het niet veel meer nodig, behalve in zeer niche-use-cases.
- Als u klaar bent, klikt u op ‘Formaat wijzigen/verplaatsen’.
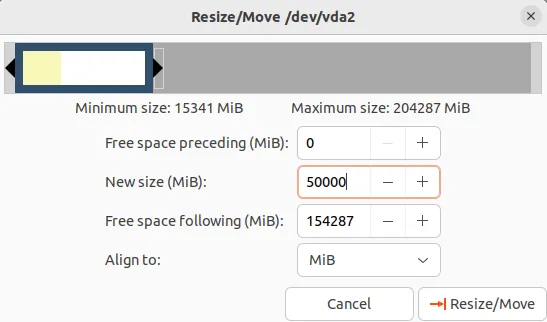
- Terug naar het hoofdscherm van GParted, zou u een nieuw item “Niet toegewezen” moeten zien met de bestandsgrootte die u eerder hebt ingesteld. Klik er met de rechtermuisknop op en selecteer ‘Nieuw’. Selecteer “ext4” als het bestandssysteem en klik op “Toevoegen”.
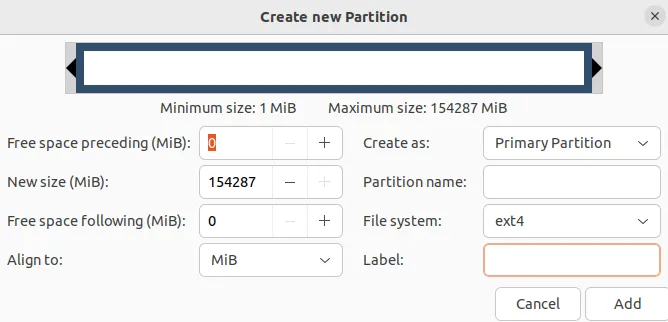
- Klik op het groene vinkje om de wijzigingen toe te passen. Afhankelijk van de grootte van uw harde schijf kan het formaat wijzigen lang duren.

- Zodra het proces is voltooid, zou u zoiets als het onderstaande scherm moeten zien. Noteer het label van de nieuwe partitie.
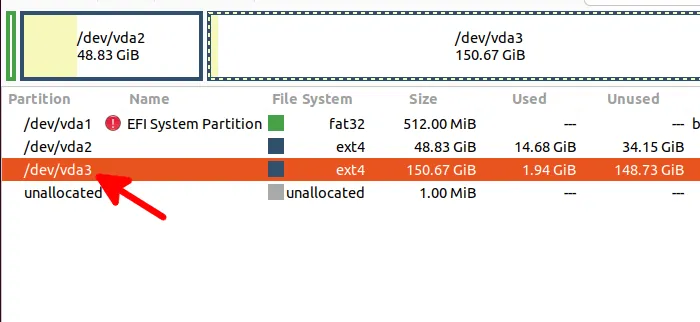
Sluit de livesessie af, verwijder de live-cd/USB en start de computer op.
De thuismap migreren
Om uw huidige thuismap naar een externe partitie te migreren, zijn er vier dingen die u moet doen:
- Monteer de externe partitie op een tijdelijke thuislocatie.
- Kopieer de bestanden van uw huidige thuismap naar deze tijdelijke thuismap.
- Verplaats de huidige thuismap.
- Monteer de nieuwe thuismap.
1. Maak een tijdelijke thuismap
- Open uw bestandssysteemtabelbestand:
sudo nano /etc/fstab
- Voeg de volgende regel toe aan het einde van het bestand:
/dev/sdxx /media/home ext4 nodev,nosuid 0 2
Vergeet niet om “sdxx” te vervangen door het partitielabel dat u eerder hebt opgeschreven. U kunt uw partitie-informatie ook vinden met de opdracht lsblk.
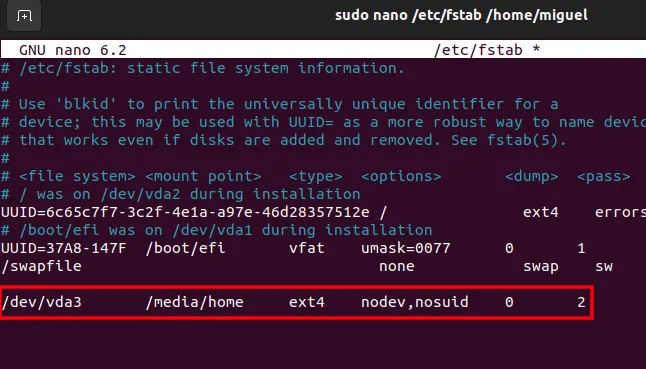
- Sla ( Ctrl+ O) op en sluit ( Ctrl+ X) het bestand af.
- Maak een koppelpunt aan:
sudo mkdir /media/home
- Laad de bijgewerkte bestandssysteemtabel opnieuw.
sudo mount -a
U zou een “home” -map moeten zien in de Media-directory.
2. Kopieer de bestanden van uw huidige thuismap naar de nieuwe partitie
Kopieer vervolgens alle bestanden van de huidige thuismap naar de nieuwe thuismap. U kunt gewoon de gebruikelijke routine “Alles selecteren”, “Kopiëren” en “Plakken” uitvoeren om alle bestanden naar de nieuwe thuismap over te brengen. Het is echter mogelijk dat u de verborgen bestanden mist en dat sommige bestandsmachtigingen niet behouden blijven. Gebruik rsyncom de attributen van al uw gegevens te behouden plus al het andere dat verborgen is in uw thuismap:
sudo rsync -aXS --progress /home/. /media/home/.
Als alles goed werkte, zou je dezelfde bestanden en mappen in je nieuwe thuismap moeten zien.
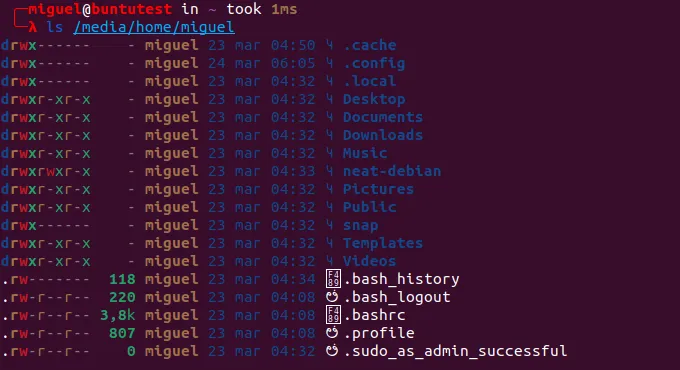
3. Verplaats de huidige thuismap
Nadat de nieuwe thuismap is ingesteld, moeten we de bestaande thuismap verwijderen om plaats te maken voor de nieuwe thuismap in de nieuwe partitie.
Typ hiervoor de volgende opdrachten in de terminal:
cd /sudo mv /home /home_backup
sudo mkdir /home
De bovenstaande opdrachten verplaatsen de bestaande thuismap naar Home_backup en maken een lege thuismap voor de nieuwe thuismap om naar toe te koppelen.
4. Monteer de nieuwe thuismap
Om de migratie te voltooien, koppelt u de nieuwe thuismap als “/ home” door het fstab-bestand opnieuw te bezoeken.
sudo nano /etc/fstab
Wijzig “/media/home” in “/home”. Sla het bestand op en sluit het af.
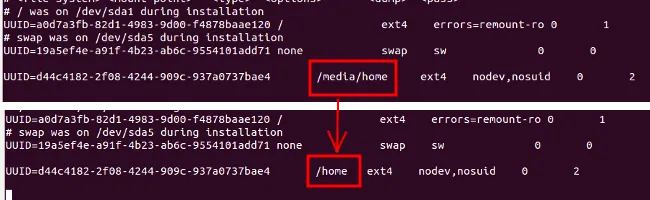
Laad ten slotte het fstab-bestand opnieuw:
sudo mount -a
Dat is het. U heeft nu uw thuismap naar een externe partitie gemigreerd.
Optioneel: de map “Home_backup” verwijderen
Als u klaar bent met de migratie, kunt u de oude thuismap als back-up gebruiken of deze verwijderen om opslagruimte vrij te maken. Gebruik de opdracht om het te verwijderen:
sudo rm -rf /home_backup
Veel Gestelde Vragen
Ik kreeg een foutmelding toen ik probeerde de partitie in GParted te verkleinen. Wat moet ik doen?
Als je je fout wat dieper onderzoekt, zou je kunnen ontdekken dat GParted je partitieschema niet kon bewerken, omdat er al minstens één aangekoppeld was. U moet alle partities waarmee u probeert te werken ontkoppelen voordat u probeert de grootte ervan te wijzigen. Klik met de rechtermuisknop op elke partitie in het station dat u in GParted hebt geselecteerd en klik op “Ontkoppelen”. U kunt ook een terminal openen en sudo umount /dev/sda?*Remember to replace typen sdamet de daadwerkelijke schijf waarmee u werkt.
Wat is de absoluut minimale grootte die ik kan hebben voor mijn systeempartitie?
Naarmate het Linux-ecosysteem evolueert, blijft het nieuwe services en applicaties toevoegen aan elke release, waardoor elke volgende release een beetje groter is dan de vorige. Met Ubuntu als referentie was de minimale opslagvereiste 25 GB. Door 10 GB vrije ruimte toe te voegen aan de minimale systeemvereisten voor opslag van elke huidige Ubuntu-versie, kan uw systeem voor een behoorlijke periode worden beveiligd. Als al het andere faalt, gebruik dan wat je in deze handleiding hebt geleerd om de grootte van je partities aan te passen aan je behoeften op een bepaald moment.
Afbeelding tegoed: William Warby
- Tweeten



Geef een reactie