Excel blijft het invoegen van bestanden blokkeren
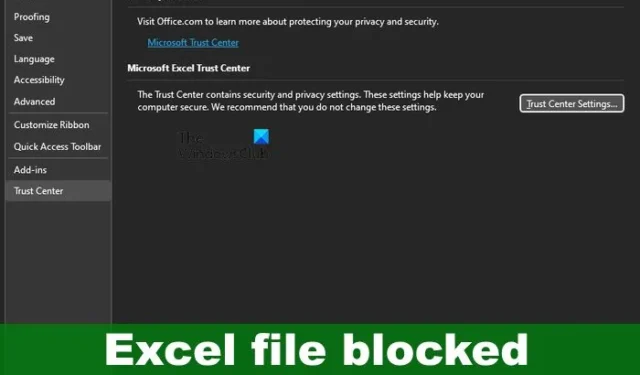
Met Microsoft Excel kan de gebruiker formules, functies, berekeningen en gegevens invoeren in een werkblad om bruikbare resultaten te verkrijgen. Het is ook mogelijk om andere soorten bestanden in een Excel-document in te voegen. Je moet het tabblad Invoegen gebruiken, maar het probleem is dat het soms niet werkt en dat Excel kan blijven voorkomen dat bestanden worden ingevoegd vanwege het Vertrouwenscentrum .
Excel blijft het invoegen van bestanden blokkeren
Als Excel het invoegen van bestanden blijft blokkeren, is de kans groot dat het bestand wordt geblokkeerd door het Vertrouwenscentrum of misschien door de werkmap of is vergrendeld. In sommige situaties kunnen we te maken hebben met een beschadigd bestand.
- Deblokkeer het bestand via Instellingen van het Vertrouwenscentrum
- Het werkblad of de werkmap is vergrendeld
- Beschadigde of beschadigde bestanden
- Administratief beveiligingsbeleid
- Beveiligde pdf’s
1] Deblokkeer het bestand via de instellingen van het Vertrouwenscentrum
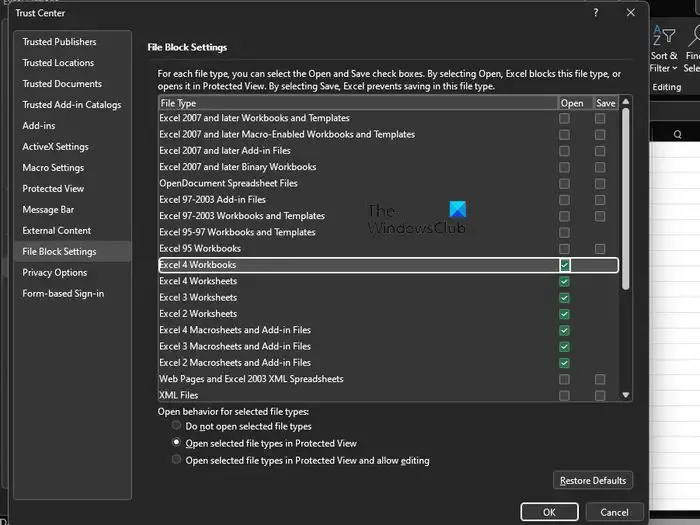
Het eerste dat een gebruiker moet doen, is controleren of het bestand is geblokkeerd via het instellingengebied van het Vertrouwenscentrum. Er zijn verschillende redenen waarom een bestand in Excel kan worden geblokkeerd, maar vergeet die en concentreer u op de belangrijkste.
- Begin met het openen van Excel.
- Navigeer naar Bestand > Opties > Vertrouwenscentrum.
- Klik op de knop met de tekst Vertrouwenscentrum-instellingen.
- Klik in het Trust Center-venster op Instellingen voor bestandsblokkering.
- Schakel de vakjes Openen of Opslaan uit voor het bestandstype dat u wilt openen of opslaan.
Klik ten slotte op de knop OK om de taak te voltooien. Vanaf nu zou u geen probleem moeten hebben met het openen van uw Excel-bestanden.
2] Het werkblad of de werkmap is vergrendeld
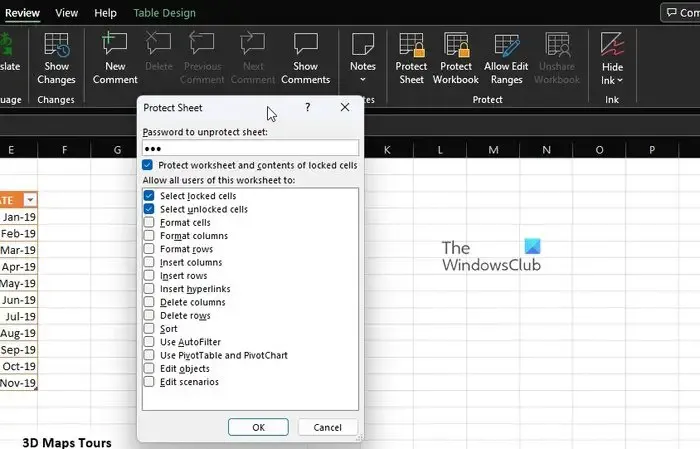
Voor degenen die dit nog niet wisten: Microsoft Excel zit boordevol verschillende beveiligingsfuncties en ze kunnen allemaal worden gebruikt om zowel uw werkblad als uw werkmap te vergrendelen met slechts een paar muisklikken. Dus als u een bestand niet aan een geopend document kunt toevoegen, kan dit de belangrijkste reden zijn.
- De meest waarschijnlijke stap die u hier kunt nemen, is het uitschakelen van de beveiliging. Selecteer hiervoor het tabblad Beoordeling.
- Ga naar de categorie Beschermen op het lint.
- Vanaf daar zou u Unprotect Sheet of Unprotect Workbook moeten zien.
- Klik op een van beide en typ vervolgens het vereiste wachtwoord.
- Druk op de Enter-toets en uw werkmap of werkblad zou meteen open moeten staan voor bewerkingen.
Ga je gang en probeer een bestand toe te voegen om te zien of alles onder controle is.
3] Beschadigde of beschadigde bestanden
Een ander probleem dat de oorzaak zou kunnen zijn waarom Excel geen bestandstoevoegingen accepteert, kan heel goed neerkomen op beschadigde, corrupte of onvolledige bestanden. Zie je, als een extern bestand enige vorm van schade oploopt of een reeks beschadigde bronnen bevat, geeft Excel een foutmelding weer.
Hetzelfde geldt als delen van het bestand of informatie ontbreken, en op geen enkele manier zal Excel de invoeging kunnen voltooien.
4] Administratief beveiligingsbeleid
Nu hangt het allemaal af van het type bestanden. Bestanden die bijvoorbeeld ActiveX-besturingselementen, macrocode en andere uitvoerbare activa bevatten, worden onder de loep genomen. Dus wat te doen? U moet bepalen welke bestandstypen niet worden geblokkeerd en indien mogelijk proberen deze te gebruiken.
U kunt ook contact opnemen met de systeembeheerder om te zien of zij de beveiligingsinstellingen tijdelijk kunnen wijzigen zodat bepaalde bestandstypen in Excel kunnen worden ingevoegd.
5] Beveiligde pdf’s
Voor degenen die het niet wisten: gebruikers kunnen pdf’s rechtstreeks als object in een Microsoft Excel-werkblad invoegen. Maar hier is het punt, als Excel een foutmelding weergeeft, betekent dit dat u mogelijk de Protected Mode-functie van Adobe Reader bent tegengekomen.
U moet de pdf openen in Adobe Reader en vervolgens de beveiligde modus uitschakelen. Voeg vanaf daar het bestand opnieuw in Excel in om te zien of het naar behoren werkt.
Wat zijn de bestandsblokkeringsinstellingen in het Vertrouwenscentrum?
De File Block-instellingen in Office zijn ontworpen om te voorkomen dat verouderde bestandstypen normaal worden uitgevoerd op uw computer. In plaats daarvan worden de bestanden geopend in de beveiligde weergave of worden ze helemaal niet geopend. Om dit op te lossen, moet de gebruiker de functies Openen en Opslaan uitschakelen.
Waarom kan ik mijn oude Excel-bestanden niet openen?
Het onvermogen om uw oude Microsoft Excel-bestanden te openen kan neerkomen op corruptie of incompatibiliteit. In een dergelijke situatie moet u het Excel-bestand mogelijk openen in de compatibiliteitsmodus.



Geef een reactie