Wi-Fi-netwerken repareren die niet verschijnen op Windows 11
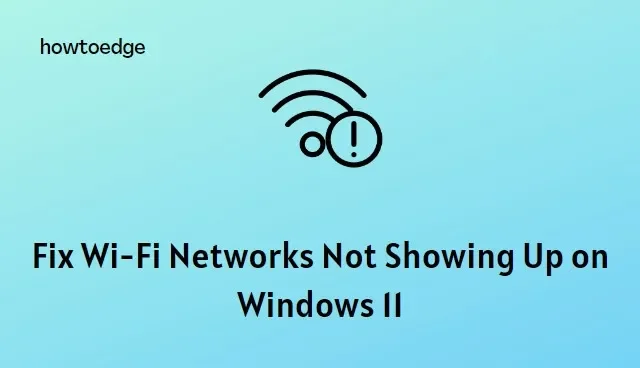
Ondervindt u problemen met de internetverbinding op uw Windows-computer? Als dit het geval is, kan het zijn dat Wi-Fi-netwerken niet worden weergegeven in uw lijst met beschikbare verbindingen. Maak je geen zorgen! Het is een veelvoorkomend probleem en er zijn meerdere manieren om het op te lossen. In dit artikel bespreken we de meest effectieve oplossingen om die verborgen wifi-netwerken weer op uw Windows 11-computer te krijgen.
Waarom worden mijn wifi-netwerken niet weergegeven?
Voordat je begint met het oplossen van problemen, is het belangrijk om te weten waarom je wifi niet werkt. Hier zijn enkele van de meest voorkomende oorzaken:
- De wifi-adapter is uitgeschakeld of werkt niet.
- De draadloze router zendt geen signaal uit.
- Er zijn te veel apparaten die strijden om dezelfde verbinding.
- Het wifi-wachtwoord is onjuist.
- De draadloze instellingen zijn niet correct geconfigureerd.
Een wifi-netwerk repareren dat niet wordt weergegeven in Windows 11
Gebruik de onderstaande stappen om dit probleem op te lossen:
1. Schakel de wifi-adapter in
Zorg ervoor dat uw Wi-Fi-adapter is ingeschakeld en goed werkt. Om dit te doen, doet u het volgende:
- Open het Configuratiescherm en selecteer Netwerk en internet .
- Klik vervolgens op Netwerkcentrum > Adapterinstellingen wijzigen .
- Klik nu met de rechtermuisknop op de Wi-Fi-adapter en selecteer Inschakelen .
Als uw Wi-Fi-adapter is ingeschakeld, probeert u een netwerkdiagnose uit te voeren om de defecte driver te identificeren en te repareren. Klik hiervoor met de rechtermuisknop op het Wi-Fi-adapterpictogram en selecteer Diagnose .
Windows scant vervolgens op eventuele problemen die van invloed kunnen zijn en biedt u een passende oplossing – klik gewoon op Deze oplossing toepassen als er een beschikbaar is.
2. Controleer uw wifi-router
Als uw apparaat is ingeschakeld, moet u uw wifi-router controleren om er zeker van te zijn dat deze een signaal uitzendt. Probeer de router eens te resetten en kijk of dat helpt. U kunt ook controleren of andere apparaten verbinding kunnen maken met het netwerk.
3. Voer de probleemoplosser voor internetverbinding uit
Windows heeft een ingebouwde probleemoplosser om netwerkproblemen te diagnosticeren en op te lossen. Volg deze stappen om toegang te krijgen tot de probleemoplosser voor internetverbindingen:
- Druk op Win + I om Instellingen te openen.
- Navigeer vervolgens naar Systeem > Problemen oplossen aan de rechterkant.
- Onder Opties staat een knop met het label Andere probleemoplossers – klik erop.
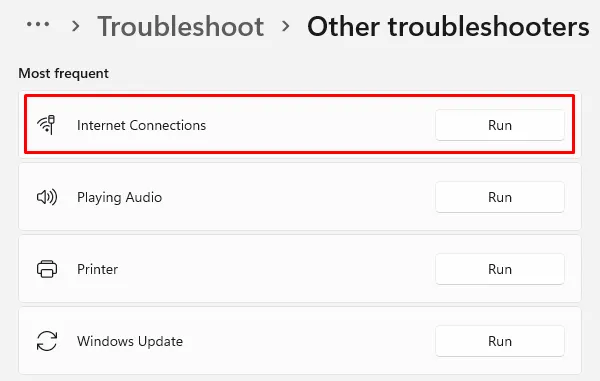
- Selecteer vervolgens Uitvoeren voor internetverbindingen .
Windows zal een scan starten van mogelijke problemen die aanwezig kunnen zijn en aanbevelingen doen om deze op te lossen; Pas gewoon die richtlijnen toe volgens de instructies van Windows, test uw verbinding opnieuw en kijk of er verbeteringen zijn!
4. Werk de netwerkadapterstuurprogramma’s bij
Schakel JavaScript in
Na een recente upgrade is het mogelijk dat Windows niet de meest recente netwerkstuurprogramma’s heeft geïnstalleerd. Het is ook bekend dat slecht functionerende of onjuist geconfigureerde adapterstuurprogramma’s problemen met de wifi-verbinding veroorzaken. De beste manier voorwaarts zou zijn om het stuurprogramma van uw netwerkadapter bij te werken met de nieuwste versie. Hier is hoe het te doen:
- Klik met de rechtermuisknop op Start en selecteer Apparaatbeheer .
- Nadat u Apparaatbeheer hebt geopend, vouwt u het gedeelte Netwerkadapters uit .
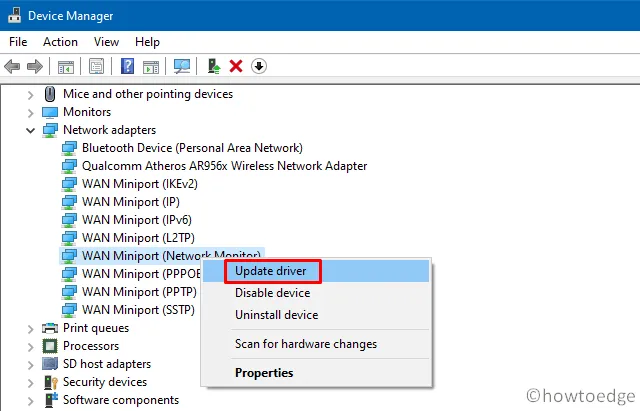
- Klik vervolgens met de rechtermuisknop op uw wifi-apparaat en selecteer Stuurprogramma bijwerken .
- Klik daarna op Automatisch zoeken naar stuurprogramma’s , zodat Windows nieuwe beschikbare stuurprogramma’s scant en dienovereenkomstig installeert.
Nadat u de bovenstaande stappen hebt voltooid, sluit u het venster Apparaatbeheer en controleert u of de Wi-Fi-optie is hersteld.
5. Installeer het netwerkadapterapparaat opnieuw
Als je nog steeds geen wifi-netwerk hebt in Windows 11, kun je proberen je netwerkadapter opnieuw te installeren. Hier is hoe het te doen:
- Open om te beginnen Apparaatbeheer.
- Vouw in het venster Apparaatbeheer de optie Netwerkadapters uit .
- Klik vervolgens met de rechtermuisknop op uw wifi-apparaat en selecteer Apparaat verwijderen .
- Klik desgevraagd op Verwijderen om de actie te bevestigen.
Nadat u het apparaat hebt verwijderd, gaat u naar Actie in uw werkbalk en kiest u Scannen op hardwarewijzigingen , zodat Windows alle verloren aangesloten apparaten kan ontdekken terwijl de vitale stuurprogramma’s in één keer opnieuw worden geïnstalleerd.
6. Voer een netwerkreset uit
- Ga naar Instellingen om je netwerk te resetten .
- Klik aan de linkerkant op het tabblad Netwerk en internet .
- Scroll vervolgens naar beneden en selecteer Geavanceerde netwerkinstellingen ; hier vindt u al uw apparaten vermeld, evenals een optie voor een volledige netwerkreset.
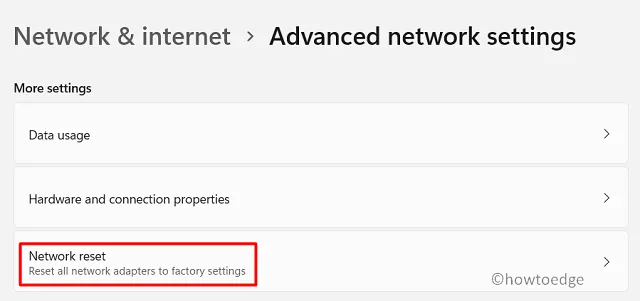
- Klik onder het gedeelte Meer instellingen op de optie Netwerk resetten .
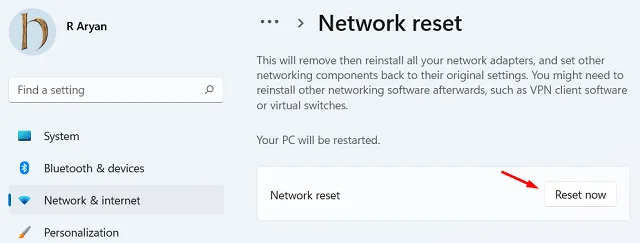
- Klik vervolgens op Nu resetten en druk vervolgens op Ja om de actie te bevestigen.
Nadat u het opnieuw hebt ingesteld, ziet u dat uw wifi-verbinding is hersteld. Het is echter mogelijk dat andere netwerkapparaten en software later opnieuw moeten worden geïnstalleerd en geconfigureerd.
7. Controleer op Windows-updates
Het laatste redmiddel om uw wifi-verbinding te herstellen, is controleren op Windows-updates. Microsoft brengt regelmatig patches en updates uit voor het besturingssysteem met oplossingen voor verschillende problemen, dus het is altijd een goed idee om ervoor te zorgen dat u de nieuwste versie van Windows gebruikt.
Om te controleren of er updates beschikbaar zijn, gaat u naar Instellingen en klikt u op de optie Windows Update.
Als er updates in behandeling zijn, worden deze hier weergegeven; download en installeer gewoon alle beschikbare updates, start uw computer opnieuw op en kijk of dat het probleem oplost.
Als geen van deze oplossingen voor u heeft gewerkt, kunt u het beste contact opnemen met de fabrikant van uw apparaat of een lokale IT-expert voor hulp. Zij kunnen het probleem diagnosticeren en u de beste oplossing bieden om het op te lossen.
Veel Gestelde Vragen
1. Hoe herstel ik mijn wifi-verbinding op Windows 11?
Controleer eerst of uw router correct is aangesloten en is ingeschakeld. Open vervolgens het menu Netwerkinstellingen in Windows 11 en selecteer “Netwerkadapter”. Selecteer de optie “Adapterinstellingen wijzigen” en kies uw wifi-verbinding. Als er fouten zijn, klikt u op “Diagnose” en volgt u de instructies. Neem contact op met uw internetprovider voor ondersteuning als het probleem zich blijft voordoen.
2. Kan wifi werken zonder internet?
Nee, wifi vereist een internetverbinding om te functioneren. Het is een draadloos verbonden netwerk dat gegevens tussen apparaten en internet verzendt. Zonder internet werkt wifi niet.
3. Kan ik mijn wifi gebruiken zonder router?
Nee, je hebt een router nodig om toegang te krijgen tot wifi. De router is het apparaat dat het netwerk van je internetprovider verbindt met je thuisnetwerk. Met je router heb je ook toegang tot internet en kun je een lokaal netwerk maken met andere apparaten in je huis.
U hoeft echter geen extra router te kopen als u al een modem heeft. De meeste modems zullen ook als router functioneren.
4. Wat is het verschil tussen een modem en een router?
Een modem is een apparaat dat u rechtstreeks verbindt met het netwerk van uw internetprovider. Een router is een apparaat dat je modem verbindt met je thuisnetwerk, zodat je vanaf andere apparaten in huis toegang hebt tot internet. De router creëert ook uw lokale netwerk, zodat u bestanden en apparaten kunt delen met andere computers in uw huis.



Geef een reactie