Hoe u OneDrive-fout 0x8004de44 in Windows kunt oplossen
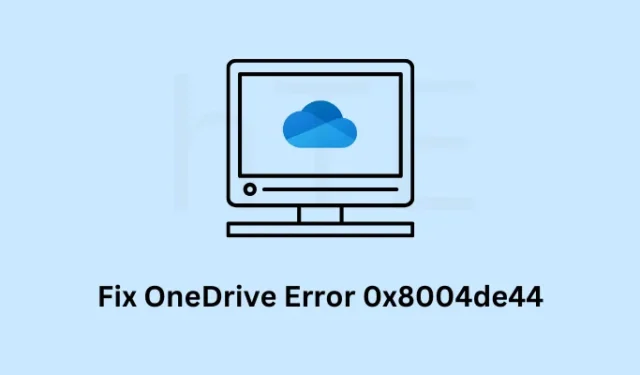
Net als GDrive en iCloud is ook OneDrive erg populair geworden bij het grote publiek. Gebruikers gebruiken het om alle gegevens en bestanden/mappen op te slaan die beschikbaar zijn op het bureaublad, downloads, documenten en van andere plaatsen. Gezien de populariteit ervan, wanneer dit in een OneDrive-fout 0x8004de44 terechtkomt, willen gebruikers het zo snel mogelijk laten werken.
Schakel JavaScript in
In dit bericht zullen we kijken naar de mogelijke redenen die deze foutcode veroorzaken, en zeven tijdelijke oplossingen die dit probleem op een Windows-pc kunnen oplossen. Deze foutcode wordt vaak geleverd met een foutmelding waarin het volgende staat:
There was a problem signing you in. Please try again in a few minutes (Error code:8004de44)
OneDrive uitschakelen in Windows 11
Wat veroorzaakt een fout 0x8004de44 in Windows?
Deze fout treedt vaak op wanneer uw systeem een of een combinatie van de volgende problemen tegenkomt:
- De server van OneDrive is down : Als dit het geval is, kunt u beter wachten tot de server weer actief is. Pogingen om het probleem op te lossen wanneer de server niet beschikbaar is, hebben weinig invloed op het oplossen van deze foutcode.
- Interne storingen : als u uw apparaat lange tijd niet opnieuw hebt opgestart, moet u uw computer een keer opnieuw opstarten. Als u dit doet, worden alle storingen opgelost die intern plaatsvonden.
- Probleem met netwerkverbinding : problemen met OneDrive doen zich meestal voor op slechte netwerken of wanneer u proxy’s/VPN’s van derden gebruikt. Het oplossen van netwerkproblemen en het uitschakelen van Proxy/VPN zijn twee belangrijke manieren waarop u dit probleem op Windows kunt oplossen.
- OneDrive bijwerken, resetten of opnieuw installeren : gebruik deze oplossingen alleen als de bovenstaande oplossingen geen directe patches bieden voor een fout 0x8004de44.
Nu u weet wat deze OneDrive-fout in Windows kan veroorzaken, gaan we eens kijken naar de manieren waarop u deze op een Windows-pc kunt oplossen.
Manieren om OneDrive-fout 0x8004de44 in Windows op te lossen
Als u een foutcode 0x8004de44 tegenkomt tijdens het openen van OneDrive of het openen van beschikbare bestanden, overweeg dan om de onderstaande oplossingen een voor een toe te passen.
1] Controleer de serverstatus van OneDrive
Er zijn momenten waarop de server van OneDrive zelf niet werkt en als gevolg hiervan verschijnen er verschillende foutcodes. Aangezien u OneDrive niet kunt starten of starten, moet u eerst de officiële site bezoeken en controleren of de OneDrive-servers allemaal in orde zijn.
Als u merkt dat er geen servers van OneDrive zijn uitgeschakeld of dat er geen foutmeldingen op de officiële pagina verschijnen, moet het probleem intern worden veroorzaakt. Dus ga je gang en pas deze oplossingen een voor een toe.
2] Start uw pc opnieuw op
Soms treedt deze foutcode 0x8004de44 gewoon op omdat u uw apparaat lange tijd niet opnieuw hebt opgestart. Men moet zijn/haar systeem minstens één keer in een periode van 24 uur opnieuw opstarten. Het uitvoeren van een apparaat na dit tijdsbestek verbruikt vaak alle systeembronnen.
Het starten van een nieuwe applicatie vereist wat gratis systeembronnen en als er geen beschikbaar zijn, zal de nieuwe app zeker mislukken op een of andere foutcode. Start dus uw apparaat opnieuw op en door dit te doen, maakt u automatisch alle bronnen vrij en herstelt u uw pc naar de standaardinstellingen.
3] Controleer de internetverbinding
Microsoft heeft bevestigd dat deze foutcode ook kan optreden als er netwerkstoringen zijn of als u bent verbonden met een langzame internetverbinding. Open Google Chrome en zoek naar de netwerksnelheidstest in de zoekbalk. Klik op de eerste URL van Measurement Lab en klik op Snelheidstest uitvoeren .
Vervolgens wordt een pop-upvenster geopend en wordt begonnen met het testen van uw netwerkdownload en uploadsnelheid erover. Wacht tot deze tekst is voltooid en zodra deze is voltooid, ziet u een rapport met de downloadsnelheid, uploadsnelheid en latentie. Daarnaast ziet u ook de server van waaruit deze is getest.

Als de netwerksnelheid niet zo geweldig is en u betaalt voor een hogere internetsnelheid, neem dan contact op met de klantenservicemedewerker en laat hen weten wat uw probleem is. Als alles echter in orde is, kunt u wifi-problemen oplossen, netwerkstoringen oplossen, verbindingsdraden vervangen en meer.
4] Problemen met Windows Store-apps oplossen
Ervan uitgaande dat u hebt gedaan wat we van u vragen in de bovenstaande secties, en u nog steeds dezelfde foutcode krijgt, moet u proberen Windows Store-apps op te lossen. Door dit hulpprogramma uit te voeren, worden de ontbrekende en corrupte Store-bestanden gediagnosticeerd en in een mum van tijd gerepareerd. Hier leest u hoe u deze taak uitvoert –
- Druk op Windows + I om Instellingen te starten .
- Ga vervolgens naar Systeem > Problemen oplossen > Andere probleemoplossers.
- Scroll naar beneden en zoek Windows Store-apps .
- Klik op de beschikbare knop Uitvoeren en klik op Volgende wanneer de probleemoplosser wordt gestart .
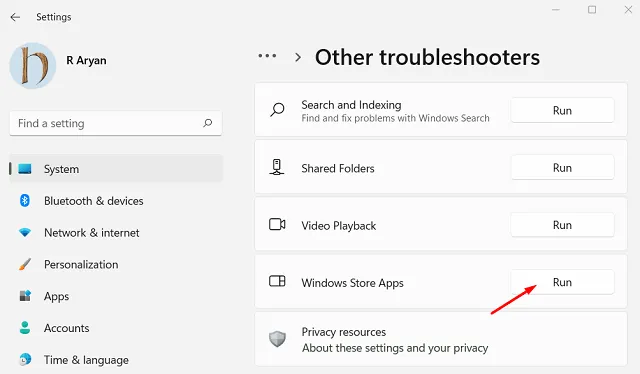
Volg nu de instructies op het scherm en doe precies wat deze tool zegt te doen. Ik hoop dat deze fout 0x8004de44 binnen de kortste keren is opgelost. Start uw pc opnieuw op en controleer of u OneDrive zonder problemen kunt starten.
5] OneDrive bijwerken
Verschillende gebruikers meldden dat ze deze foutcode hadden opgelost nadat ze OneDrive hadden geüpgraded naar de nieuwste patch-update. Aangezien u hier bent, moet u nog steeds dezelfde fout 0x8004de44 tegenkomen in Windows. Ga kijken of er een nieuwe update beschikbaar is voor OneDrive en zo ja, download en installeer deze op uw computer.
Volg de onderstaande instructies om deze taak te voltooien –
- Open het dialoogvenster Uitvoeren door op Windows + R te drukken .
- Typ het volgende erop en druk op OK .
%localappdata%\Microsoft\OneDrive\update
- Wacht tot het installatiebestand is gedownload en wanneer dit voorbij is, dubbelklikt u op OneDriveSetup.exe om het te upgraden naar de nieuwste Build-versie.
Controleer nu of de foutcode 0x8004de44 op deze manier wordt opgelost. Zo niet, probeer dan de volgende reeks oplossingen die hieronder worden besproken.
6] Reset OneDrive via Instellingen
Nu je OneDrive hebt bijgewerkt en de internetverbinding in orde is, zou OneDrive normaal moeten starten en werken. Als het nog steeds dezelfde foutcode 0x8004de44 krijgt, moet u OneDrive opnieuw instellen door deze eenvoudige stappen te volgen:
- Druk op Windows + X om het Power-menu te starten en selecteer Uitvoeren .
- Typ het volgende in het tekstveld en druk op Enter .
%localappdata%\Microsoft\OneDrive\onedrive.exe /reset
- De bovenstaande opdracht wordt vervolgens uitgevoerd en zet OneDrive terug naar de standaardinstellingen.
Nadat deze code met succes is uitgevoerd, sluit u alle actieve vensters op de achtergrond en start u uw computer opnieuw op. Wanneer uw systeem opnieuw wordt geladen, controleert u of u OneDrive kunt starten zonder keer op keer dezelfde foutcode te krijgen.
7] Installeer OneDrive opnieuw
Als geen van de bovenstaande oplossingen helpt om deze foutcode 0x8004de44 in Windows op te lossen, ligt het probleem mogelijk in de OneDrive-app zelf. We raden dus aan om de OneDrive-toepassing van uw systeem te verwijderen en vervolgens alle bijbehorende cache ermee te wissen met behulp van het hulpprogramma Schijfopruiming.
Hier leest u hoe u deze taak uitvoert –
- Druk op Windows + I om Instellingen te starten.
- Ga naar Apps > Geïnstalleerde apps en zoek naar OneDrive.
- Klik op de drie beschikbare stippen aan de rechterkant en klik op Verwijderen.
- Wanneer er een bevestigingsvenster verschijnt, drukt u nogmaals op Verwijderen om te bevestigen dat u deze app van uw systeem verwijdert.
Start vervolgens uw computer opnieuw op, zodat het systeem eventuele resterende of overgebleven bestanden van OneDrive verwijdert. Meld u opnieuw aan bij uw apparaat en download de nieuwste versie van OneDrive uit de Microsoft Store. Installeer deze software op uw computer en controleer of het probleem nu is opgelost.
Dat is alles, ik hoop dat de foutcode 0x8004de44 inderdaad wordt opgelost nadat u de bovenstaande fixes hebt toegepast op OneDrive in Windows. Laat ons in het commentaargedeelte weten of deze fout is verholpen of dat u nog steeds met deze foutcode worstelt.
Wat is fout 0x8004de40? Waarom gebeurt het bij het aanmelden bij OneDrive?
De foutcode 0x8004de40 is een OneDrive-probleem en treedt voornamelijk op wanneer u een buggy-update op uw Windows-pc installeert. Als u problemen ondervindt bij het verbinden met OneDrive met een fout 0x8004de40 of andere soortgelijke foutcodes, overweeg dan om de recente Windows-updates van uw apparaat te verwijderen.
Als deze fout ook daarna aanhoudt, kunt u dezelfde oplossingen proberen die hierboven zijn besproken om fout 0x8004de44 in Windows op te lossen.
Hoe los ik OneDrive-fout 0x8004de42 in Windows op?
Verschillende gebruikers meldden dat ze een fout 0x8004de42 tegenkwamen toen ze probeerden OneDrive op een Windows-pc te openen. Wanneer deze fout optreedt, ziet u ook een foutmelding met de volgende tekst:
“ Your proxy settings require authentication“
Schakel elke proxy of VPN uit, als u er een gebruikt op Windows 11/10, en controleer of de foutcode 0x8004de42 vanzelf oplost.



Geef een reactie