Hoe Out-of-Sync Audio in Xbox Game Recordings te repareren

Verschillende gebruikers meldden audio- en visuele traagheid bij het opnemen van gamebeelden met behulp van de Xbox Game Bar op Windows 11/10 en de functie Schermopname op Xbox-consoles. Tijdens het opnemen van games is het van cruciaal belang dat de audio en video correct worden gesynchroniseerd; anders zijn de opgenomen clips nutteloos. Dit bericht laat je zien hoe je problemen met het opnemen van audio van Xbox-games kunt repareren.
Audio repareren die niet synchroon loopt bij het opnemen van een Xbox-game
Als je een game speelt op je Windows-pc, kun je deze opnemen met ingebouwde software genaamd Xbox Game Bar. Met het Xbox-systeem kunnen spelers hun spel ook opnemen, maar er zijn tijdsbeperkingen. Als uw opgenomen videoclips niet correct worden gesynchroniseerd, welke techniek u ook kiest om uw spel op te nemen, zullen de hier vermelde methoden u adviseren over het oplossen van problemen met het opnemen van audio van Xbox-games die niet synchroon lopen.
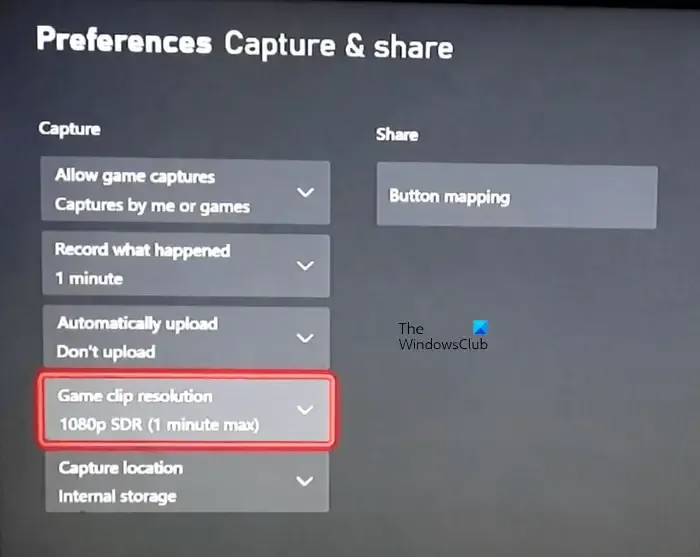
Laten we, voordat we ingaan op oplossingen, kijken naar verschillende tijdelijke oplossingen die u kunnen helpen. Verschillende gebruikers werden geholpen door deze tijdelijke oplossingen.
- Wijzig de resolutie van uw Gameclip-opname. Als je bijvoorbeeld je game opneemt in 4K, schakel dan over naar 1080 pixels voordat je terugkeert naar 4K.
- Open een paar seconden een ander spel en sluit het vervolgens. Start nu je game en begin met opnemen.
- Volgens verschillende klanten deed het probleem zich voor in Windows 11 in plaats van in Windows 10. Daarom zijn ze teruggegaan naar Windows 10. We raden af om terug te gaan naar Windows 10 vanuit Windows 11. Dat is allemaal aan jou. U kunt de onderstaande oplossingen proberen.
Laten we eens kijken naar de oplossingen.
- Start je Xbox-console opnieuw op.
- Schakel de optie Automatisch uploaden uit.
- Verlaag de framesnelheid bij het opnemen van games. Pas de meest recente Windows Update toe.
- Start je Xbox 360-console opnieuw op.
Hier hebben we al deze oplossingen in detail beschreven.
Start je Xbox-console opnieuw op.
De stroomcyclus van de Xbox-console verwijdert slechte cache. Dit helpt als het probleem wordt veroorzaakt door een defecte cache. Hieronder volgen de methoden om uw Xbox-console aan en uit te zetten:
- Houd de Xbox-knop ingedrukt om je console uit te schakelen.
- Haal de stroomdraden uit het stopcontact zodra de console is uitgeschakeld.
- Wacht minimaal 5 minuten.
- Sluit de stroomkabels aan en zet je console aan.
Neem nu uw gameplay op en controleer of het probleem zich blijft voordoen.
Schakel de optie Automatisch uploaden uit.
De Xbox-console biedt een optie die opgenomen gamebeelden automatisch uploadt naar OneDrive. Sommige gebruikers meldden dat deze functie problematisch was. Controleer of het uitschakelen van deze optie voor u werkt. Kies op je Xbox-systeem Niet uploaden in het menu Automatisch uploaden.
Verlaag de framesnelheid bij het opnemen van games.
Als je opneemt met een hoge framesnelheid, verlaag deze dan voordat je je game opneemt. Dit zou genoeg voor je moeten zijn. De onderstaande methoden leren je hoe je de framesnelheid kunt verlagen bij het opnemen met Xbox Game Bar op Windows 11/10.
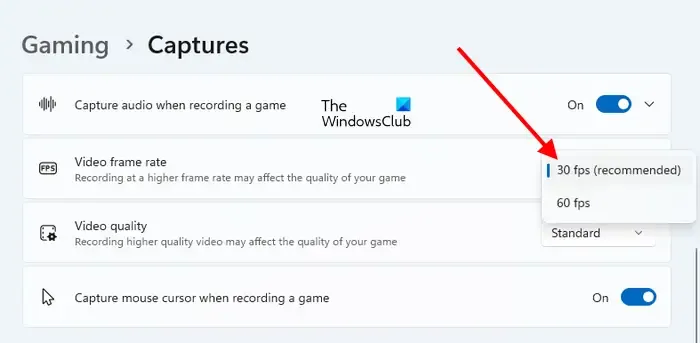
- Start de Windows 11/10 Instellingen-app.
- Ga naar “Gamen > Opnames” in Windows 11. Ga naar “Games > Opnames > Opgenomen video” in Windows 10.
- Kies de lagere framesnelheid in het vervolgkeuzemenu Videoframesnelheid.
Download en installeer de meest recente Windows Update.
Controleer of u de meest recente versie van Windows gebruikt. Ga naar de Windows Updates-pagina en controleer handmatig op updates. Download en installeer de update als deze beschikbaar is.
Reset je Xbox-console
Als geen van de voorgaande oplossingen werkte, kan het opnieuw opstarten van je Xbox-console dat wel doen. De onderstaande instructies helpen u hierbij:
- Open de Xbox-gebruikershandleiding.
- Ga naar “Profiel en systeem > Instellingen > Systeem > Console-informatie”.
- Kies Reset-console.
- Kies Reset en bewaar mijn apps en games nu.
Deze bewerking zet je Xbox-systeem terug naar de fabrieksinstellingen zonder dat er gegevens worden gewist.
Waarom zijn de audio en beelden op Xbox niet synchroon?
Audio- en visuele synchronisatieproblemen komen vaak voor bij opgenomen videogamebeelden op Xbox-systemen. Dit kan te wijten zijn aan het gebruik van een hoge framesnelheid of opname met een hoge kwaliteit. Pas de opname-instellingen van je Xbox-console aan en kijk of het helpt.
Waarom worden mijn Xbox-clips niet correct opgenomen?
Verschillende games verbieden spelers om gameplay op te nemen. Die games remmen de opnamefunctie van Xbox. Als gevolg hiervan kunnen dergelijke games niet worden opgenomen. Als de game opnemen ondersteunt, maar je kunt het spel niet vastleggen, controleer dan of vastleggen is ingeschakeld. Start je Xbox-console opnieuw op om de defecte cache te wissen. Wis bovendien alle eerdere gamebeelden om te testen of het werkt.



Geef een reactie