Updatefout 0x8007042c op Windows 10 oplossen
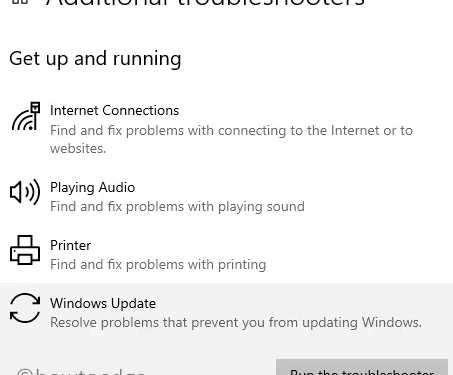
Windows 10 is altijd kwetsbaar geweest voor veel fouten. Een van die foutcodes die we in dit bericht zullen zien, is Update Error 0x8007042c. Gebruikers kunnen deze fout vaak tegenkomen wanneer ze proberen te upgraden naar Windows 10 of Windows Updates installeren. In deze blog laten we u drie handige oplossingen zien om dit probleem in Windows 10 op te lossen.
Om van dit probleem af te komen, probeert u de volgende methoden totdat u er een vindt die voor u werkt.
0x8007042C -2147023828 Error_Service_Dependency_Fail, The dependency service or group failed to start
Oplossingen voor Windows 10 Update Fout 0x8007042c
Gebruik de stappen om Windows 10 Update Error 0x8007042c op te lossen –
1] Voer de probleemoplosser voor Windows Update uit
- Druk op Windows+I om de app Instellingen te starten.
- Kies Bijwerken en beveiliging > Problemen oplossen .
- Ga naar het rechterdeelvenster en open de link Extra probleemoplossers .
- Selecteer Windows Update en druk vervolgens op de knop Probleemoplosser uitvoeren .
- Dit zal beginnen met het controleren op wachtende start en andere mogelijke boosdoenerbestanden.
- Zodra het proces is voltooid, sluit u het venster en start u uw computer opnieuw op.
2] Hernoem SoftwareDistribution-map
De fout 0x8007042c kan ook optreden vanwege de beschadigde en beschadigde Windows-componenten. Om deze fout op te lossen, kunt u proberen de SoftwareDistribution-mappen een andere naam te geven. Hier is de procedure –
- Voer eerst de opdrachtprompt uit als beheerder.
- Typ de volgende opdrachten en druk na elke opdracht op Enter:
net stop wuauserv
net stop cryptSvc
net stop bits
net stop msiserver
- Voer de onderstaande opdrachten een voor een uit om de SoftwareDistribution-map te hernoemen –
ren C:\Windows\SoftwareDistribution SoftwareDistribution.old
ren C:\Windows\System32\catroot2 catroot2.old
- Start de services die zijn gestopt opnieuw op. Typ hiervoor de volgende opdracht en druk na elke opdracht op Enter –
net start wuauserv
net start cryptSvc
net start bits
net start msiserver
- Start nu uw computer opnieuw op om de wijzigingen op te slaan.
Controleer na het hernoemen van de SoftwareDistribution-map op de updatefoutcode 0x8007042c. Als het probleem zich blijft voordoen, gaat u verder met de volgende tijdelijke oplossing.
3] Controleer de status van Windows Update Services
De volgende oplossing vereist dat u de Windows Update Services zoals Windows Event Log, Remote Procedure Call (RPC), Windows Update opent en vervolgens hun status één voor één controleert. De procedure is als volgt –
- Druk op Windows+R om het dialoogvenster Uitvoeren te openen.
- Typ “services.msc” om het Services-venster te openen.
- Zoek in de lijst met services en dubbelklik op de Windows Event Log- service.
- Controleer in het venster Eigenschappen of het opstarttype is ingesteld op Automatisch en de status Services is Actief .
- Dubbelklik op dezelfde manier op de Remote Procedure Call (RPC) -service. Stel het Opstarttype in op Automatisch en zorg ervoor dat de Services-status Actief is .
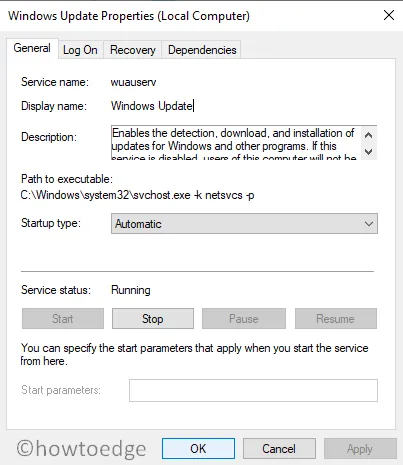
- Dubbelklik nu op de Windows Update- service. Zorg ervoor dat het opstarttype Automatisch is . En als de servicestatus Gestopt is, klikt u op de knop Start en vervolgens op OK om de wijzigingen op te slaan.
Hoop dat het helpt!



Geef een reactie