Foutcode voor Windows-back-up 0x8078002a, opgelost
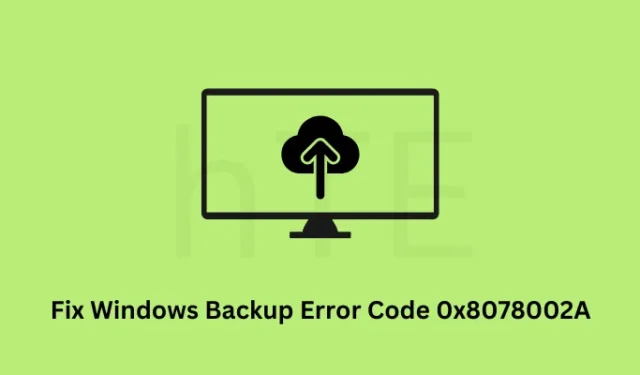
Verschillende gebruikers meldden dat ze een foutcode 0x8078002a ontvingen toen ze probeerden een systeemback-up te maken of een bestaande back-up op een Windows-pc probeerden te gebruiken. Aangezien u hier bent, moet u dit probleem ook tegenkomen en zoekt u naar antwoorden om dit probleem op te lossen.
Schakel JavaScript in
Wanneer dit gebeurt, mislukt de lopende Windows-back-up op sommige foutcodes die een foutmelding weergeven – I / O-apparaatfout (0x8007045D). Maak je geen zorgen, want je kunt dit probleem in een mum van tijd oplossen door de onderstaande tijdelijke oplossingen te gebruiken.
Wanneer u dit probleem tegenkomt, ontvangt u mogelijk enkele foutmeldingen en wordt ook de foutcode 0x8078002a vermeld.
The backup failed.
One of the backup files could not be created. (0x8078002A)
Additional Information: The request could not be performed because of an I/O device error (0x8007045D)
Waarom veroorzaakt back-up Foutcodes in Windows?
Windows Backup-fouten treden meestal op wanneer de essentiële services zijn uitgeschakeld of niet op de achtergrond worden uitgevoerd. De twee services die essentieel zijn voor het maken van een systeemback-up zijn Windows Backup en Volume Shadow Copy Service.
Afgezien hiervan kunnen de back-upfoutcodes ook optreden wanneer de back-upschijf de sectorgrootte van 4 kB niet ondersteunt. Dus voordat u een oplossing uitprobeert, kunt u proberen uw externe schijf één keer te formatteren. Formatteer uw externe schijf echter alleen wanneer u deze foutcode krijgt tijdens het maken van een systeemback-up.
Hoe Windows Backup-foutcode 0x8078002A te repareren
Als u geen nieuwe back-up kunt maken of de bestaande back-up op Windows kunt gebruiken, overweeg dan om de onderstaande oplossingen een voor een toe te passen.
- Schakel Windows Backup en Volume Shadow Copy-service in
- Probeer Systeembestandscontrole
- Inspecteer de harde schijf op mogelijke beschadiging
- Probeer een andere schijf
- Configureer het Windows-register
Aangezien u al wist wat een dergelijke foutcode in Windows kan veroorzaken, laten we de oplossingen in detail bekijken –
Hoe Windows-back-upfout 0x8078012D op te lossen
1] Schakel Windows-back-up en Volume Shadow Copy-service in
Als u een back-up probeert te gebruiken of een nieuwe wilt maken, moeten er twee services op uw Windows-pc worden uitgevoerd. Deze services zijn Windows-back-up en Volume Shadow Copy-service. Als zelfs maar één service niet actief of uitgeschakeld is, zult u problemen ondervinden bij het gebruik van de Windows-back-upfunctie op uw computer.
U kunt als volgt controleren op deze twee services in het Services-venster en ze opnieuw inschakelen (als ze zijn uitgeschakeld) –
- Druk op Windows + X en selecteer het dialoogvenster Uitvoeren .
- Typ
services.mscerop en druk op OK. - Wacht tot het Services-venster start en wanneer het start, scrolt u omlaag en zoekt u deze twee services –
Volume Shadow Copy Service
Windows Backup
- Eenmaal gelokaliseerd, kunt u controleren wat er naast staat onder de kolom Status. Als ze al actief zijn, klikt u met de rechtermuisknop op elk ervan en selecteert u Opnieuw opstarten .
- Klik er anders met de rechtermuisknop op en selecteer Eigenschappen . Kijk in hun eigenschappenvenster naar wat er is geselecteerd onder het gedeelte Opstarttype.
- Als dit is ingesteld op ” Uitgeschakeld “, wijzigt u dit in Handmatig of Automatisch en drukt u op Toepassen en vervolgens op OK .
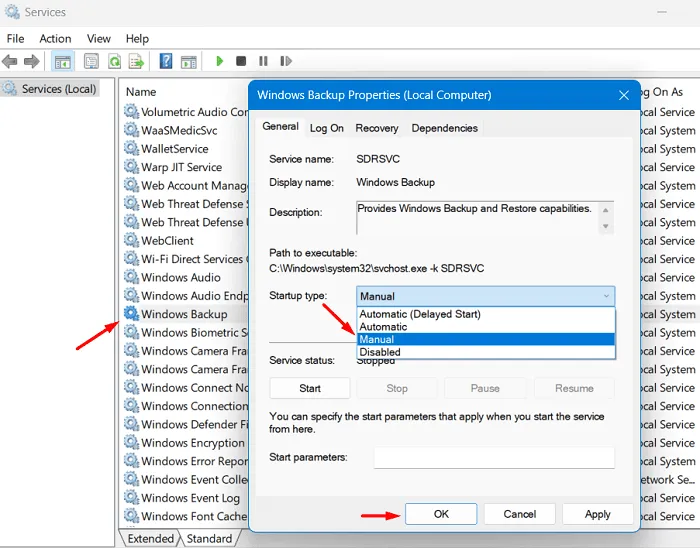
- Klik daarna opnieuw met de rechtermuisknop op deze service en selecteer de optie Start .
- Herhaal bovenstaande stappen ook voor een andere dienst. Nadat u beide services hebt ingeschakeld, sluit u het venster Services en start u uw pc opnieuw op.
Vanaf de volgende login kunt u hopelijk de Windows-back-upfunctie gebruiken zonder een foutcode 0x8078002A te krijgen.
2] Probeer System File Checker op de externe schijf
De aanwezigheid van corrupte bestanden of mappen op de externe schijf kan ook voorkomen dat Windows er een back-up op maakt. U kunt controleren op corrupte bestanden en mappen door het hulpprogramma System File Checker uit te voeren. Hier is hoe –
- Druk op Windows + X en selecteer Windows Terminal (admin).
- Klik op Ja op de UAC-prompt om de terminal te openen.
- Dit wordt standaard geopend in Windows PowerShell (admin).
- Kopieer / plak de volgende code erop en druk op Enter –
sfc /scannow
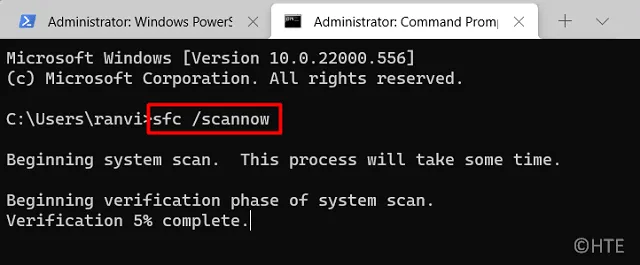
- Wacht tot het opdrachtregelprogramma de integriteit van bestanden en mappen controleert en deze automatisch repareert.
- Hoogstwaarschijnlijk zal dit binnen 10-15 minuten voorbij zijn. Het tijdsbereik kan echter toenemen, afhankelijk van het niveau van corruptie in uw systeembestanden en -mappen.
- Nadat het scannen voor 100% is voltooid, ontvangt u een bevestigingsbericht.
Sluit de terminal en start vervolgens uw pc opnieuw op. Meld u opnieuw aan bij uw apparaat en controleer of u systeemback-ups op uw computer kunt maken of gebruiken.
3] Inspecteer de harde schijf op mogelijke corruptie
Deze fout 0x8078002A kan ook het directe gevolg zijn van een defecte harde schijf of slechte sectoren op de harde schijf. Dus als de fout zich blijft voordoen, zelfs na het inschakelen van Volume Shadow Copy en Windows Backup Services, zorg er dan voor dat u uw harde schijf inspecteert op mogelijke beschadiging ervan.
Volg de onderstaande instructies voor het uitvoeren van de Check Disk Tool op de harde schijf –
- Start allereerst CMD als beheerder.
- U moet op de knop Ja in het UAC-venster drukken om het openen van de opdrachtprompt als beheerder te autoriseren.
- Typ het volgende op de verhoogde console en druk op Enter –
chkdsk C: /f /r

- Aangezien u de corruptie binnen de rootschijf inspecteert, zal het systeem deze taak niet voortzetten. In plaats daarvan wordt u gevraagd of u wilt plannen dat dit volume wordt gecontroleerd wanneer het systeem de volgende keer opnieuw wordt opgestart.
- Typ ” Y ” zonder aanhalingstekens en druk op Enter . Start vervolgens uw pc opnieuw op en de CHKDWe gaan vanaf hier verder.
chkdsk E: /f /r
- Door deze code uit te voeren, wordt onmiddellijk begonnen met het inspecteren van de gekozen schijf. Dit komt omdat u de schijfcontroletool op een externe schijf hebt gestart.
Start uw Windows opnieuw op en u krijgt een rapport of er inderdaad een probleem is met uw harde schijf of niet. Als u ongunstige resultaten krijgt, ga dan voor een nieuwe harde schijf (bij voorkeur SSD), anders is uw apparaat in de nabije toekomst vatbaar voor Blue Screen-fouten.
4] Configureer het Windows-register
Elke bewerking in Windows wordt opgenomen door de register-editor in Windows. Dus als u een foutcode 0x8078002A ontvangt terwijl u een systeemback-up maakt of er een gebruikt om uw pc terug te zetten naar de stabiele staat, is het beter om ook het register te configureren.
Volgens Microsoft kunnen gebruikers een registervermelding op hun Windows-pc’s maken die ervoor zorgt dat de sectorgrootte wordt geëmuleerd als slechts 4 KB. Voordat u verder gaat en enkele wijzigingen in het register aanbrengt, moet u tot nu toe een herstelpunt maken. Dit zal u helpen uw Windows-besturingssysteem te herstellen voor het geval er een ander probleem opduikt en uw besturingssysteem corrumpeert.
Ervan uitgaande dat u een systeemback-up heeft gegenereerd, volgt u deze instructies om de schijfgrootte te forceren naar een sectorgrootte van 4 KB –
- Druk op Windows + R om het dialoogvenster Uitvoeren te starten.
- Typ “Regedit” zonder aanhalingstekens erop en druk op OK .
- Het UAC-venster verschijnt vervolgens, druk op Ja om toegang tot het register te autoriseren.
- Wanneer de Register-editor wordt geopend, kopieert en plakt u het onderstaande pad in de adresbalk en drukt u op Enter –
Computer\HKEY_LOCAL_MACHINE\SYSTEM\CurrentControlSet\Services\stornvme\Parameters\Device
- Klik met de rechtermuisknop ergens in het rechterdeelvenster en selecteer Nieuw > Waarde met meerdere tekenreeksen.
- Hernoem het nieuw gemaakte item als “ForcedPhysicalSectorSizeInBytes” en dubbelklik erop.
- Kopieer/plak onder het veld Waardegegevens
* 4095en druk op OK . - Sluit het register en start uw Windows-pc opnieuw op.
Meld u vervolgens weer aan bij uw apparaat en controleer of u een nieuwe back-up kunt maken zonder dezelfde fout opnieuw tegen te komen.
Waarom mislukt Windows Backup steeds?
De back-upfoutcodes moeten nu zijn opgelost nadat u de bovenstaande oplossingen hebt toegepast. In bepaalde gevallen kan de Windows-back-up echter blijven mislukken, zelfs na het toepassen van de bovenstaande oplossingen. Dit gebeurt in gevallen waarin u een back-up probeert te maken op een harde schijf (grote sector met een grootte groter dan 4 KB).
Microsoft heeft dit back-upprobleem ook bevestigd en stelde voor dat gebruikers een logische sectorschijf gebruiken met een grootte van slechts 512 bytes. Als u een andere sectorgrootte gebruikt, is de kans groot dat u back-upfoutcodes ontvangt bij het maken van een Windows-back-up.
U moet een externe schijf kiezen die de 4K logische schijfsectorgrootte ondersteunt om back-upfoutcodes in Windows te voorkomen. als dat in jouw geval niet werkt, probeer dan een back-up te maken op een aantal andere stuurprogramma’s zoals een dvd, een netwerkstation, enz.



Geef een reactie