Hoe een Windows-map of -bestand met een wachtwoord te beveiligen

Bent u ooit in een scenario geweest waarin u uw computer gewoon niet kon delen met uw vrienden, collega’s of anderen? Natuurlijk is het niet toestaan dat mensen uw laptop gebruiken de beste manier om uw persoonlijke gegevens te beveiligen. Maar er komt een moment waarop we onze vrienden en familie met tegenzin onze computers moeten laten gebruiken. Als u zich in een vergelijkbare situatie bevindt, kunt u altijd een map of bestand op Windows 10 met een wachtwoord beveiligen.
Het resultaat is dat u niet elke keer onaangenaam hoeft te zijn als iemand om de computer vraagt. In plaats daarvan kunt u uw smartphone mogelijk delen zonder al te veel zorgen te maken over uw persoonlijke gegevens.
Methoden voor wachtwoordbeveiliging van een bestand of map in Windows 10
In Windows 10 kunt u uw kritieke gegevens op drie manieren met een wachtwoord beveiligen: door een batchbestand te maken en uit te voeren, door cruciale mappen te verbergen of door Windows BitLocker te gebruiken. Laten we deze strategieën eens nader bekijken.
1] Maak een batchbestand en voer het vervolgens uit
Een batchbestand kan worden gebruikt om een map of bestand in Windows 10 met een wachtwoord te beveiligen. Het voorbereiden van een batchbestand (BAT) omvat een reeks processen die nauwkeurig moeten worden gevolgd. Over het algemeen is dit een eenvoudige maar tijdrovende techniek. Hieronder staan de te nemen maatregelen.
Maak een batchbestand
- Maak eerst een bestand en noem het wat je in gedachten hebt.
- Klik met de rechtermuisknop ergens in een map (onthoud gewoon het pad) en selecteer Nieuw> Tekstdocument.
- Dubbelklik vervolgens op het .txt-bestand om het te openen en plak de onderstaande reeks codes
cls
@ECHO OFF
title Folder Locker
if EXIST "Control Panel.{21EC2020-3AEA-1069-A2DD-08002B30309D}"goto UNLOCK
if NOT EXIST Locker goto MDLOCKER
:CONFIRM
echo Are you sure u want to Lock the folder(Y/N)
set/p "cho=>"
if %cho%==Y goto LOCK
if %cho%==y goto LOCK
if %cho%==n goto END
if %cho%==N goto END
echo Invalid choice.
goto CONFIRM
:LOCK
ren Locker "Control Panel.{21EC2020-3AEA-1069-A2DD-08002B30309D}"
attrib +h +s "Control Panel.{21EC2020-3AEA-1069-A2DD-08002B30309D}"
echo Folder locked
goto End
:UNLOCK
echo Enter password to Unlock folder
set/p "pass=>"
if NOT %pass%==your_password goto FAIL
attrib -h -s "Control Panel.{21EC2020-3AEA-1069-A2DD-08002B30309D}"
ren "Control Panel.{21EC2020-3AEA-1069-A2DD-08002B30309D}"Locker
echo Folder Unlocked successfully
goto End
:FAIL
echo Invalid password
goto end
:MDLOCKER
md Locker
echo Locker created successfully
goto End
:End
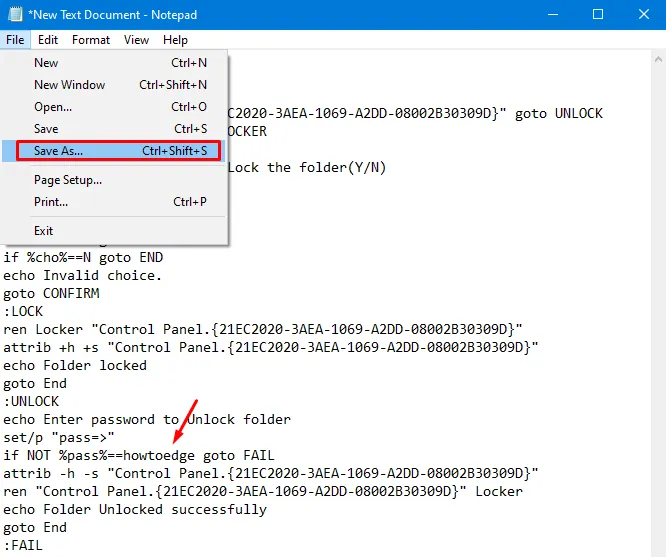
- Druk vervolgens tegelijkertijd op de toetsen ” Ctrl + Shift + S ” om het venster “Opslaan als type” te openen.
- Vul een willekeurige naam in met een. bat-extensie in de “Bestandsnaam” en wijzig het gedeelte ” Opslaan als type ” in ” Alle bestanden ” met behulp van het vervolgkeuzemenu.
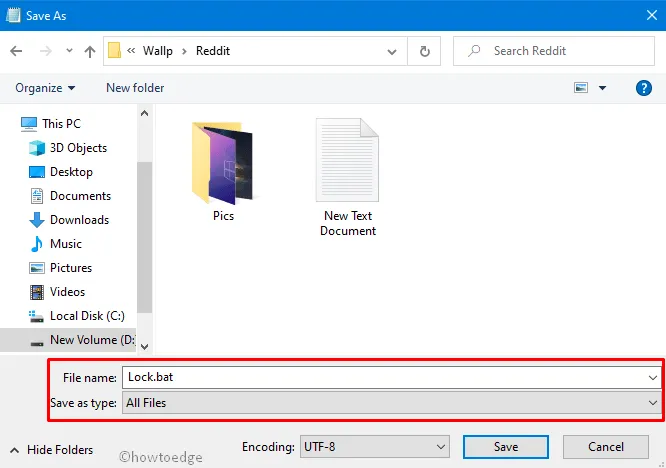
Voer het batchbestand uit
Imp : Als je ons bestand hebt gedownload, klik dan met de rechtermuisknop op het bestand en klik op Bewerken . Wanneer dit bestand wordt geopend met Kladblok, gaat u naar de if NOT %pass%==your_password goto FAILregel ” ” en vervangt u uw_wachtwoord door uw eigen wachtwoord.
- Open nu de map met het batchbestand. Klik vervolgens met de rechtermuisknop op het batchbestand en klik op Als administrator uitvoeren .

- U zult daar een nieuwe map met de naam “Locker” zien verschijnen. Dit werkt nu als een kluisje voor al uw persoonlijke spullen – gegevens, afbeeldingen, bestanden, enz.
- Open gewoon deze map en plaats alle essentiële items hier.
- Dubbelklik op het Batch-bestand en dit leidt u om naar de opdrachtprompt.
- Druk op Y en vervolgens op Enter om de map te vergrendelen.
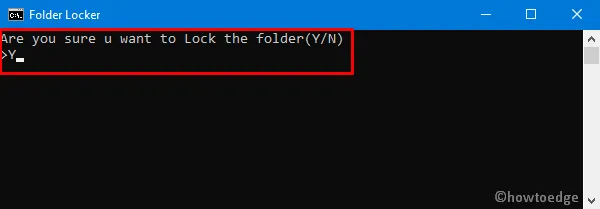
Dat is alles, u zult de map “Locker” niet langer zien.
Hoe toegang te krijgen tot de Locker-map
Volg de onderstaande richtlijn om de lockermap opnieuw te openen:
- Klik met de rechtermuisknop op het batchbestand, typ het “wachtwoord dat u hebt gemaakt” in de prompt en druk op Enter .
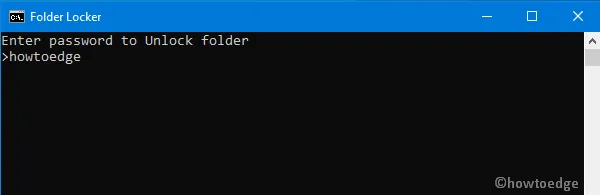
- Als u het juiste wachtwoord hebt ingevoerd, ziet u mogelijk de vergrendelde map opnieuw.
2] Verberg uw bestanden / mappen
De hierboven beschreven aanpak is het meest geschikt voor het beveiligen van persoonlijke gegevens, afbeeldingen, mappen, enzovoort. Maar er zijn gevallen waarin we gewoon een paar bestanden buiten het bereik van kinderen of anderen willen houden. Als dit het geval is, is het niet nodig om de hierboven beschreven gecompliceerde processen te volgen. U kunt in plaats daarvan de opgegeven bestanden verbergen, zodat niemand er normaal toegang toe heeft.
Hier is hoe verder te gaan –
- Klik met de rechtermuisknop op de specifieke map en klik op Eigenschappen .
- Ga in het venster Eigenschappen naar het tabblad Algemeen .
- Vink het selectievakje links van Verborgen onder het gedeelte Kenmerken aan en klik op Toepassen en vervolgens op OK . Zie de momentopname hieronder –
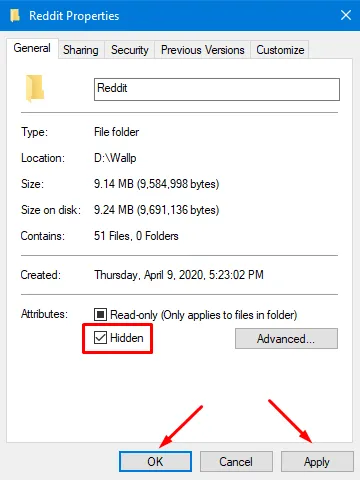
Over het algemeen verbergt het voltooien van de bovengenoemde procedure de specifieke map. Als u de verborgen mappen nog steeds kunt zien, betekent dit dat Windows 10 is geconfigureerd om verborgen bestanden of mappen weer te geven.
Volg de onderstaande richtlijn om in te stellen dat Windows geen verborgen bestanden of mappen weergeeft:
- Ga terug naar de map met de verborgen bestanden/mappen en klik op het tabblad Weergave .
- Klik vervolgens op Opties en klik op “Map- en zoekopties wijzigen”.
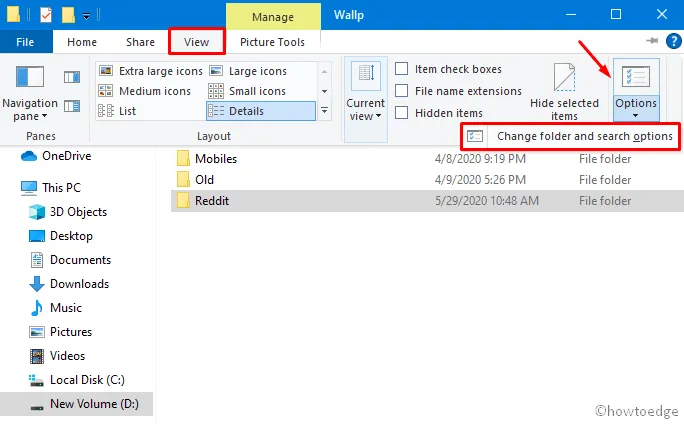
- Ga naar het tabblad Weergave in de volgende wizard Mapopties, markeer het keuzerondje “Geen verborgen bestanden, mappen of stations weergeven” en klik op OK .
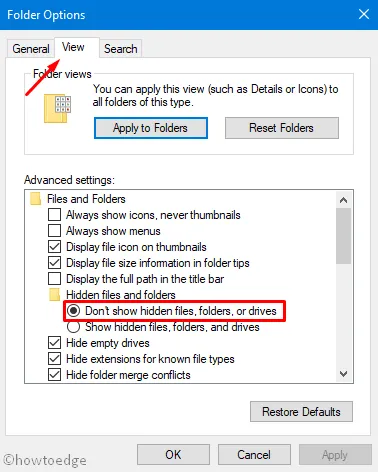
- Dat is alles, u kunt de verborgen mappen nu niet meer zien.
3] Windows BitLocker gebruiken
Windows BitLocker is een ingebouwde technologie in Windows 10 die helpt bij de beveiliging van bestanden en mappen. Het heeft wel beperkingen. Om te beginnen is dit hulpprogramma alleen toegankelijk voor Windows Pro- en Enterprise-edities. Als u een Home-editie van Windows 10 hebt, kunt u deze stap overslaan. Bovendien beveiligt deze applicatie geen enkel bestand of map; het beschermt eerder de hele harde schijf.
Als u aan de twee hierboven genoemde voorwaarden voldoet, volgt u de onderstaande stappen om een schijfstation te versleutelen:
- Druk gezamenlijk op Win+E om de Verkenner te starten en klik op Deze pc in de linkerkolom.
- Klik met de rechtermuisknop op het betreffende station en klik op “BitLocker inschakelen”.
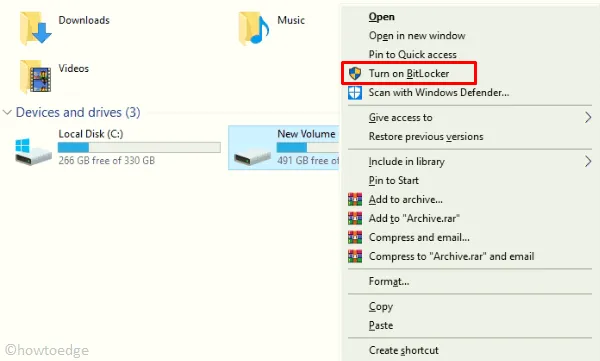
- Het systeem vraagt dan om twee manieren om de schijf te vergrendelen, namelijk ” met wachtwoord ” en ” met smartcard “.
- Kies een van de daar beschikbare opties en tik op de knop Volgende .
- Het systeem laat je kiezen om de hele schijf of alleen de bezette ruimte te versleutelen.
- Selecteer de optie die het beste bij u past en klik nogmaals op Volgende .
- Wacht even, want dit duurt een paar minuten om de codering te voltooien (kan langer zijn voor grote hoeveelheden gegevens).
- Zodra de codering is voltooid, start u uw pc opnieuw op om de recente wijzigingen op te nemen.
Inpakken…
Dat zou alles zijn! Ik hoop dat je nu een map of bestand met een wachtwoord kunt beveiligen in Windows 10. Als je vragen of suggesties hebt, kun je ons pingen in het opmerkingengedeelte.


om de een of andere reden wanneer ik het bestand activeer om de locker te versleutelen werkt het niet. ik voer y in maar daarna sluit het programma zichzelf meteen af en ik zie de locker nog steeds.
wanneer ik het bestand activeer in administrator modus en ik y typ sluit het zichzelf meteen af maar de locker is nog steeds zichtbaar, hoe komt dit?