HP-printerfoutcode 0XC19A0003 in Windows repareren

HP printers zijn betrouwbare tools waar veel mensen op vertrouwen voor zowel werk als persoonlijke printbehoeften. Helaas kunnen gebruikers af en toe fouten tegenkomen, zoals de beruchte HP-printerfoutcode 0XC19A0003, tijdens het afdrukken vanaf een Windows-computer, wat buitengewoon onhandig kan zijn.
Schakel JavaScript in
In deze handleiding laten we u zien hoe u dit probleem snel kunt aanpakken, zodat uw printer snel weer probleemloos werkt.
Wat veroorzaakt HP-printerfoutcode 0XC19A0003 in Windows?
Er zijn verschillende oorzaken die kunnen leiden tot de HP-printerfoutcode 0XC19A0003 in Windows. De meest voorkomende zijn verouderde printerstuurprogramma’s, corrupte of beschadigde systeembestanden, problemen met hardwarecomponenten zoals de printspoolerservice en firewallinstellingen, incompatibele programma’s en een beschadigd register.
Dit alles kan ervoor zorgen dat uw printer niet goed kan afdrukken en kan resulteren in de HP-printerfoutcode 0XC19A0003. Laten we nu kijken hoe we de HP-printerfoutcode 0XC19A0003 in Windows kunnen oplossen.
HP-printerfoutcode 0XC19A0003 in Windows repareren
Volg de suggesties om de HP-printerfoutcode 0XC19A0003 in Windows op te lossen:
1] Voer de probleemoplosser voor printers uit
De probleemoplosser voor printers is een ingebouwd diagnostisch hulpprogramma in Windows dat u kan helpen veelvoorkomende printerproblemen te identificeren en op te lossen. Volg deze stappen om deze probleemoplosser uit te voeren:
- Druk de Windows + I -toetsen af om het venster Instellingen te openen.
- Klik in het linkerdeelvenster op Systeem > Problemen oplossen > Andere probleemoplossers .
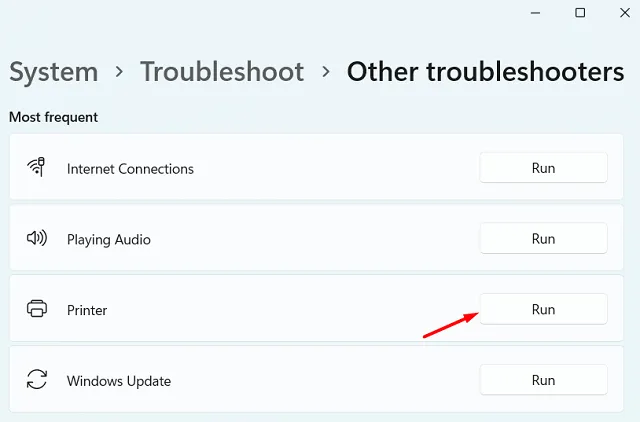
2] Werk uw printerstuurprogramma bij
Verouderde of beschadigde printerstuurprogramma’s kunnen HP-printerfoutcode 0XC19A0003 in Windows veroorzaken. Daarom is het belangrijk om ervoor te zorgen dat het printerstuurprogramma up-to-date is.
Hier zijn de stappen die u kunt gebruiken om uw printerstuurprogramma te controleren:
- Druk op de Windows + R- toetsen om het dialoogvenster Uitvoeren te openen.
- Typ devmgmt.msc in het dialoogvenster Uitvoeren en druk op Enter.
- Zoek in het venster Apparaatbeheer de categorie voor afdrukwachtrijen en vouw deze uit.
- Klik met de rechtermuisknop op uw printer en selecteer Stuurprogramma bijwerken .
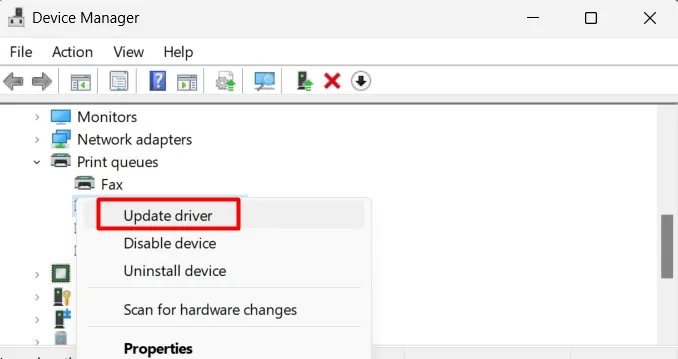
- Selecteer de optie Automatisch zoeken naar stuurprogramma’s .
- Als er een bijgewerkt stuurprogramma wordt gevonden, volgt u de aanwijzingen op het scherm om het te downloaden en te installeren.
Zodra het stuurprogramma is bijgewerkt, start u uw computer opnieuw op en probeert u uw printer opnieuw te gebruiken om te zien of het probleem is opgelost.
3] Reset de printer
Als de foutcode nog steeds wordt weergegeven, probeer dan de printer terug te zetten naar de standaardinstellingen en controleer of de foutcode wordt opgelost. Volg de onderstaande stappen om de printer te resetten:
- Terwijl de printer aan staat, koppelt u het netsnoer los van de achterkant van de printer.
- Koppel het andere uiteinde van het netsnoer los van de voedingsbron.
- Wacht 60 seconden nadat u het netsnoer hebt losgekoppeld.
- Sluit het netsnoer weer aan op de achterkant van de printer.
- Controleer of het netsnoer goed op de printer is aangesloten.
- Zodra het netsnoer is aangesloten, schakelt u de printer in door op de aan/uit-knop te drukken.
De printer start op en moet nu worden teruggezet naar de standaardinstellingen. Probeer opnieuw af te drukken nadat u de printer opnieuw hebt ingesteld.
4] Wis de cartridgecontacten
Voor deze oplossing moet u de contactpunten van de cartridge in uw HP-printer wissen en kijken of deze werkt. Hier is hoe het te doen:
- Zet de printer uit en haal de stekker uit het stopcontact.
- Open de toegangsklep of het deksel van de cartridges en verwijder de cartridges uit de printer.
- Controleer de contacten op de cartridges op vuil, stof of vuil. Als u vuil aantreft op de contactpunten, veegt u deze voorzichtig schoon met een schone doek.
- Controleer vervolgens de contacten in de printer waar de cartridges zijn geplaatst. Veeg de contactpunten schoon als u stof of vuil opmerkt.
- Plaats nu de cartridges terug in de printer.
- Nadat u de cartridges opnieuw hebt geïnstalleerd, sluit u de toegangsklep of het deksel van de cartridges en sluit u de printer weer aan.
- Schakel vervolgens de printer in en wacht tot deze is geïnitialiseerd.
Zodra de printer gereed is, probeert u een testpagina af te drukken om te controleren of het probleem hiermee is opgelost. Als u nog steeds problemen ondervindt, moet u mogelijk andere oplossingen proberen of contact opnemen met HP-ondersteuning voor verdere hulp.
- Printerfout 0x00000077 oplossen in Windows 11/10
- Fix Kan geen verbinding maken met printer Fout 0x000003e3 in Windows 10
- Printerfout 0x00000040 in Windows 11 oplossen



Geef een reactie