Er zijn geen luidsprekers of koptelefoons aangesloten op Windows 11/10
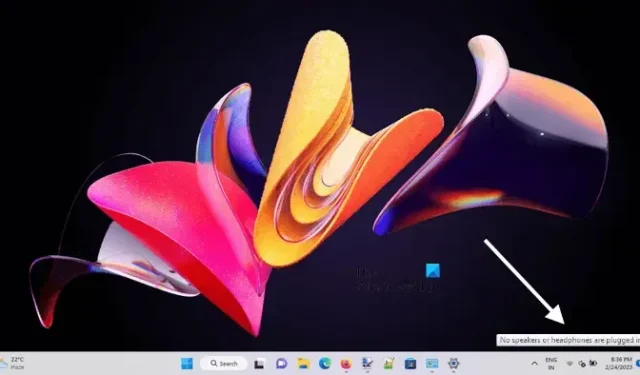
In dit artikel zullen we de oplossingen zien voor de fout ” Er zijn geen luidsprekers of koptelefoons aangesloten ” in Windows 11/10. Meestal treden dergelijke problemen op als gevolg van beschadigde stuurprogramma’s. Vanwege deze fout krijgt u geen geluid van uw pc en als u naar het volumepictogram in het systeemvak van uw taakbalk kijkt, ziet u deze foutmelding. Deze foutmelding is ook niet gekoppeld aan een bepaald merk computer of geluidskaart.
Dit probleem kan optreden bij zowel ingebouwde als externe luidsprekers.
Er zijn geen luidsprekers of koptelefoons aangesloten op Windows 11/10
Als je de foutmelding ‘Er zijn geen luidsprekers of koptelefoons aangesloten’ ziet op Windows 11/10, gebruik dan de onderstaande oplossingen om het probleem op te lossen. Maar voordat u begint, volgt hier een eerste checklist met enkele eenvoudige oplossingen. Probeer eerst deze oplossingen. Als ze niet werken, ga dan verder voor verdere probleemoplossing.
- Start je computer opnieuw op. Soms treden er problemen op als gevolg van een kleine bug die is opgelost door simpelweg de computer opnieuw op te starten.
- Probeer een andere kabel. De kabel die u gebruikt om de luidspreker op uw computer aan te sluiten, is mogelijk beschadigd. Als je een andere kabel hebt, gebruik die dan en kijk of de fout zich opnieuw voordoet.
- Test je luidspreker. Hoewel de kans op een beschadigde luidspreker kleiner is, raden we u aan uw luidspreker te testen. Sluit uw luidspreker aan op een andere computer en kijk of deze werkt.
- Controleer op Windows Update. Zorg ervoor dat u de nieuwste versie van Windows 11/10 gebruikt.
Laten we de methoden voor probleemoplossing bekijken.
- Voer de probleemoplosser voor het afspelen van audio uit
- Schakel Realtek High Definition Audio-stuurprogramma uit en weer in
- Draai terug of installeer het Realtek High Definition Audio-stuurprogramma opnieuw
- Controleer de status van de Windows Audioservice
- Voer een opdracht uit in de opdrachtprompt
- Werk uw chipset-stuurprogramma bij
Hieronder hebben we al deze oplossingen in detail uitgelegd.
1] Voer de probleemoplosser voor het afspelen van audio uit
Windows 11/10 heeft verschillende geautomatiseerde probleemoplossers. Deze probleemoplossers zijn bedoeld om verschillende problemen op een Windows-computer op te lossen. Omdat u een probleem ondervindt met uw audioapparaat, kan het nuttig zijn om de probleemoplosser voor het afspelen van audio uit te voeren.
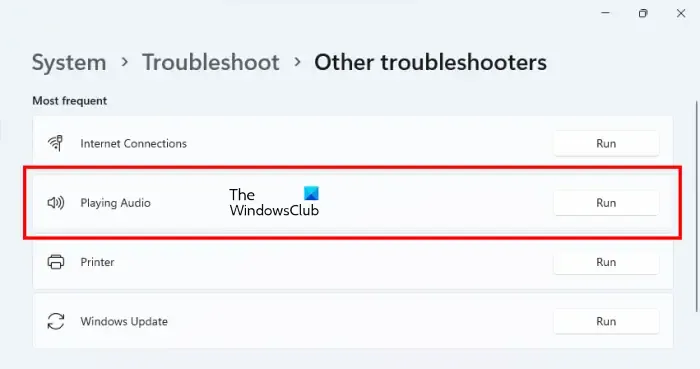
- Open Windows 11/10 Instellingen.
- Ga naar ” Systeem > Problemen oplossen > Andere probleemoplossers “. Windows 10-gebruikers zien mogelijk aanvullende probleemoplossers in het tempo van andere probleemoplossers.
- Zoek de probleemoplosser voor het afspelen van audio en voer deze uit .
2] Schakel het Realtek High Definition Audio-stuurprogramma uit en weer in
Het Realtek High Definition Audio-stuurprogramma helpt het Windows-besturingssysteem te communiceren met de audioapparaten en geluidskaarten. Het probleem dat u ondervindt, wordt mogelijk veroorzaakt door een probleem met het Realtek High Definition Audio-stuurprogramma. Schakel dit stuurprogramma uit en weer in en kijk of het helpt.
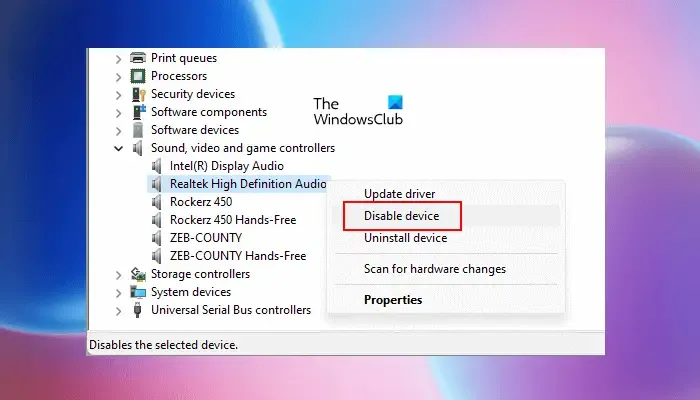
Volg de onderstaande stappen:
- Open Apparaatbeheer.
- Vouw het knooppunt Besturing voor geluid, video en spelletjes uit .
- Klik met de rechtermuisknop op het Realtek High Definition Audio- stuurprogramma en selecteer Apparaat uitschakelen .
- Wacht een paar minuten, klik dan met de rechtermuisknop op het stuurprogramma en selecteer Apparaat inschakelen .
3] Roll Back of installeer Realtek High Definition Audio-stuurprogramma opnieuw
Wanneer Windows Updates is geïnstalleerd, worden sommige stuurprogramma’s ook automatisch bijgewerkt. Het is ook mogelijk dat de bijgewerkte versie van het audiostuurprogramma niet compatibel is met uw systeem waardoor u het probleem ondervindt. Als dit bij u het geval is, kan het helpen om de audiodriver terug te draaien.
Zoek het Realtek High Definition Audio-stuurprogramma in Apparaatbeheer door de stappen uit de vorige oplossing te volgen. Klik nu met de rechtermuisknop op het Realtek High Definition Audio-stuurprogramma en selecteer Eigenschappen . Ga naar het tabblad Stuurprogramma en kijk of de knop Terugdraaien beschikbaar is. Zo ja, klik erop en draai het audiostuurprogramma terug.
De bovenstaande stappen zullen de vorige compatibele versie van het audiostuurprogramma op uw systeem installeren. Dit lost het probleem op.
Als de Rollback-optie grijs wordt weergegeven, verwijdert u de audiodriver en installeert u deze opnieuw. Volg hiervoor de volgende instructies:
- Klik met de rechtermuisknop op het Realtek High Definition Audio-stuurprogramma.
- Selecteer Apparaat verwijderen .
- Sluit Apparaatbeheer en start uw computer opnieuw op.
Windows installeert automatisch de ontbrekende stuurprogramma’s bij het opnieuw opstarten.
4] Controleer de status van de Windows Audio Service
Windows Audio Service beheert audio op Windows-computers. Als deze service wordt gestopt, werken audioapparaten en geluidseffecten niet goed. Als het probleem zich blijft voordoen, raden we u aan de status van deze service te controleren. Volg de onderstaande stappen:
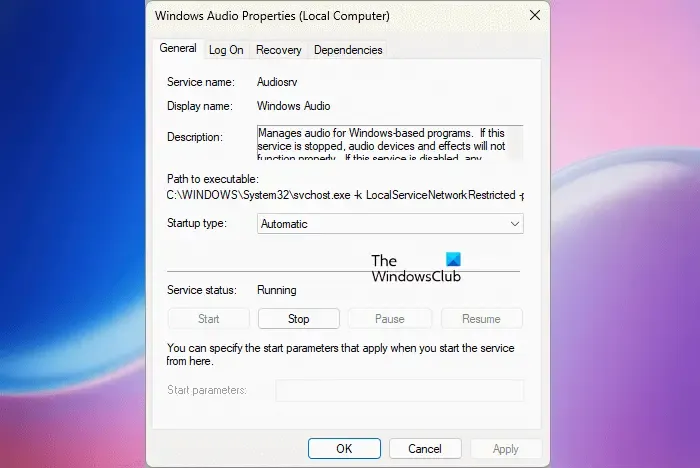
- Open Windows Services Manager.
- Zoek de Windows Audio- service.
- Als het is gestopt, klikt u er met de rechtermuisknop op en selecteert u Start .
- Klik er nu met de rechtermuisknop op en selecteer Eigenschappen .
- Selecteer op het tabblad Algemeen de optie Automatisch in de vervolgkeuzelijst Opstarttype .
- Klik op Toepassen en klik vervolgens op OK .
5] Voer een opdracht uit in de opdrachtprompt
De volgende opdrachten losten het probleem voor veel gebruikers op. Als uw systeem nog steeds dezelfde foutmelding weergeeft, start u de opdrachtprompt als beheerder en voert u de volgende opdrachten uit.
net localgroup Administrators /add networkservice net localgroup Administrators /add localservice
Druk op Enter na het typen van elke opdracht. Na het uitvoeren van de bovenstaande twee opdrachten, zou het probleem opgelost moeten zijn.
6] Werk uw chipsetstuurprogramma bij
We raden u ook aan uw chipsetstuurprogramma bij te werken. De chipsetdriver helpt het Windows-besturingssysteem te communiceren met het moederbord van uw systeem.
Waarom heeft mijn computer ineens geen geluid in Windows 11?
Er kunnen veel oorzaken zijn waarom je computer ineens geen geluid meer heeft. Open Apparaatbeheer en controleer of uw audiostuurprogramma een waarschuwingssignaal weergeeft. Zo ja, verwijdert u uw audiostuurprogramma en installeert u het opnieuw. Als u geen geluid hoort in een bepaalde toepassing, zoals een webbrowser, controleert u de instelling van de volumemixer. Het probleem treedt ook op als uw audioapparaat is uitgeschakeld.
Hoe audio-uitvoer inschakelen in Windows 11?
U kunt audio-uitvoer inschakelen in de geluidsinstellingen. Open het Configuratiescherm en zoek naar Geluid. Klik op Geluid in de zoekresultaten. Klik op het tabblad Afspelen met de rechtermuisknop op uw audioapparaat en selecteer Inschakelen .
Ik hoop dat de oplossingen in dit artikel u hebben geholpen het probleem op te lossen.



Geef een reactie