Word Art in Google Docs: Stapsgewijze handleiding [2023]
![Word Art in Google Docs: Stapsgewijze handleiding [2023]](https://cdn.thewindowsclub.blog/wp-content/uploads/2023/02/google-docs-word-art-guide-640x375.webp)
Wat te weten
- Maak Word Art in Google Documenten: klik op Invoegen > Tekenen > Nieuw. Selecteer in het venster ‘Tekenen’ Acties > WordArt.
- Pas Word Art aan in Google Documenten: typ uw tekst en wijzig de kleur, dikte, grootte, positie, etc. van de tekst. Klik op Opslaan en sluiten.
- Download WordArt in Google Docs: Selecteer de wordart, en klik op ‘Bewerken’. Selecteer vervolgens in het venster ‘Tekenen’ de optie ‘Acties’, ‘Downloaden’ en selecteer uw afbeeldingsformaat.
Niet alle woorden hoeven dezelfde zwart-wit saaiheid te hebben als elk ander woord in uw document. Sommige moeten eruit springen en de aandacht van mensen trekken, waarvoor we Word Art hebben.
Word Art is een digitale documentatiefunctie die visueel stimulerende elementen aan uw tekst kan toevoegen en die gratis kan worden gedaan, vooral als u een documenteditor zoals Google Docs gebruikt.
Hier bieden we een stapsgewijze handleiding voor het toevoegen van woordkunst aan Google Documenten, het op alle mogelijke manieren aanpassen, alternatieve bronnen bieden voor het downloaden van woordkunst als afbeeldingen, en hoe u uw eigen gemaakte woordkunst kunt exporteren in Google Documenten als afbeeldingen. Dus laten we beginnen!
Staat Google Docs je toe om woordkunst native toe te voegen?
Hoewel er online verschillende bronnen zijn waar u woordkunst kunt genereren en downloaden, kan Google Docs zelf voor hetzelfde doel worden gebruikt. Dit bespaart iemand de moeite om het later te importeren en de opmaak vast te houden. Bovendien is Google Documenten voor iedereen gratis te gebruiken, ongeacht of ze een Google Suite-gebruiker zijn of niet. Dus als u met Google Documenten werkt, is de beste manier om woordkunst toe te voegen, de native opties te gebruiken om dit te doen.
Hoe Word Art toe te voegen in Google Documenten
Hier leest u hoe u Word Art kunt toevoegen en aanpassen in Google Documenten.
Open eerst Google Docs en selecteer een ‘Leeg’ document (of gebruik een bestaand document).
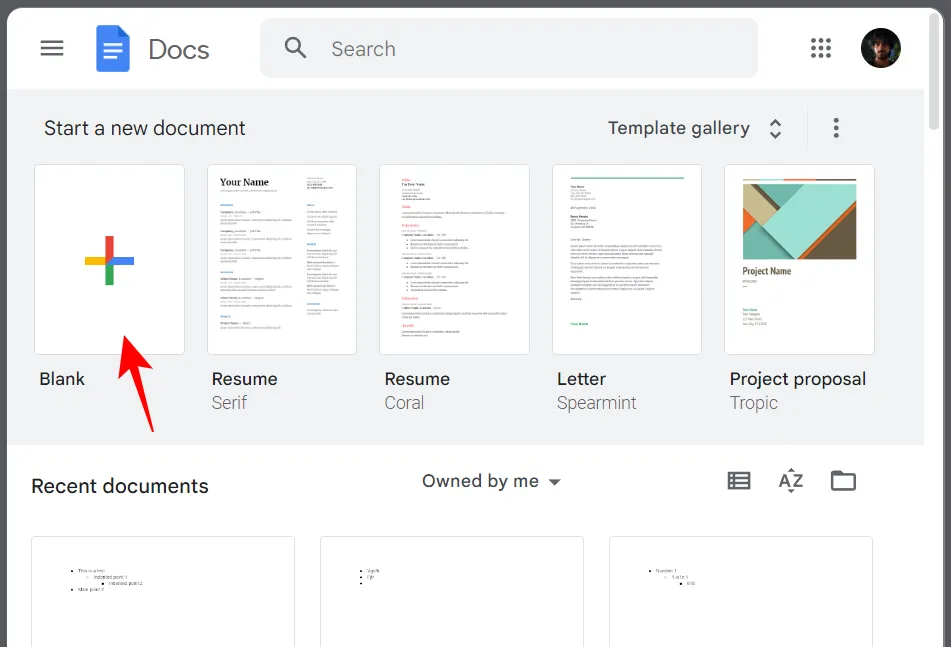
Klik in je document op Invoegen .
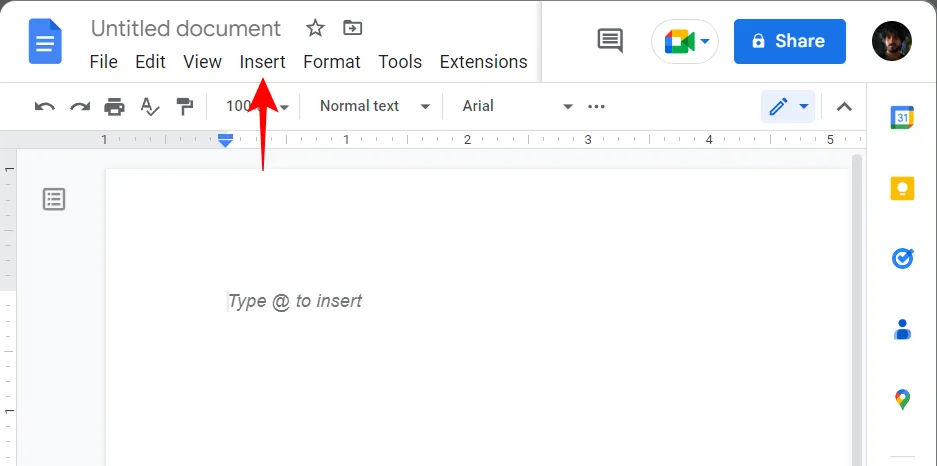
Selecteer Tekening en klik vervolgens op Nieuw .
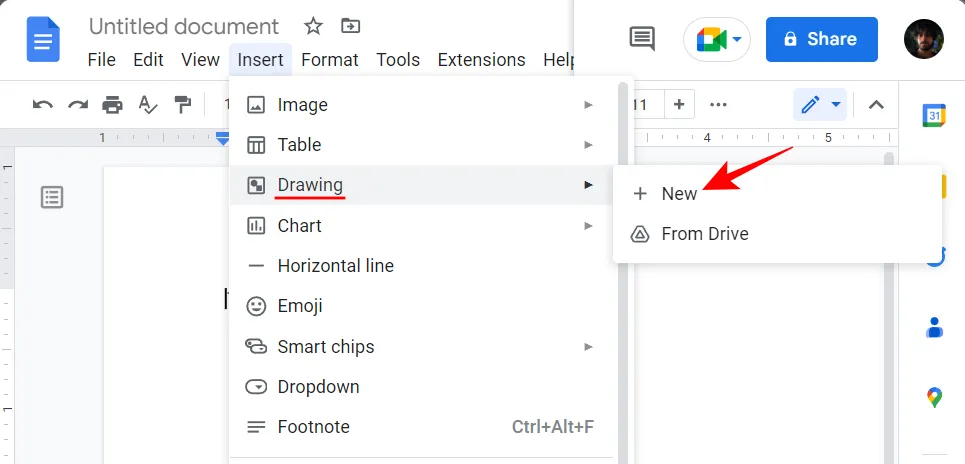
U kunt ook Tekening@drawing typen en selecteren .
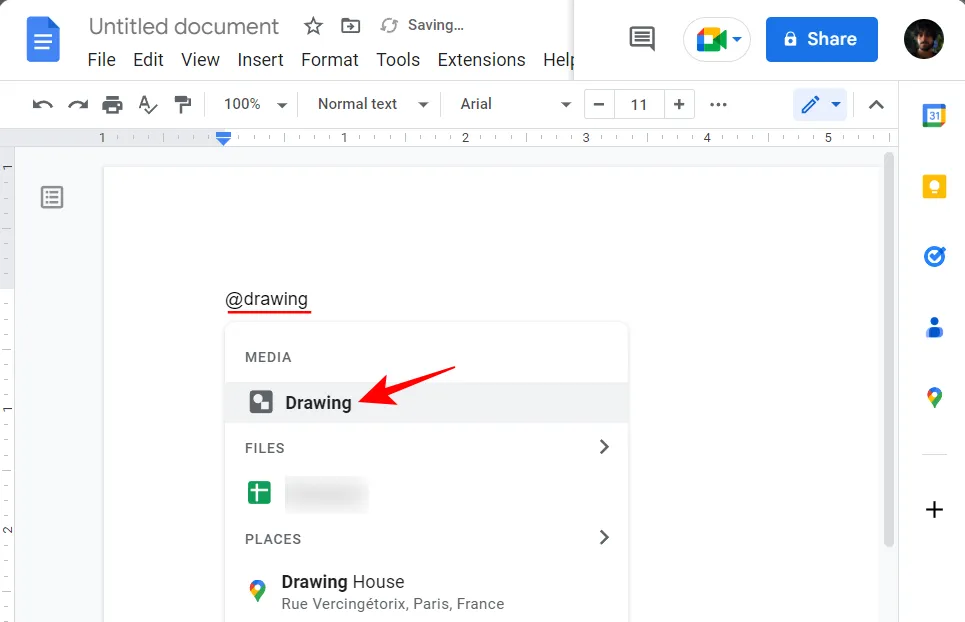
Selecteer vervolgens Nieuw .
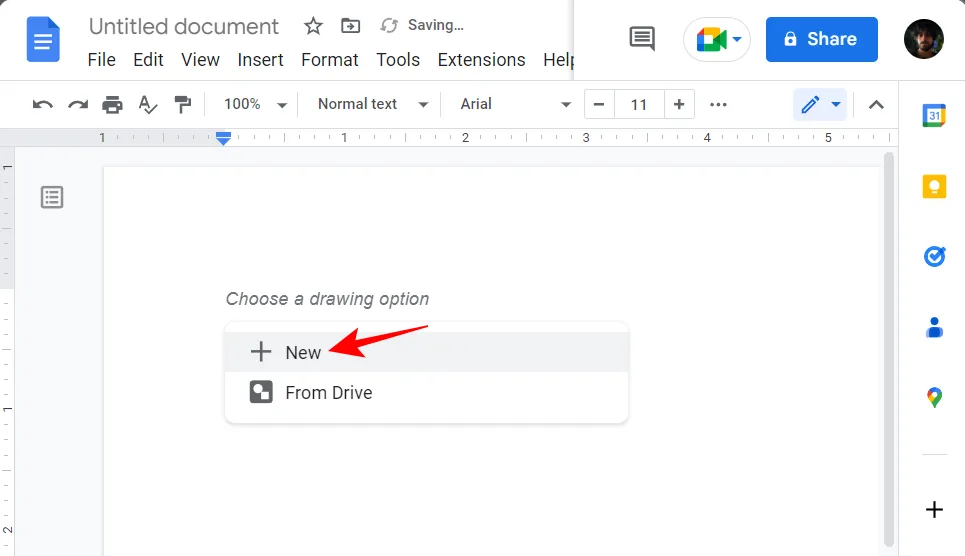
Zodra het venster ‘Tekening’ is geopend, klikt u op Acties in de werkbalk.
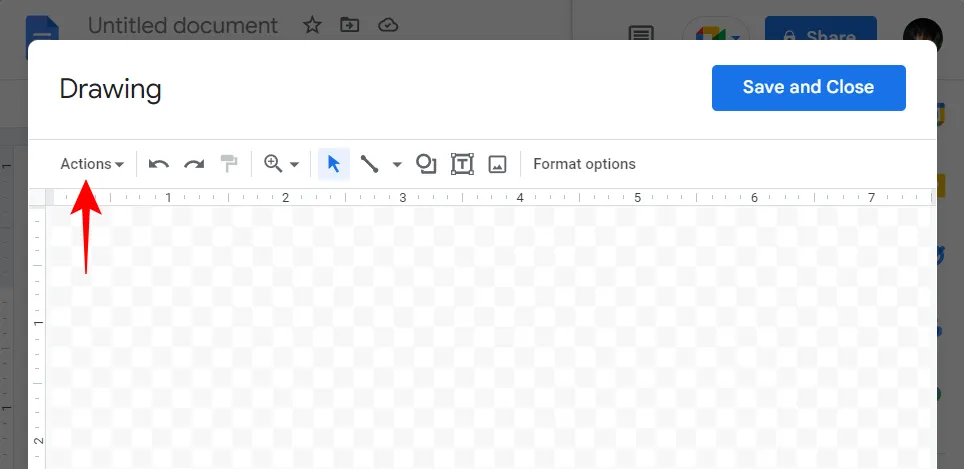
Selecteer WordArt .
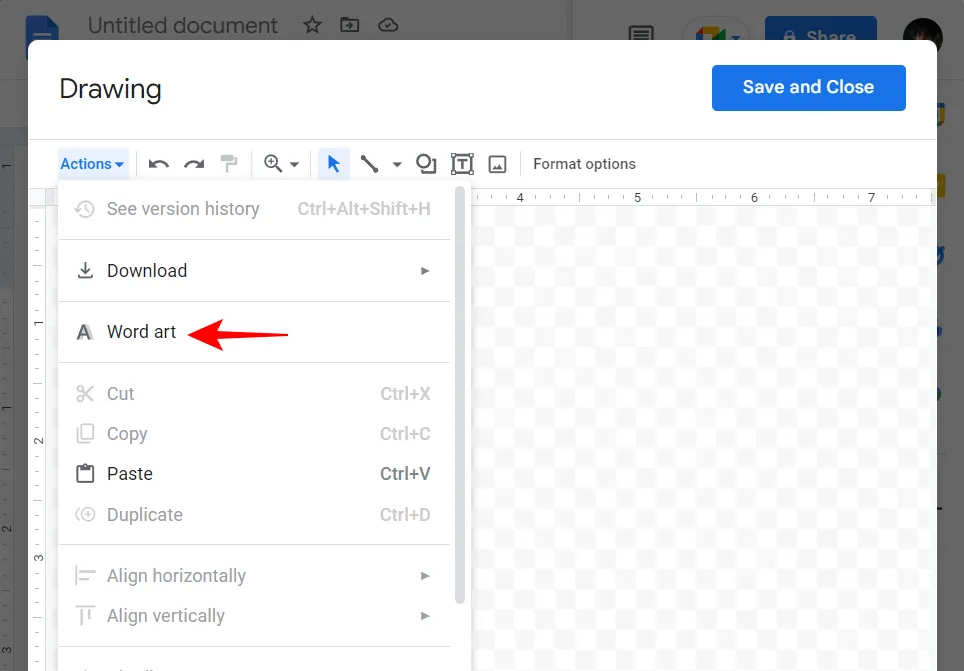
Hierdoor wordt het tekstvak weergegeven. Typ de woorden die u wilt omzetten in woordkunst.

Zoals voorgesteld, gebruik Shift+Enter.
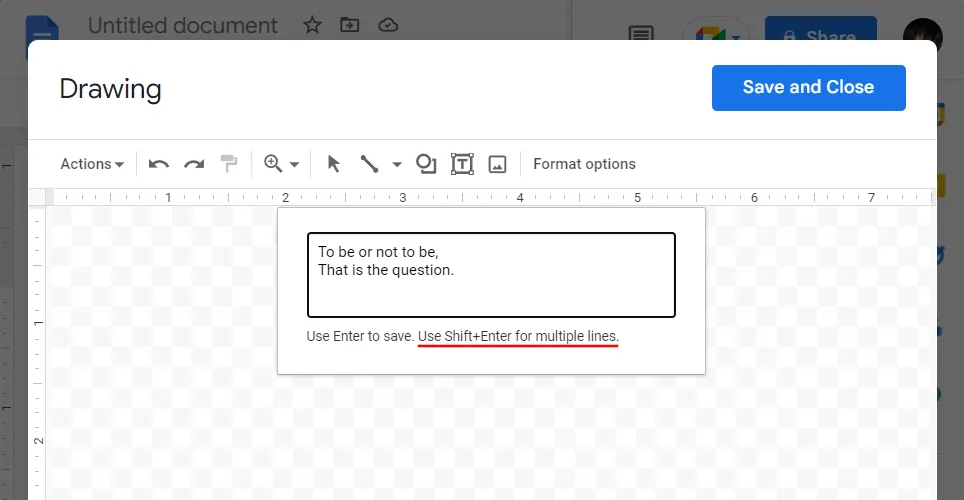
Als je klaar bent met typen, druk je gewoon op Enterom op te slaan. Uw woorden worden toegevoegd aan de tekentafel.
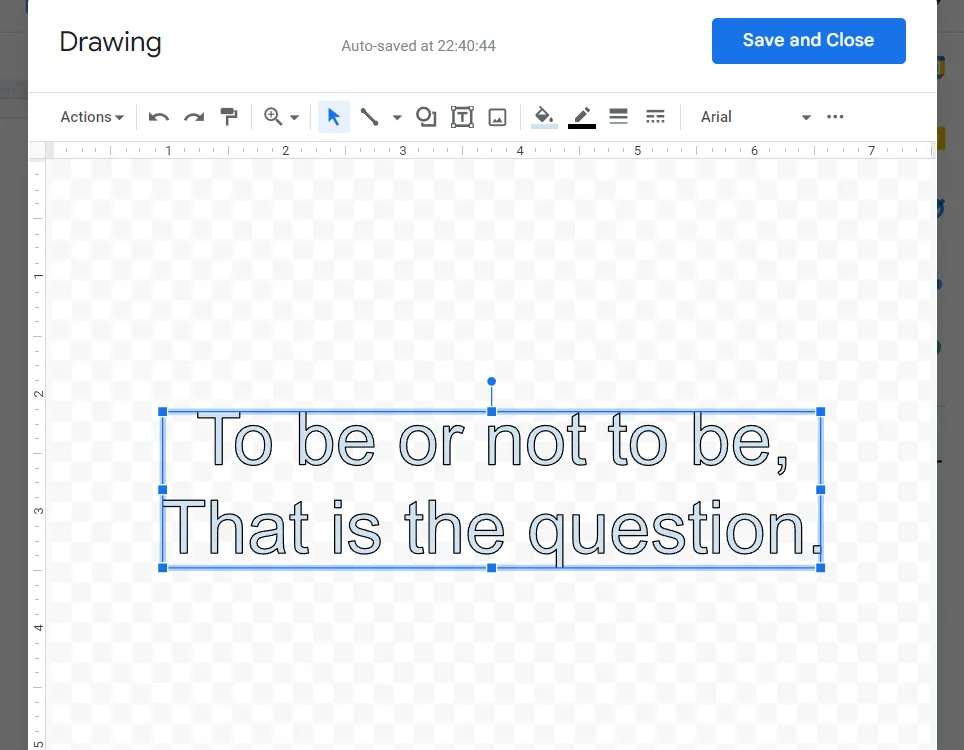
Methode 2: Genereer woordkunst en voeg deze toe als afbeelding
Als de native opties voor het genereren van woordkunst in Google Documenten niet genoeg voor je zijn, kun je er baat bij hebben om dit via andere bronnen te doen. Hier zijn er een paar die je moet bekijken.
2.1 – Cooltext.com gebruiken
Cooltext is net zo alledaags als het maar is – gratis, minimalistisch en met tonnen coole voorinstellingen voor tekstafbeeldingen. Laten we wat woordkunst genereren met cooltext.com . Gebruik de gegeven link om toegang te krijgen tot de site.
Kies hier eerst een tekststijl.
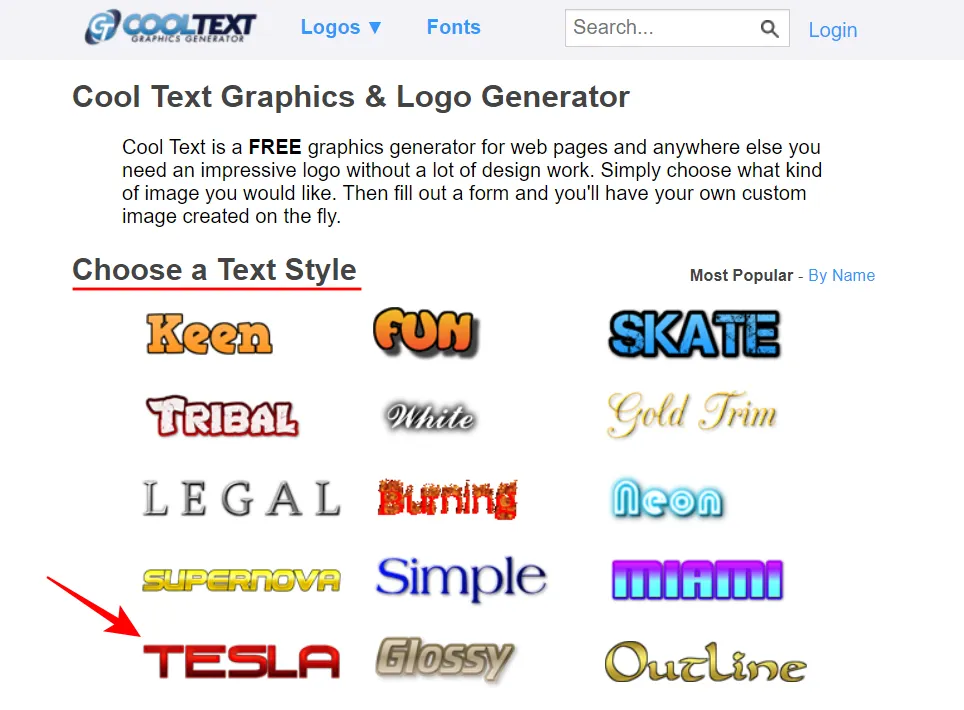
Typ uw tekst in het veld ‘Logotekst’.
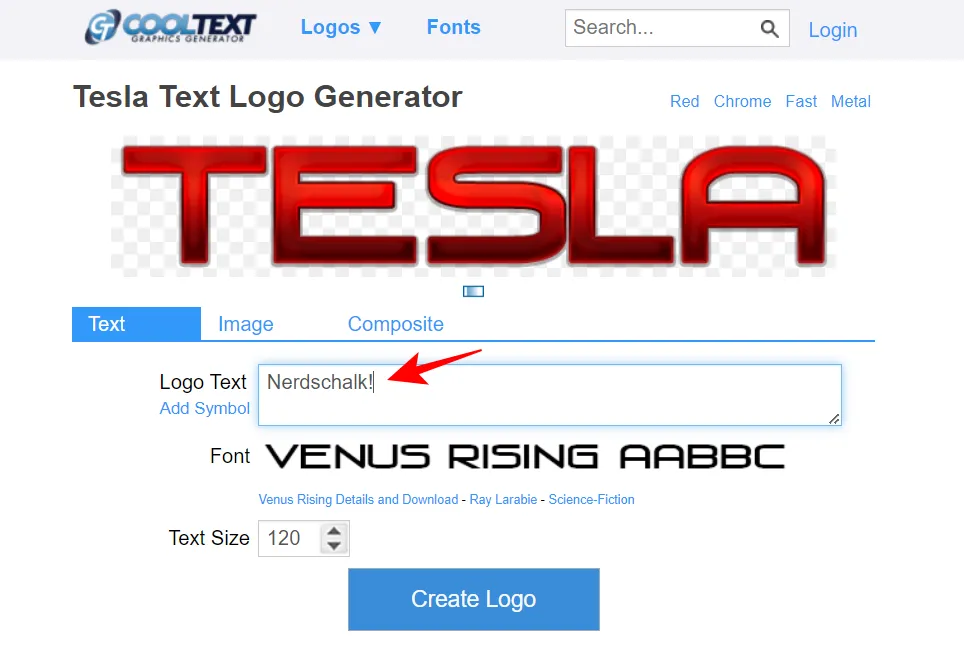
Wijzig vervolgens ‘Tekstgrootte’.
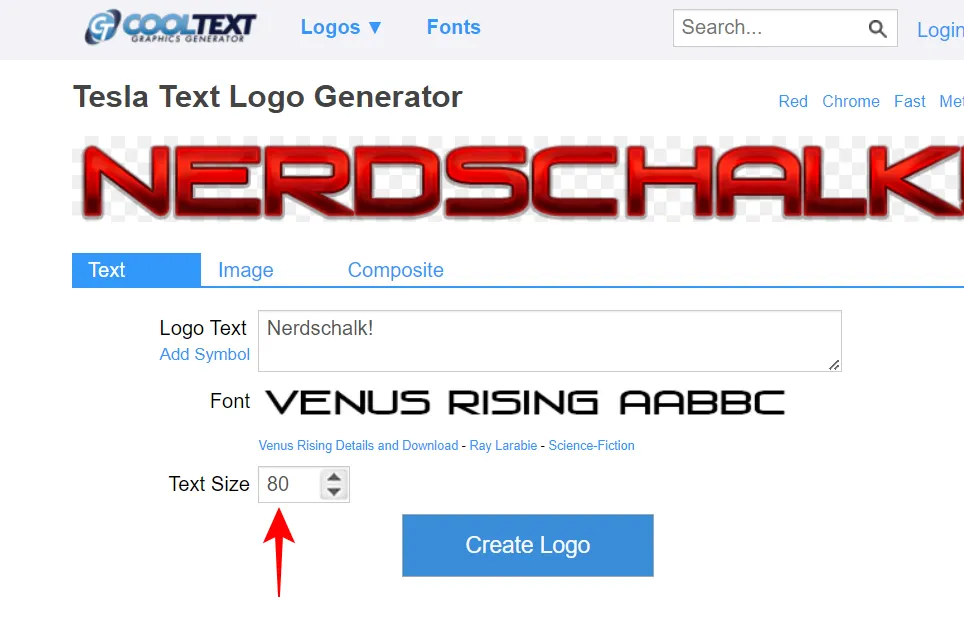
Als u klaar bent, klikt u op Logo maken .
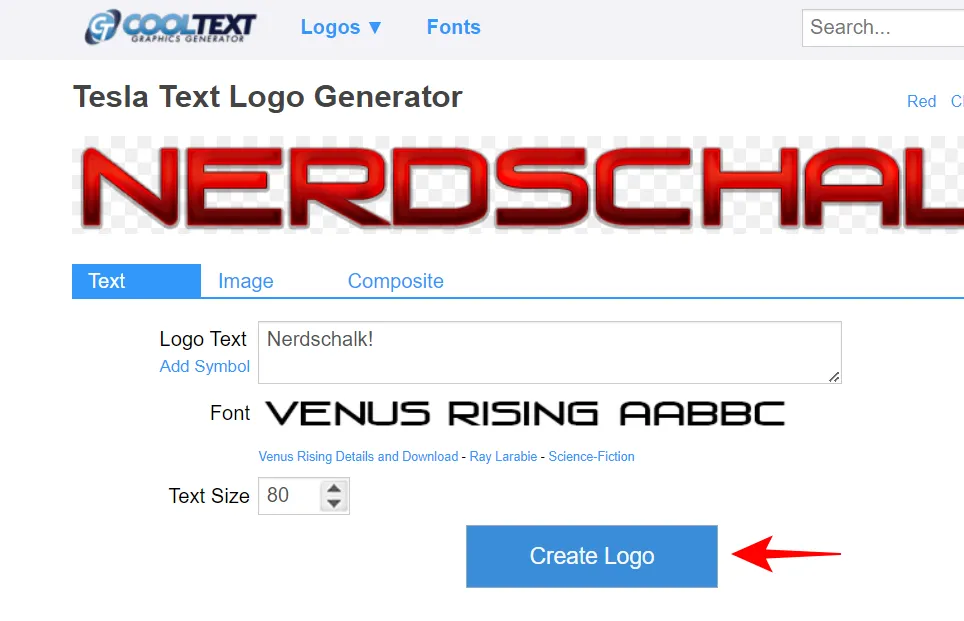
Klik ten slotte op Downloaden .
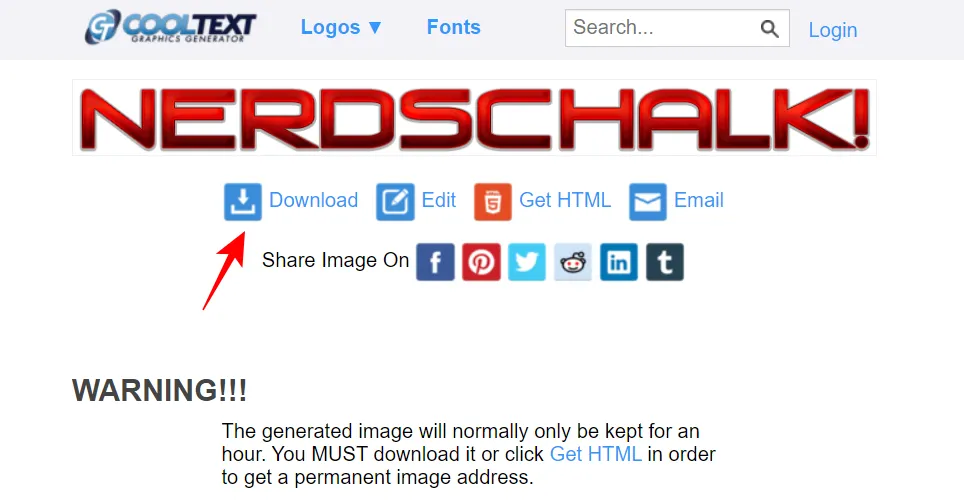
Open de downloadafbeelding om de wordart-uitvoer te zien.

Om de afbeelding in Google Documenten in te voegen, opent u uw document en plaatst u de cursor op de plaats waar u de gedownloade afbeelding wilt invoegen. Klik vervolgens op Invoegen in de werkbalk hierboven.
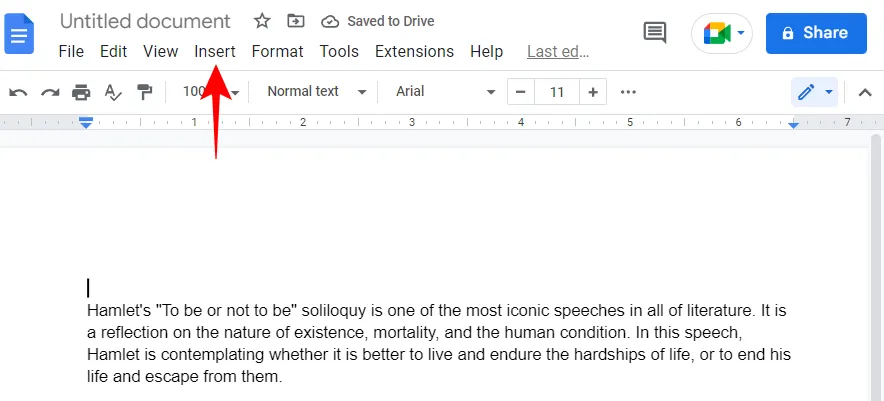
Selecteer vervolgens Afbeelding en vervolgens Uploaden vanaf computer .
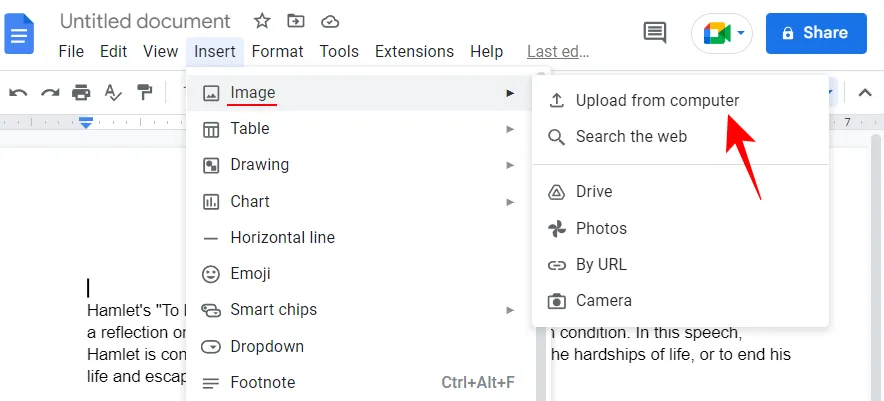
Selecteer de gedownloade afbeelding van cooltext.com en klik op Openen .
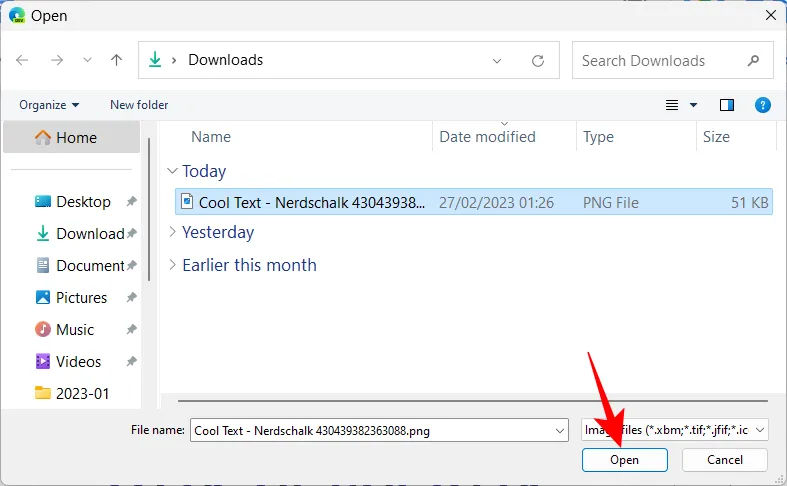
U kunt de grootte en positionering aanpassen zoals eerder weergegeven. Klik gewoon op de ingevoegde afbeelding om de opties weer te geven.

2.2 – Inkpx.com gebruiken
Een andere goede bron voor het genereren en downloaden van woordkunstafbeeldingen is inkpx.com . Deze heeft een paar extra opties waarmee je je woordkunst kunt aanpassen. Klik op de link om naar de site te gaan.
Word Art-voorinstellingen worden bovenaan weergegeven. Om ze allemaal te bekijken, klikt u op Alles doorzoeken .
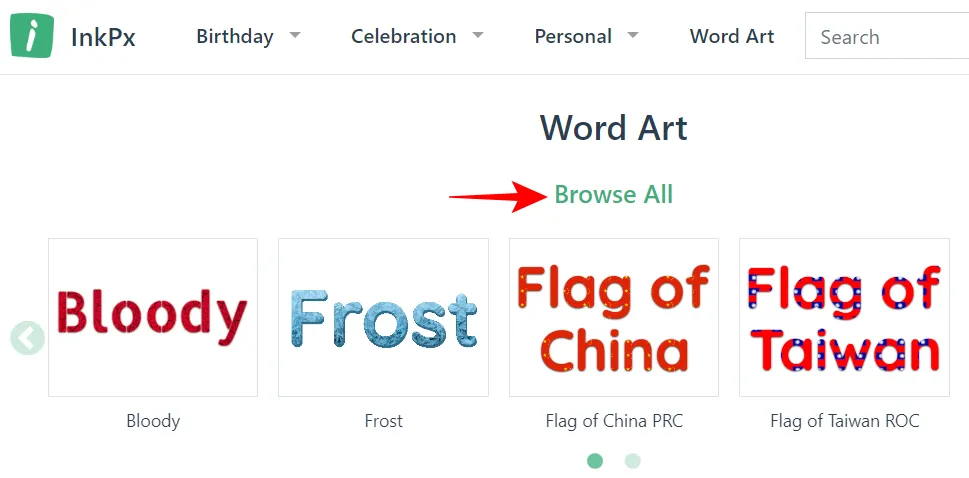
Kies uit een categorie in het linkerdeelvenster en klik vervolgens op het woordkunstformaat dat het beste bij uw doel past.
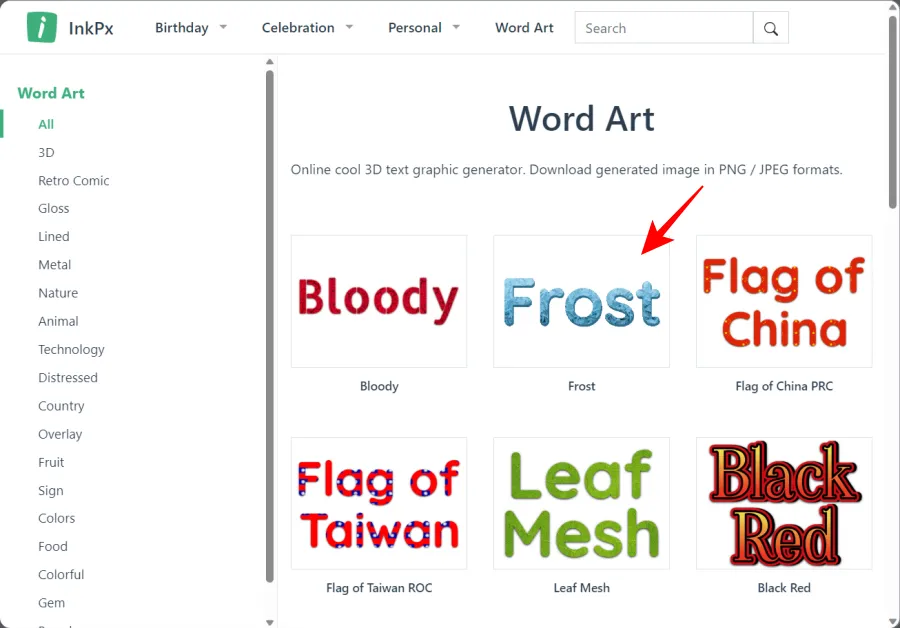
Voer nu uw tekst in naast het veld ‘Tekst’.
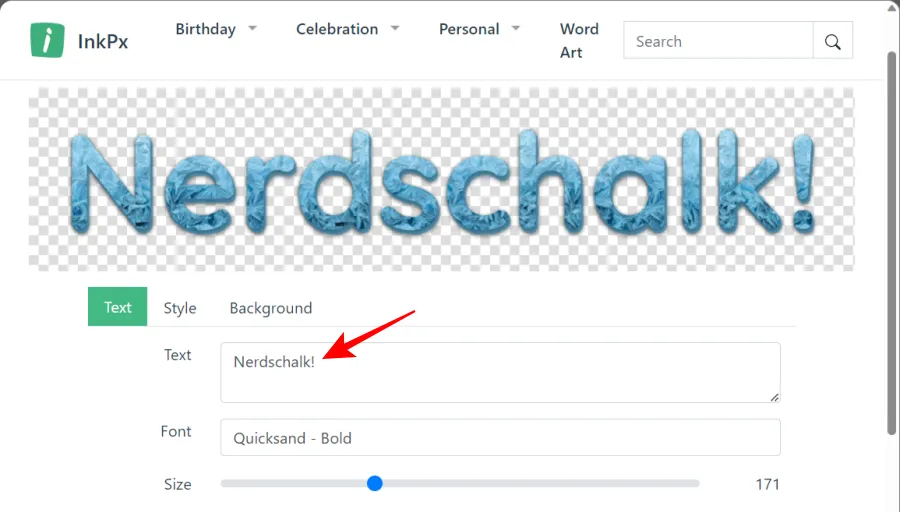
Selecteer uw lettertype.
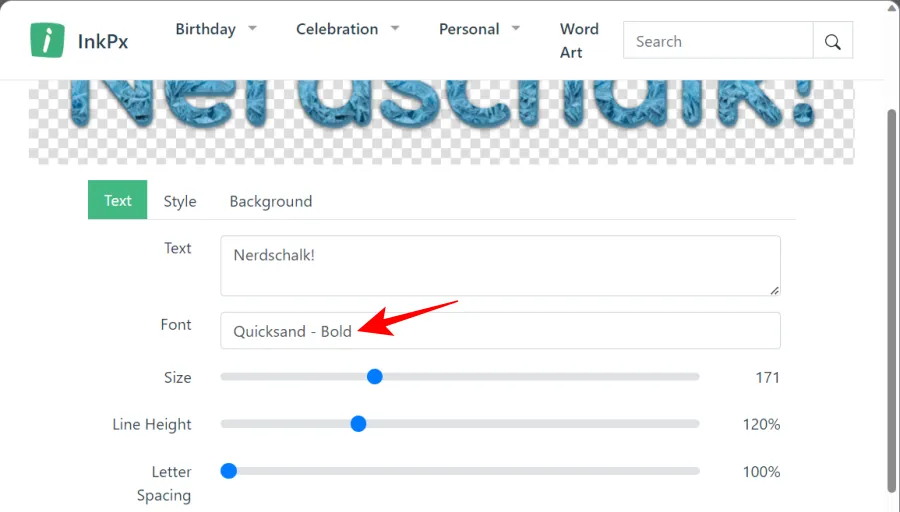
Wijzig de grootte, regelhoogte en letterafstand met hun respectievelijke schuifregelaars.
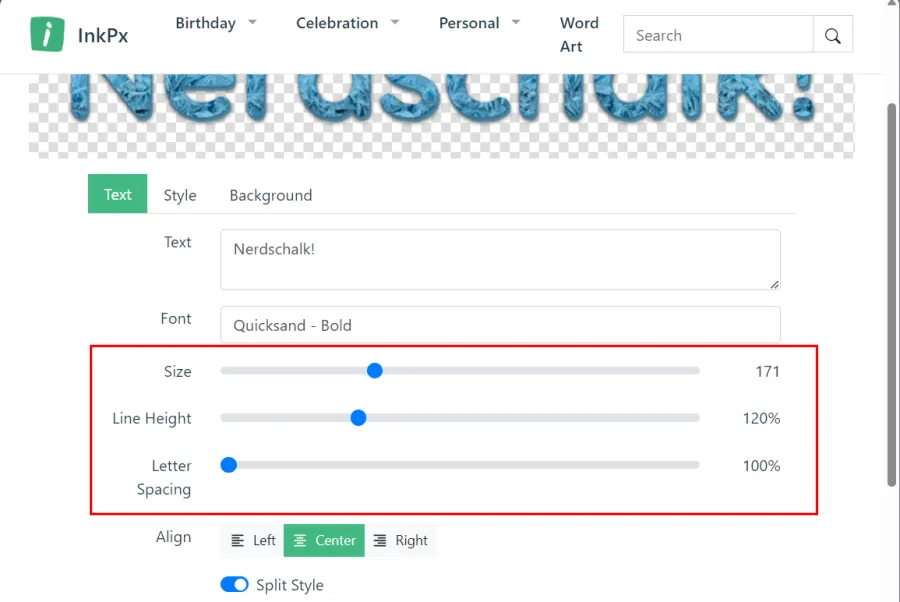
Als je wilt, kun je ook de ‘Stijl’ en ‘Achtergrond’ wijzigen door naar die tabbladen te gaan en een keuze te maken uit de beschikbare opties.
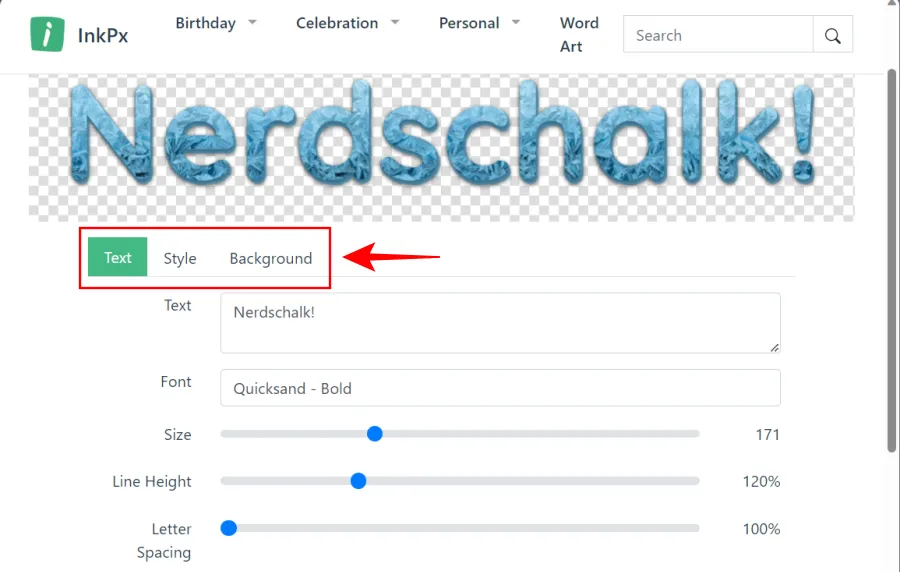
Als u klaar bent met het aanpassen van uw woordkunst, klikt u onderaan op Downloaden .
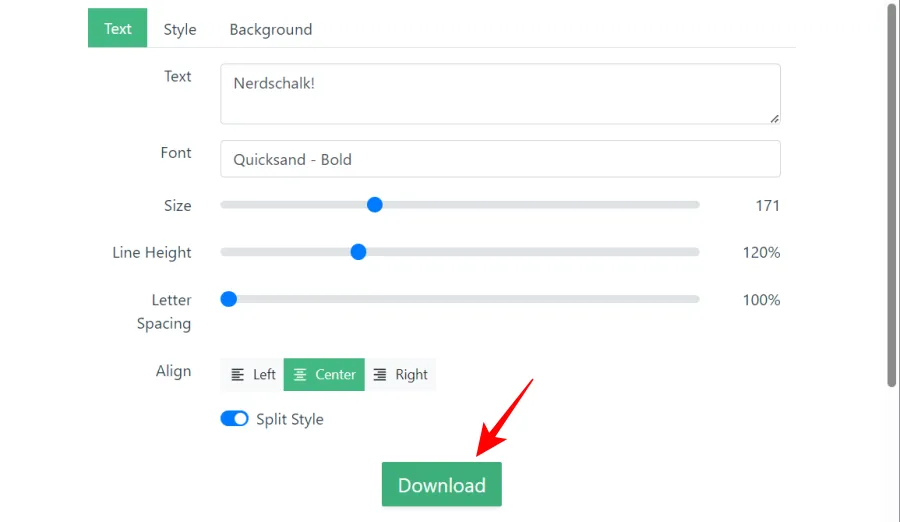
Selecteer uw formaat en klik op Downloaden .
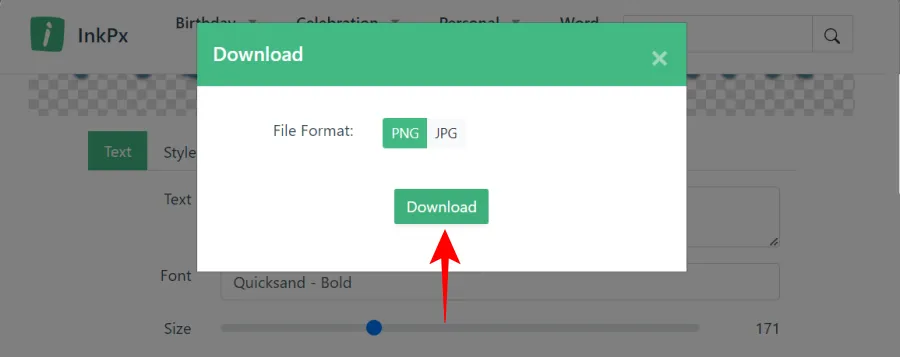
U kunt nu de gedownloade afbeelding in uw Google Docs-document invoegen, zoals eerder getoond.
Hoe u uw woordkunst kunt aanpassen in Google Documenten
Vanaf dezelfde pagina kunt u uw woordkunst op elke denkbare manier aanpassen. Laten we elke optie stap voor stap doornemen om te zien hoe u er gebruik van kunt maken:
Lettertype, vet en cursief wijzigen
Tenzij u met het standaardlettertype ‘Arial’ wilt gaan, zult u met de lettertypen willen experimenteren om te zien welke er het beste uitziet. Klik op het vervolgkeuzemenu met de tekst ‘Arial’ voor meer lettertype-opties.
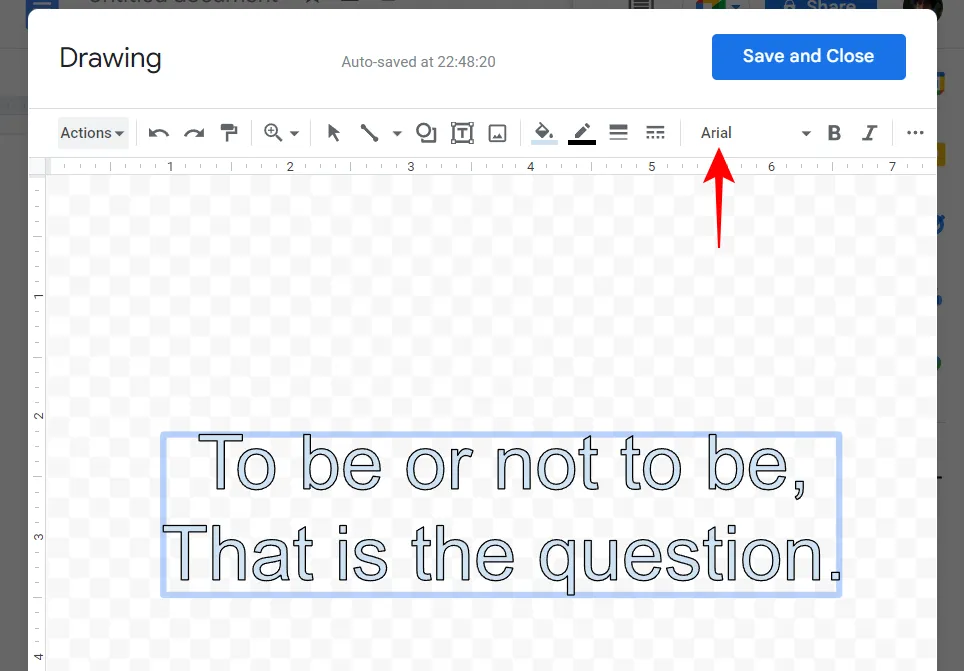
En selecteer het lettertype van uw keuze.
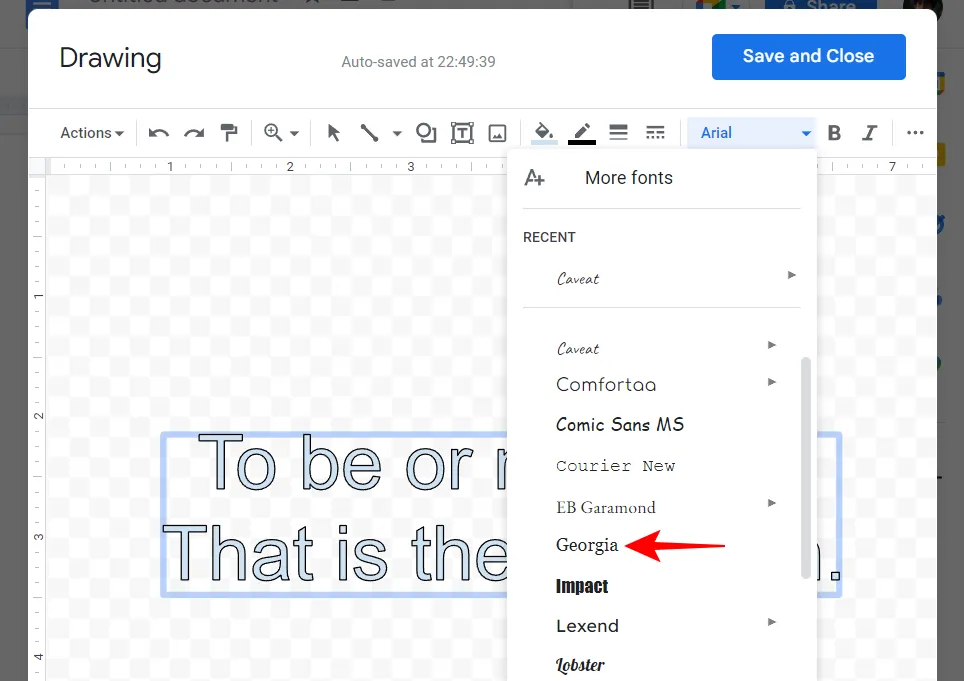
Als u de tekst vet of cursief wilt maken, klikt u op respectievelijk B of I in de werkbalk hierboven.
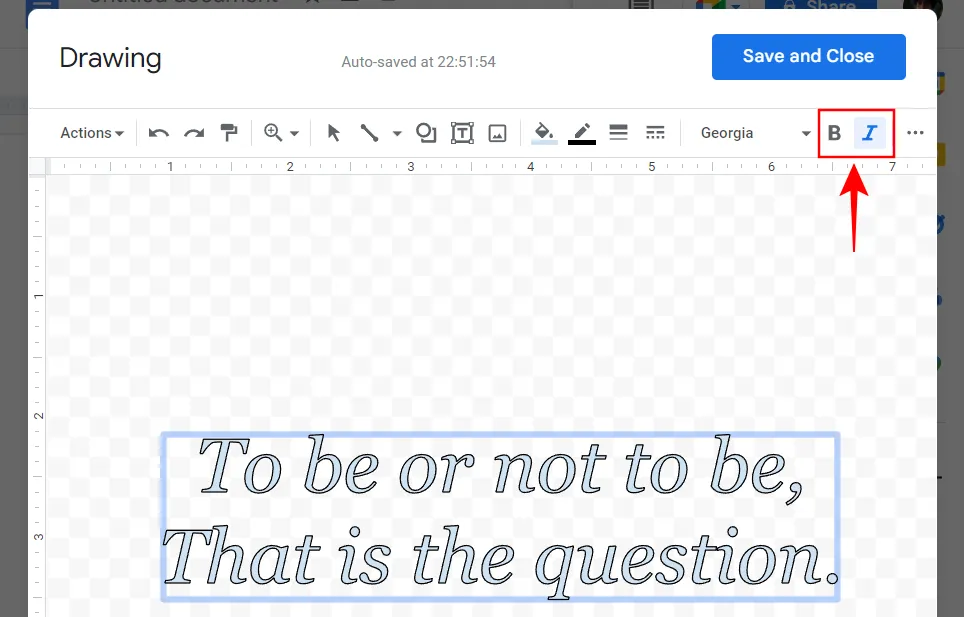
Pas tekstkleur en randen aan
U kunt het uiterlijk van de tekst en de randen verder naar wens aanpassen. Om de kleur van de tekst te wijzigen, klikt u op de optie ‘Vulkleur’.
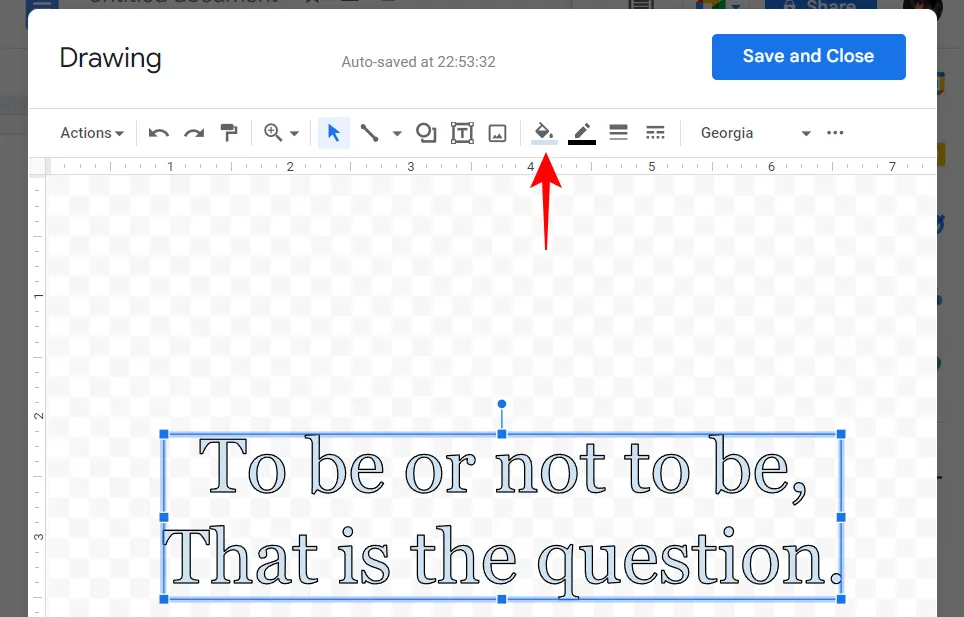
Selecteer je kleur.
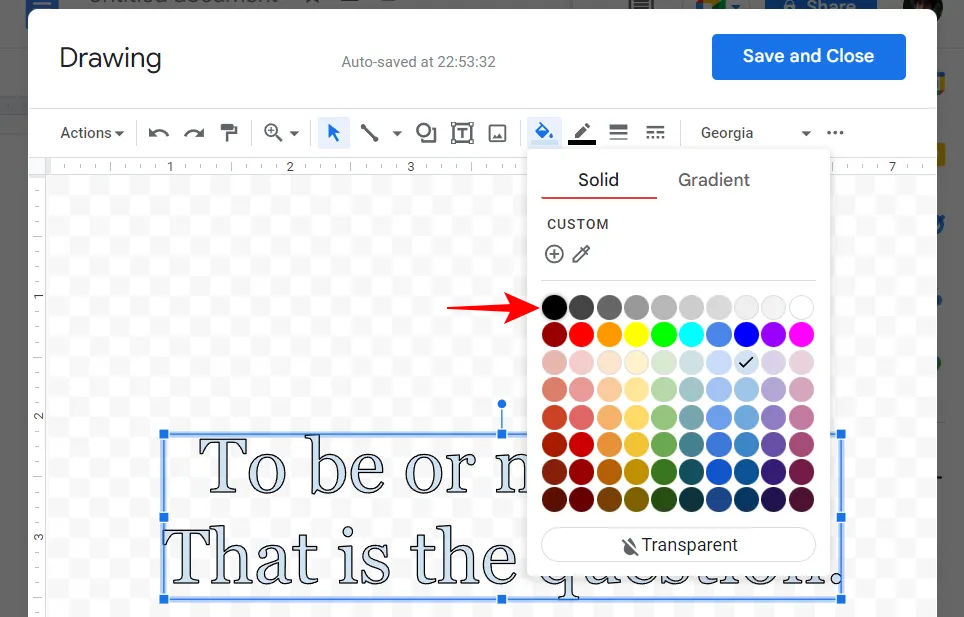
U kunt ook door andere kleurovergangen kijken of uw eigen aangepaste kleur toevoegen.
Om de randkleur te wijzigen, klikt u op de ‘Randkleur’ (onderstreept potloodpictogram).
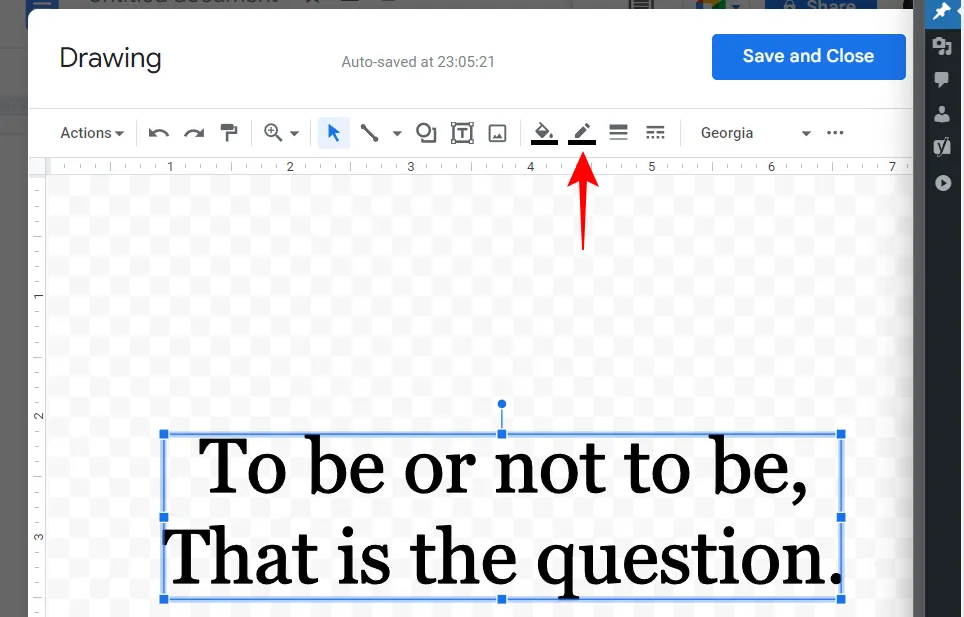
En kies je kleur (nogmaals, bekijk de opties en vind er een die bij je schema past).
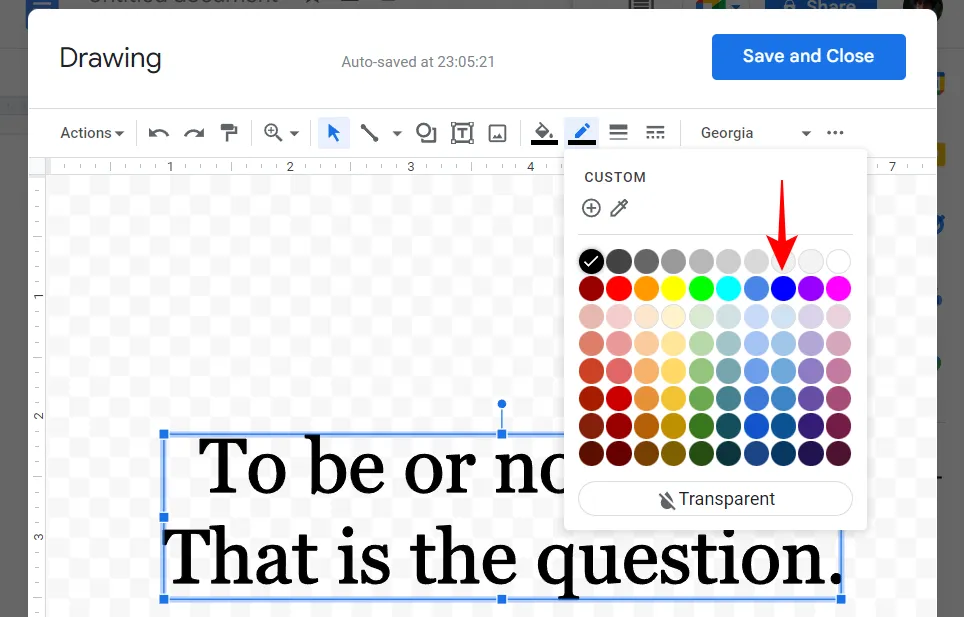
Hiermee wordt een buitenste kleurlaag aan de tekst toegevoegd.

Met de volgende optie kunt u het gewicht (of de dikte) van de rand wijzigen.
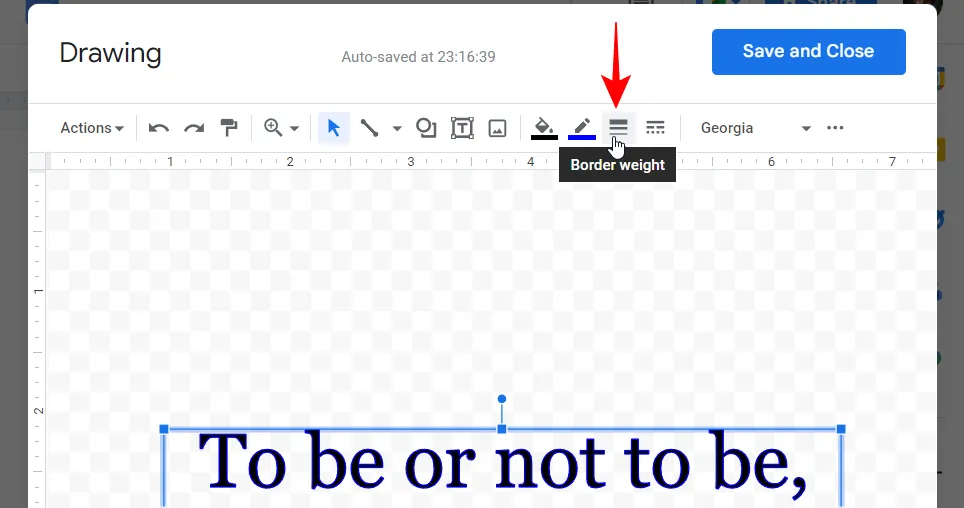
Kies uit de beschikbare opties om de rand dikker te maken.
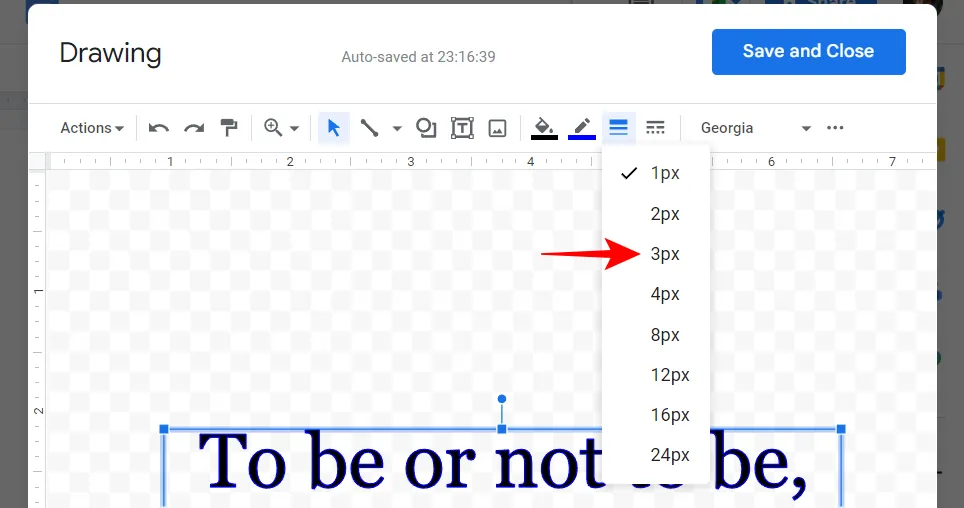
Laten we vervolgens de ‘Border Dash’ of de borderline veranderen.
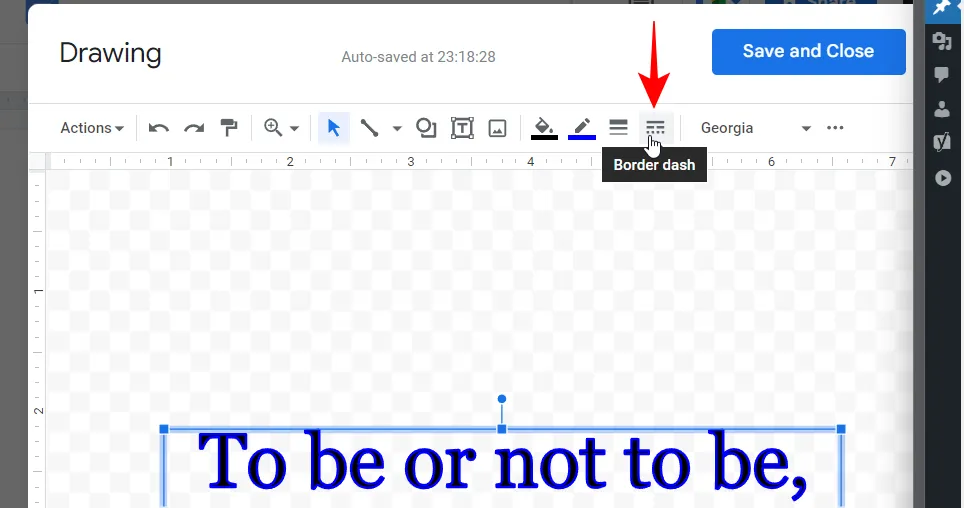
Hier kunt u kiezen uit randen met een doorlopende randlijn of randen met stippen en streepjes.
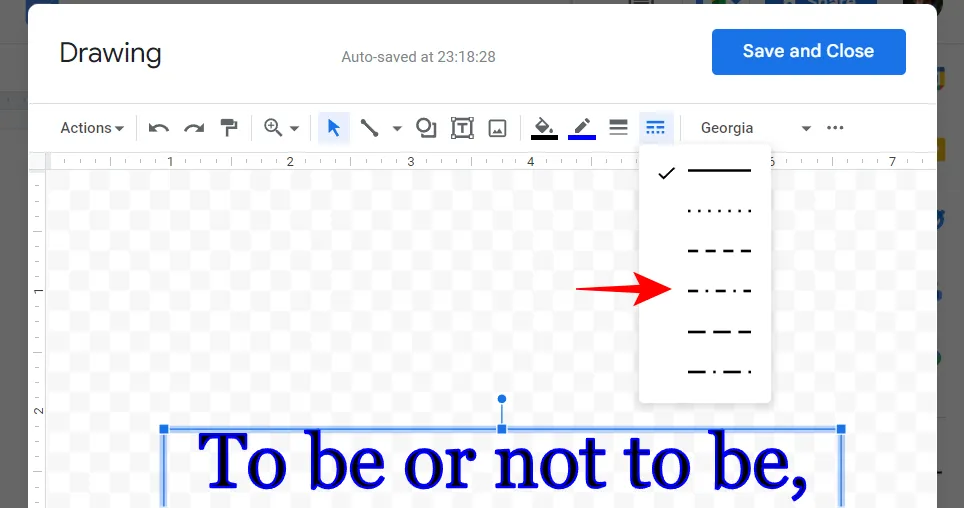
Draai je woordkunst
Het roteren van uw woordkunst is eenvoudig. Selecteer het tekstvak. Selecteer vervolgens de speld die de doos vasthoudt en gebruik de muis om deze naar links of rechts te slepen en de rotatie te wijzigen.
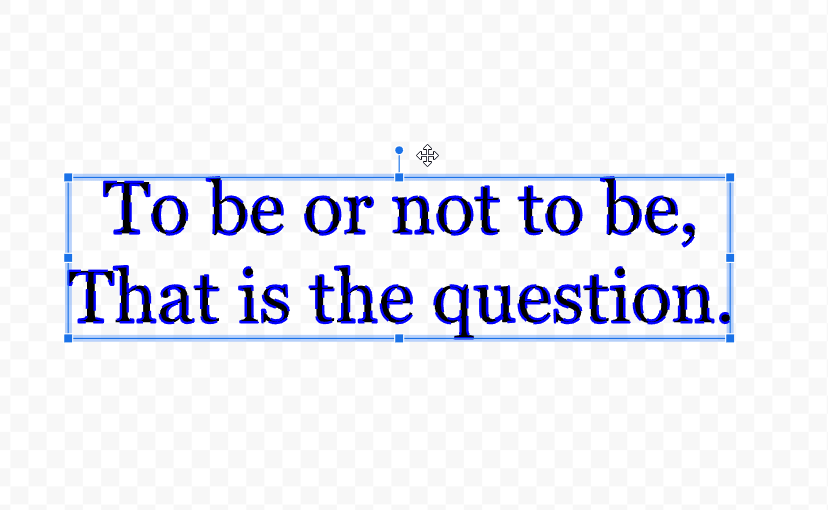
Er zijn andere dingen die u aan uw woordkunst kunt toevoegen, inclusief lijnen, vormen en afbeeldingen van de werkbalk. Voor de doeleinden van deze handleiding houden we ons echter alleen aan de tekst.
Als u tevreden bent met het basisuiterlijk van uw woordkunst, klikt u op Opslaan en sluiten .

Uw woordkunst wordt aan uw document toegevoegd.
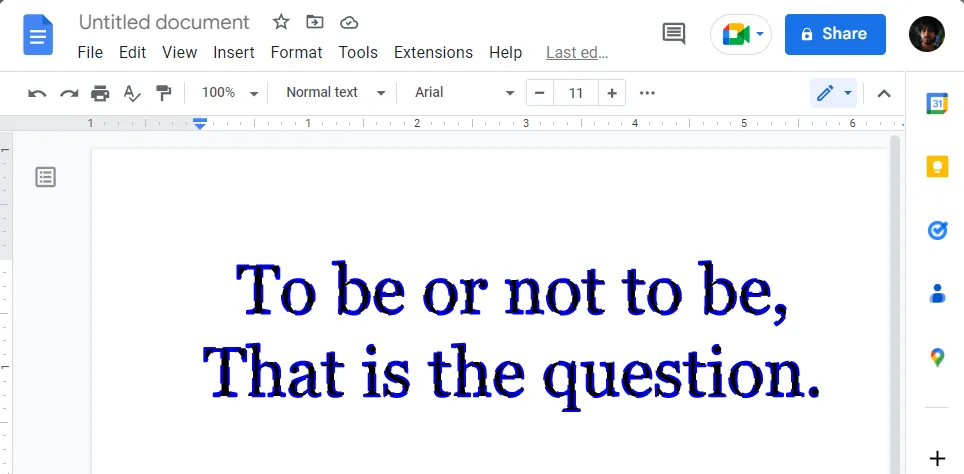
Bewerk de grootte, positie, stijl en tekstomloop van Word Art-afbeeldingen
U kunt de woordkunstafbeelding in het document verder bewerken. Klik om te beginnen op de woordkunst om deze te selecteren. Dit onthult een aantal snelkoppelingen voor tekstterugloop, wat vooral handig kan zijn als u andere tekst in het document heeft.
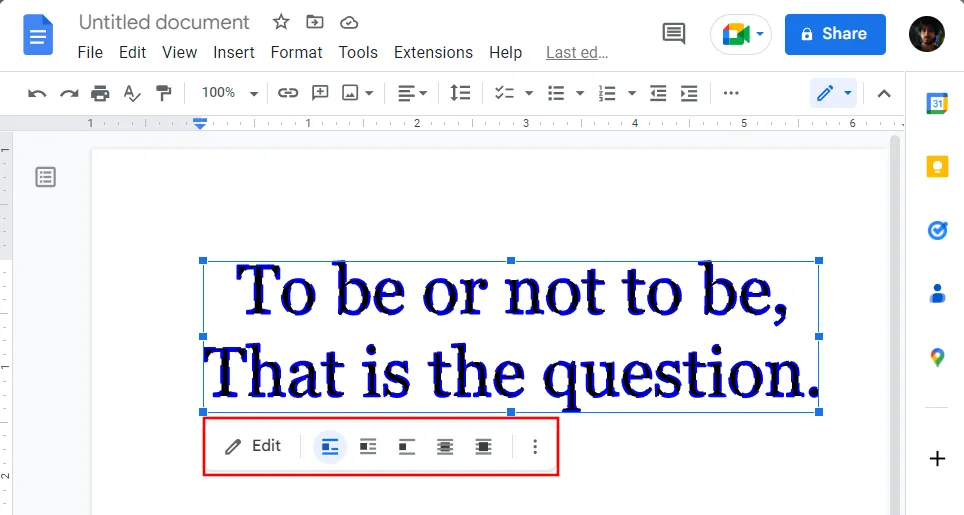
Maar er zijn nog veel meer opties verborgen. Voor demonstratiedoeleinden hebben we een heleboel tekst toegevoegd om te laten zien hoe de bewerkte woordkunstafbeelding eruit zal zien met de verschillende opties.
Om toegang te krijgen tot alle opties voor het bewerken van afbeeldingen, selecteert u de woordkunstafbeelding en klikt u vervolgens op het pictogram met de drie stippen uiterst rechts.
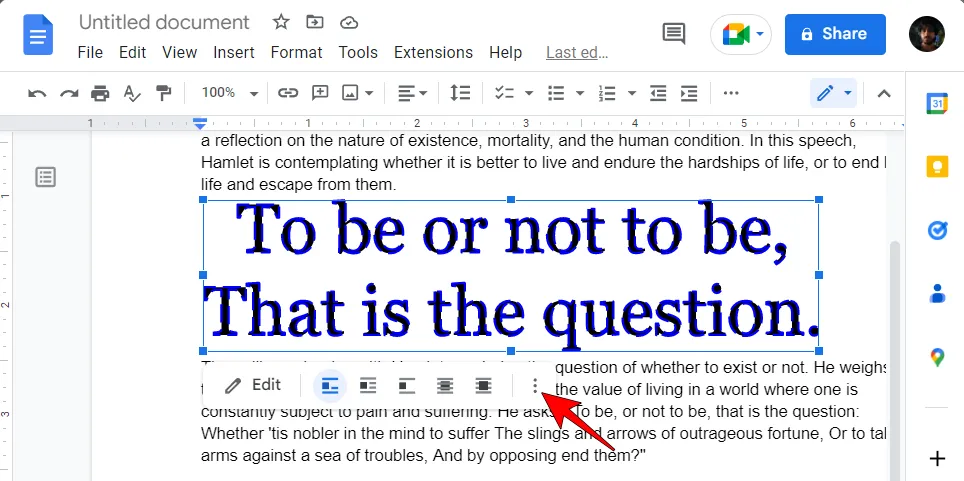
Selecteer vervolgens Alle afbeeldingsopties .
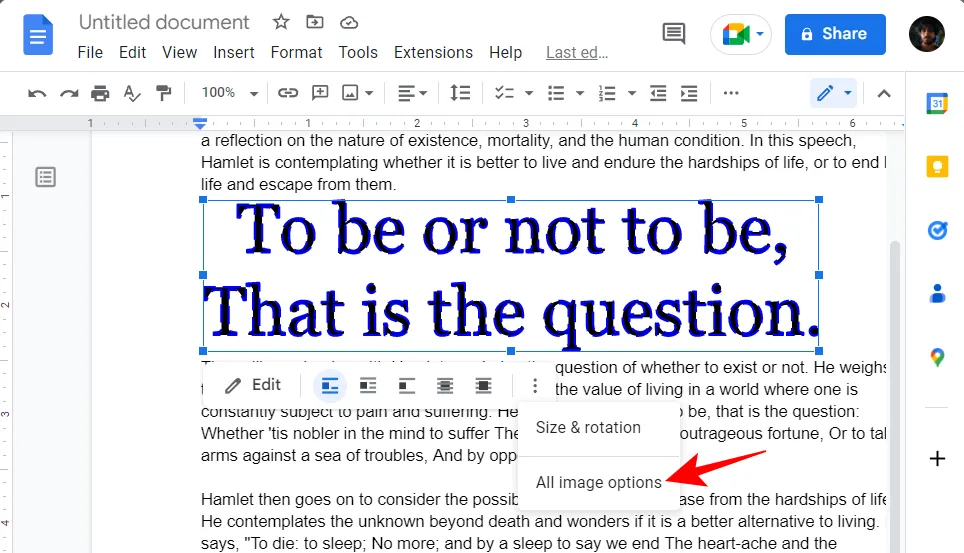
U ziet drie hoofdcategorieën voor afbeeldingsopties in het zijpaneel: Grootte en rotatie, Tekstterugloop en Positie. Laten we eerst eens kijken hoe we de grootte en rotatieniveaus van de woordkunstafbeelding kunnen wijzigen. Klik op Grootte en rotatie om de opties weer te geven.
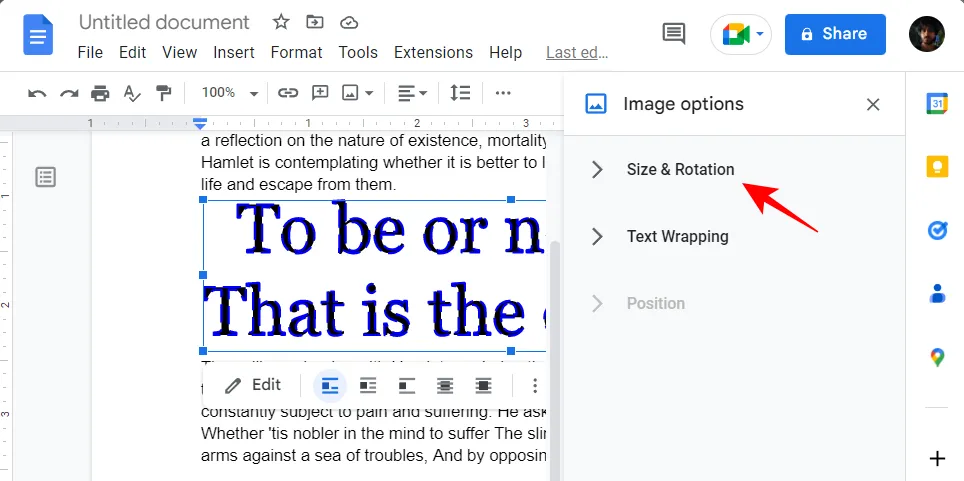
Hier kunt u de breedte en de hoogte van de woordkunstafbeelding met inches wijzigen …
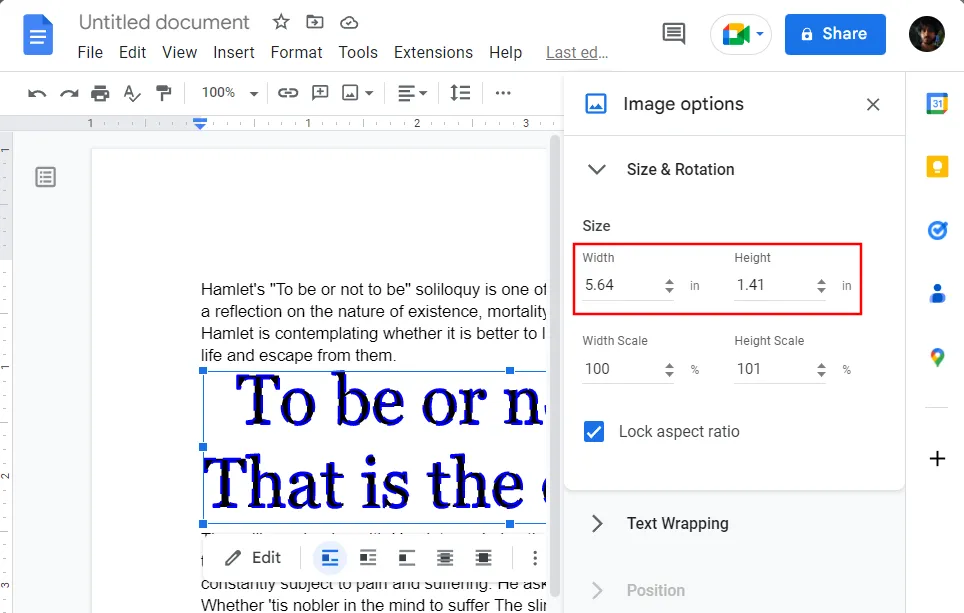
… of op schaalpercentage.
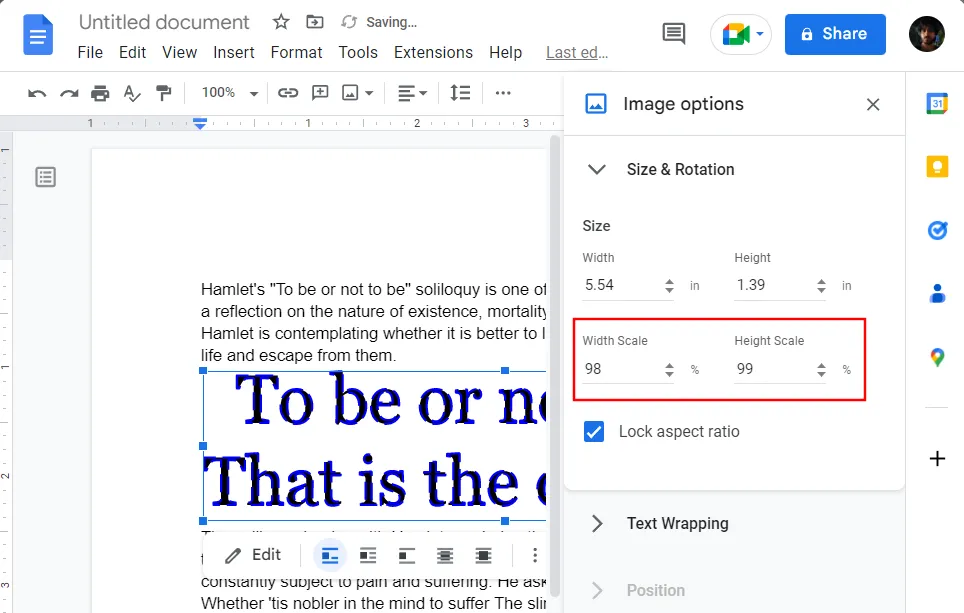
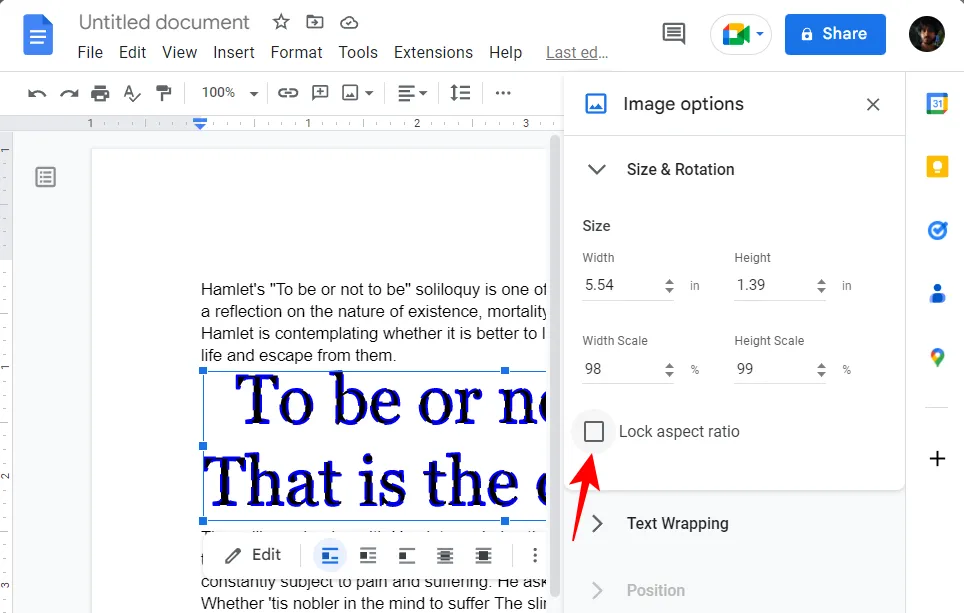
Laten we vervolgens eens kijken naar tekstterugloop . Klik erop om de opties weer te geven.
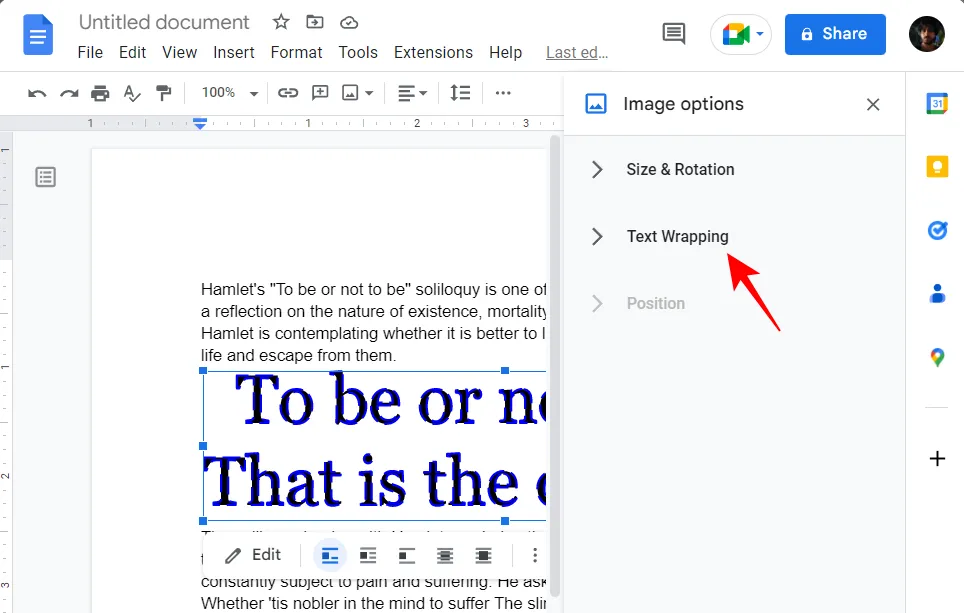
Hier krijgt u 5 verschillende tekstterugloopstijlen om uit te kiezen. De verstrekte afbeeldingen zouden u moeten helpen om u voor te stellen hoe uw woordkunst eruit zal zien met de rest van de tekst.
Klik op degene die het beste bij uw doel past.
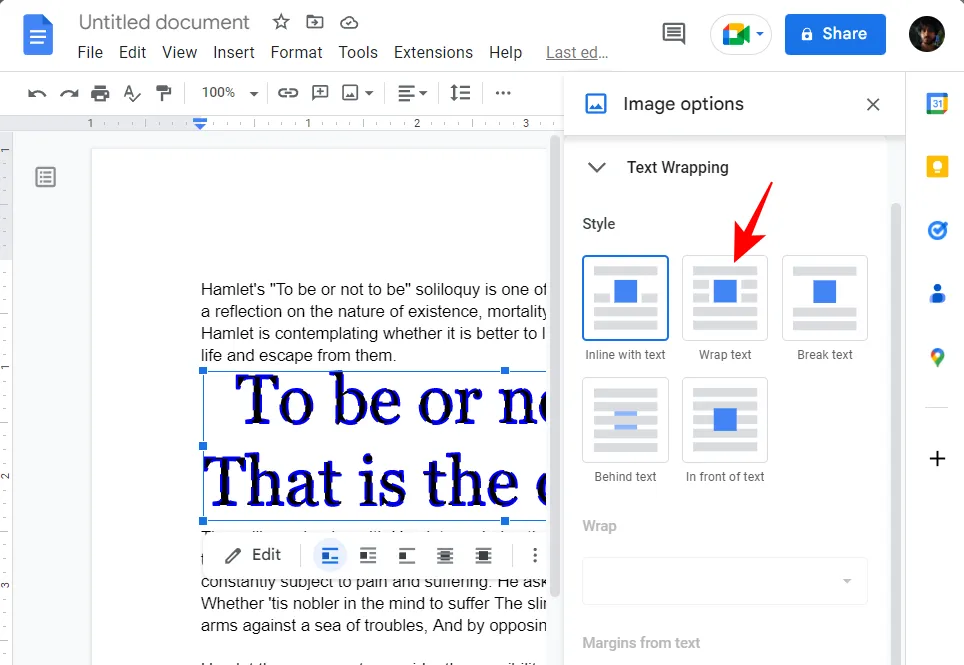
Als je de optie ‘Wrap text’ hebt gekozen (zoals wij hebben gedaan), zie je extra opties opengaan om de stijl aan te passen. Het vervolgkeuzemenu onder ‘Wrap’ helpt u te bepalen of u de tekst aan beide zijden van de tekst of aan beide zijden wilt laten omlopen.
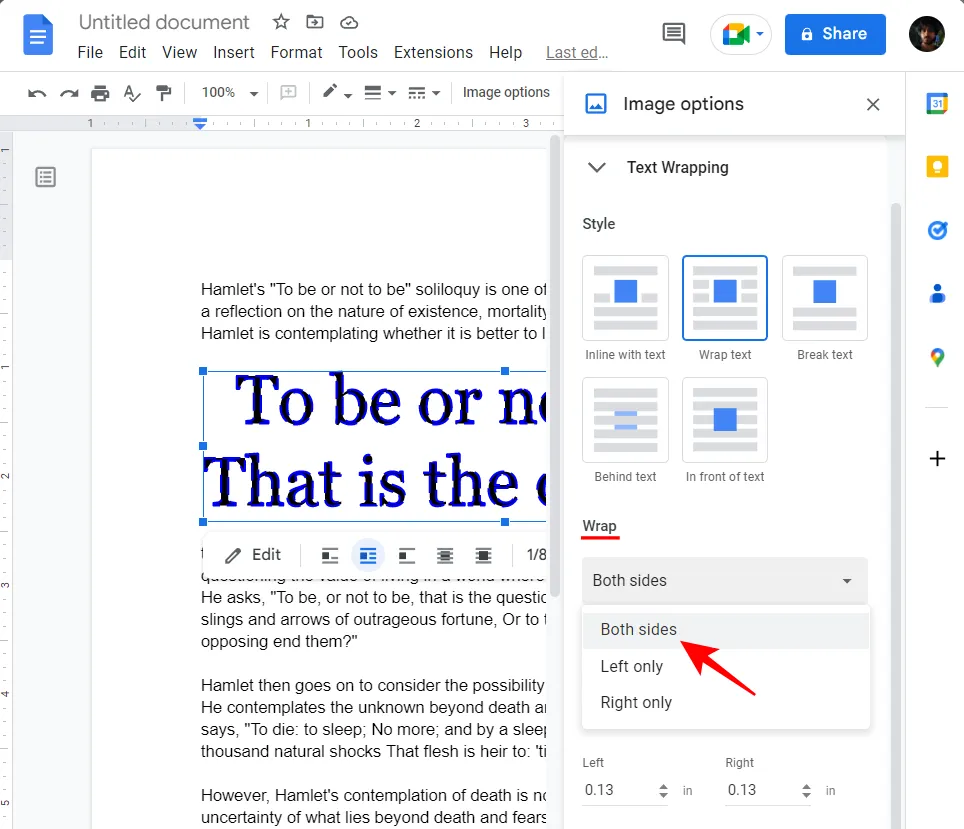
Daaronder kunt u de exacte marge van de woordkunst aanpassen aan de rest van de tekst.
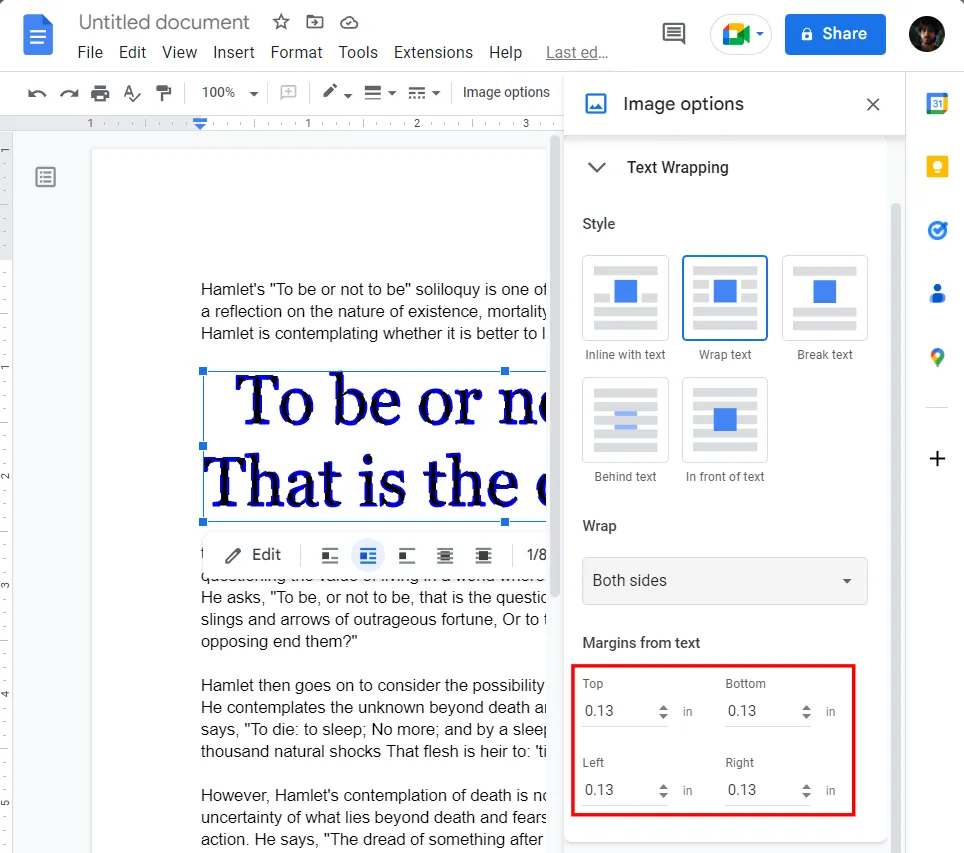
Laten we ten slotte kijken hoe we de positie van de woordkunstafbeelding kunnen wijzigen. Klik op Positie om de opties weer te geven.
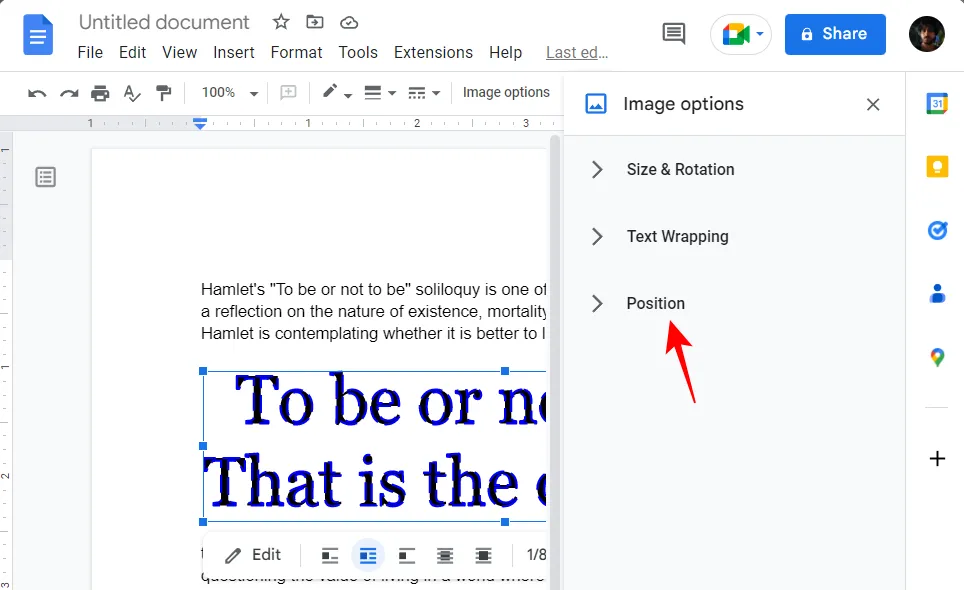
Hier kunt u de positie van de woordkunst langs de X-as (horizontaal) en de Y-as (verticaal) wijzigen.
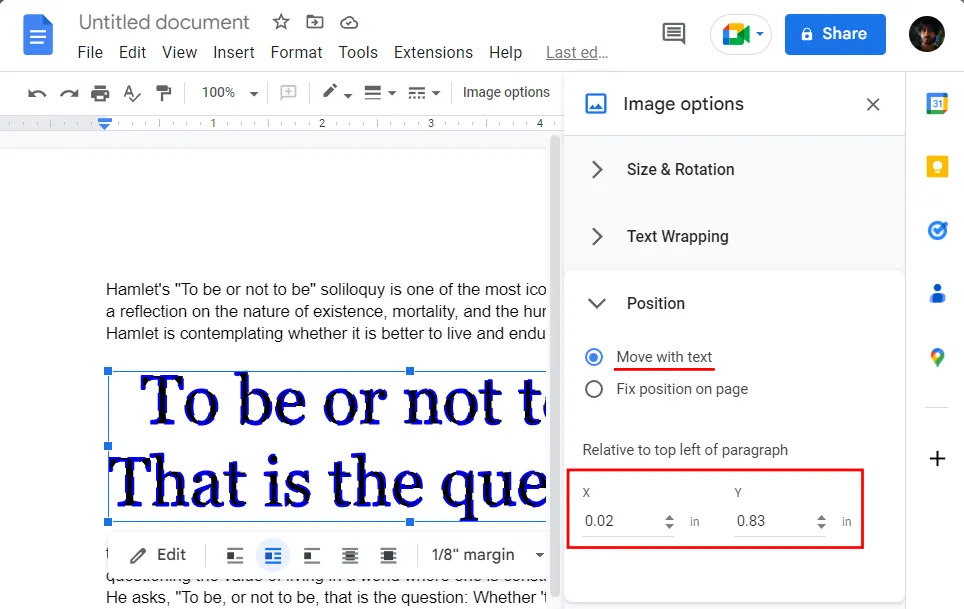
Dit is ten opzichte van de linkerbovenhoek van de alinea, en bij het wijzigen van de positie zal de woordkunst ‘meebewegen met tekst’. Als u liever een vaste positie voor de WordArt-afbeelding wilt, selecteert u Fix position on page .
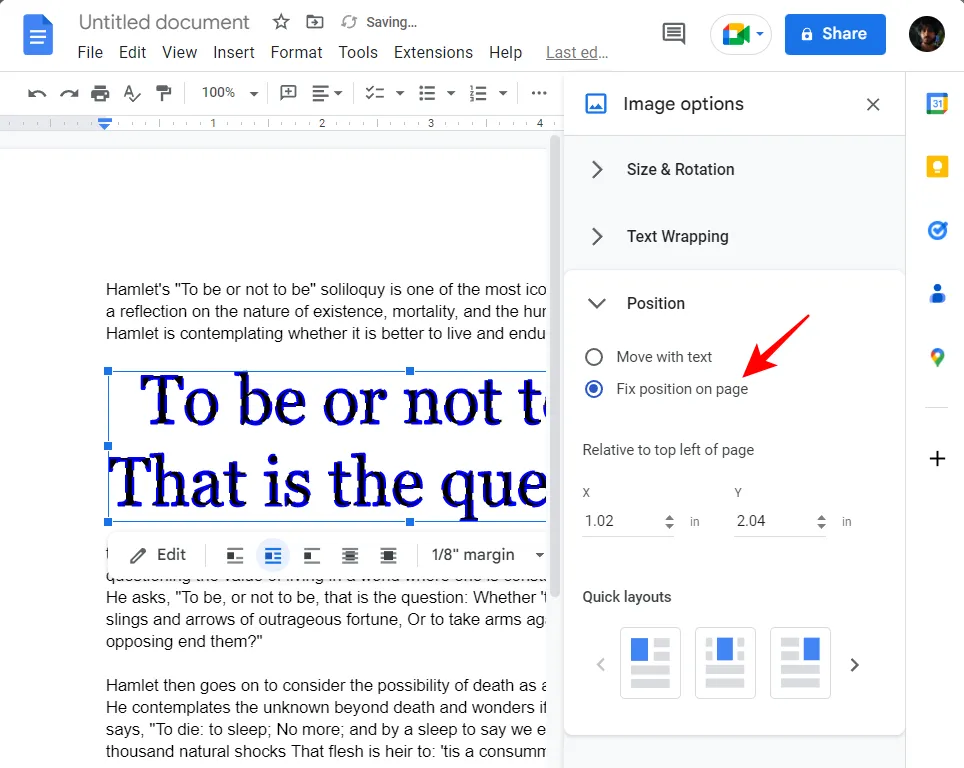
Nogmaals, u kunt de positie langs de X- en Y-as wijzigen.

Er zijn ook enkele ‘Snelle lay-outs’ die u kunt bekijken en uit een daarvan kunt selecteren.
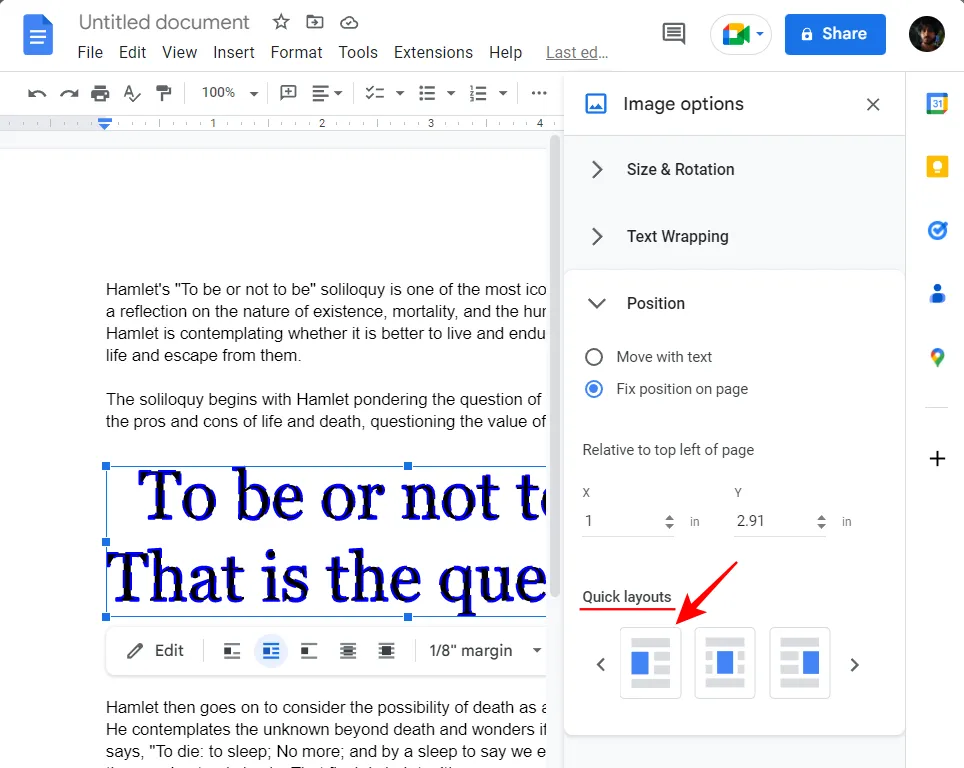
Zodra u tevreden bent met de grootte, rotatie, tekstterugloop en positie-elementen, sluit u de zijbalk.

Houd er rekening mee dat u ook snelle aanpassingen aan het woordkunst-afbeeldingsvak kunt doen zonder naar de extra menu-opties te gaan. Om dit te doen, klikt u gewoon op de woordkunstafbeelding om deze te selecteren.
Gebruik vervolgens het stuur om het formaat van het woordkunstvak te wijzigen of sleep het om de positie te wijzigen.
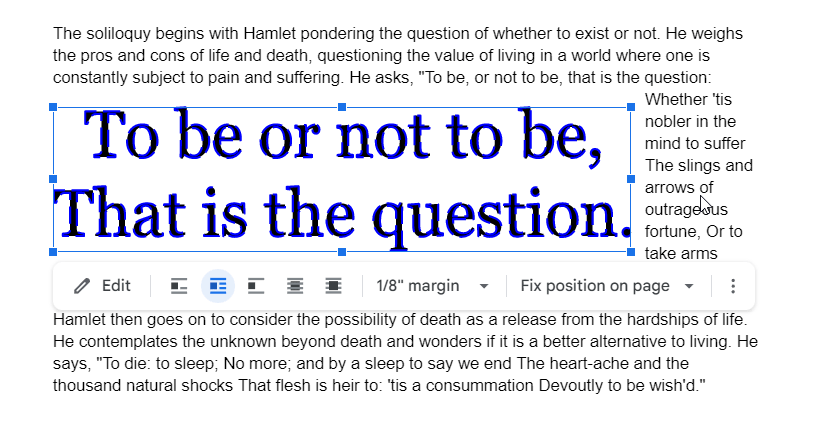
Er zullen ook snelkoppelingen beschikbaar zijn in de werkbalk om het vak met woordkunstafbeeldingen aan te passen.
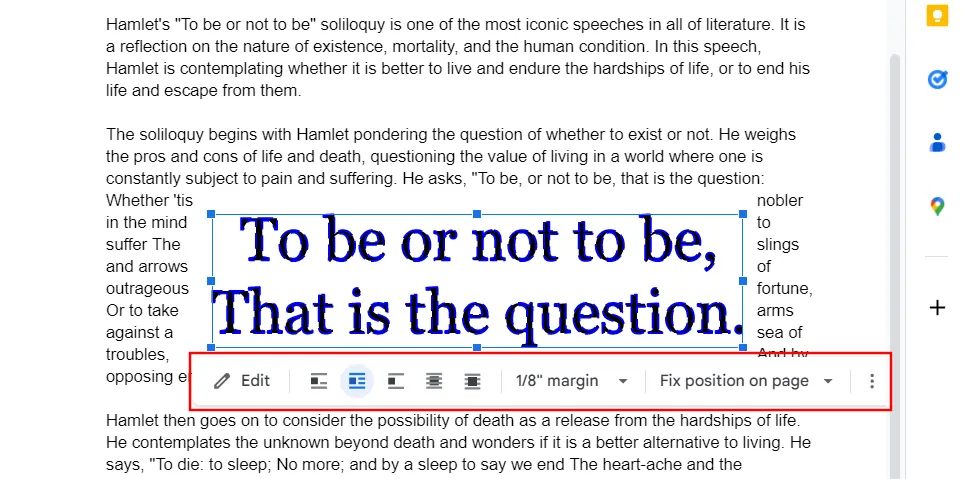
Kun je Word Art downloaden die is gegenereerd in Google Docs?
Het downloaden van woordkunst van online bronnen is allemaal goed en wel. Maar wat als het je is gelukt om prachtige woordkunst te maken, rechtstreeks vanuit Google Documenten zelf? Gelukkig kunt u met Google Documenten uw woordkunstafbeelding naar uw computer downloaden, zodat u deze kunt delen of hergebruiken in uw toekomstige documenten.
Hoe Word Art downloaden van Google Docs?
U kunt als volgt woordkunst downloaden die u in Google Documenten zelf heeft gemaakt:
Selecteer eerst uw woordkunstafbeelding door erop te klikken. Klik vervolgens op Bewerken in de werkbalk.
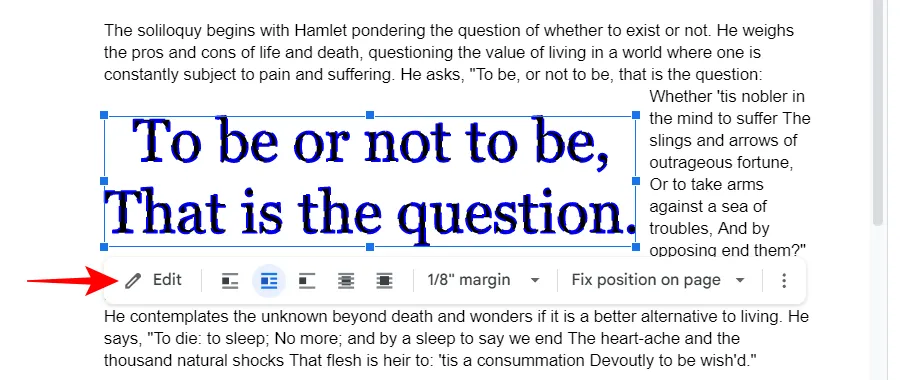
Klik op Acties .
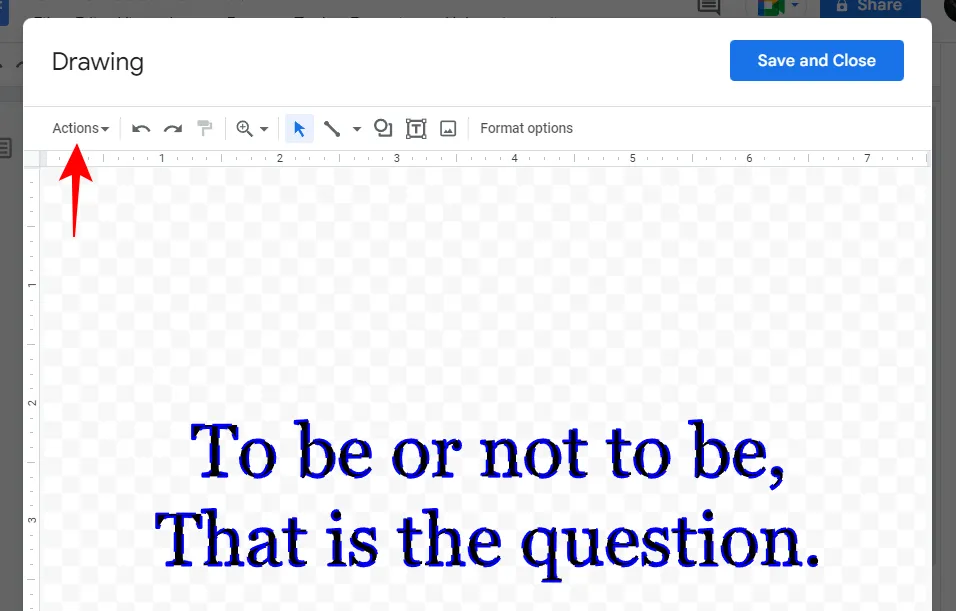
Plaats de muisaanwijzer op Downloaden en kies vervolgens uw formaat.
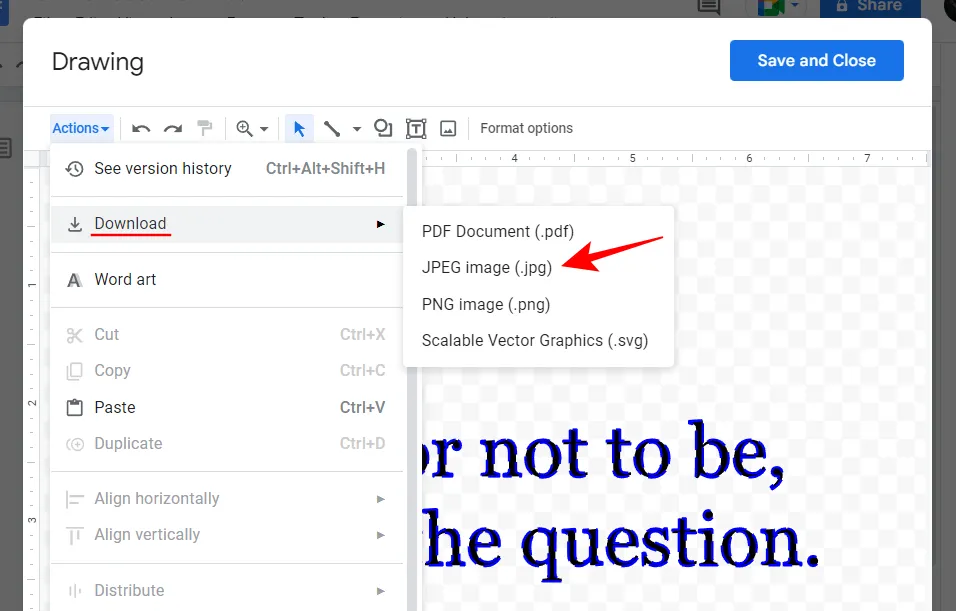
En zo zou je je woordkunst als afbeelding hebben gedownload.
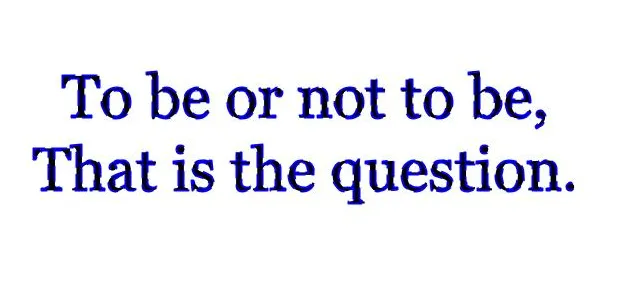
Veelgestelde vragen
Laten we, voordat we eindigen, een paar veelgestelde vragen over woordkunst in Google Documenten bekijken.
Heeft Google Docs zoiets als Word Art?
Ja, Google Documenten heeft native opties waarmee u woordkunst kunt genereren en deze naar hartenlust kunt aanpassen. Raadpleeg de bovenstaande gids om te weten hoe u het proces moet uitvoeren.
Hoe voeg je WordArt in Google Documenten in?
Als u woordkunst wilt maken in Google Documenten, selecteert u Invoegen, vervolgens Tekenen en selecteert u ‘Nieuw’. Selecteer in het venster ‘Tekening’ de optie ‘Acties’ en selecteer Word Art. U kunt nu uw tekst maken en aanpassen als woordkunst zoals u dat wilt.
Hoe voeg je kunst toe aan Google Docs?
Als u reeds bestaande woordkunst aan Google Documenten wilt toevoegen, klikt u op Invoegen in de werkbalk hierboven, selecteert u Afbeelding en selecteert u vervolgens ‘Uploaden vanaf computer’. Navigeer naar uw WordArt-afbeeldingsbestand, selecteer het en klik op Openen. Uw woordkunst wordt toegevoegd aan Google Docs.
Google Documenten biedt alle benodigde hulpmiddelen om niet alleen een opvallende woordkunst te maken, maar deze ook naar hartenlust aan te passen. Omdat het een gratis documenteditor is, is het een van de betere opties die er zijn als het gaat om het toevoegen van kunstzinnige teksten aan uw documenten. Maar als dat niet genoeg voor u is, kunt u altijd vertrouwen op online woordkunstgeneratoren, het bestand downloaden als afbeelding en vervolgens in Google Docs invoegen.
We hopen dat onze gids u heeft geholpen bij het maken en aanpassen van woordkunst op Google Documenten en het verfraaien van de teksten in uw documenten. Tot de volgende keer!



Geef een reactie