[Opgelost] Je hebt te vaak een onjuiste pincode ingevoerd
![[Opgelost] Je hebt te vaak een onjuiste pincode ingevoerd](https://cdn.thewindowsclub.blog/wp-content/uploads/2023/02/fixed-youve-entered-an-incorrect-pin-too-many-times-640x375.webp)
Windows-pincodefouten komen vrij vaak voor en wanneer ze zich voordoen, kunt u uw Windows-pc niet meer gebruiken. Wanneer een dergelijk probleem zich voordoet, ziet u verschillende soorten foutmeldingen, zoals “Uw pincode is niet langer beschikbaar“, “U hebt te vaak een onjuiste pincode ingevoerd“, en vele andere.
Hoewel deze foutmeldingen verschillend kunnen worden gelezen, doen ze zich allemaal om vergelijkbare redenen voor. In dit bericht bespreken we de meest voorkomende oorzaken die tot dergelijke fouten leiden en zes tijdelijke oplossingen die ze op een Windows-pc zouden moeten oplossen.
Wat resulteert in een onjuiste pincode op een Windows-pc?
Wanneer u meerdere keren de verkeerde pincode invoert op Windows Lock Screen, blokkeert Windows Security u van verdere pogingen. Soms kan dit zelfs resulteren in een foutmelding met de volgende tekst:
“Je hebt te vaak een verkeerde pincode ingevoerd”
Dit is een beveiligingsfunctie die is ontworpen om uw accountinstellingen, persoonlijke informatie en andere belangrijke gegevens te beschermen. Hoewel het alleen wordt geactiveerd als u de verkeerde pincode invoert, kan dit soms zelfs verschijnen als u de juiste pincode gebruikt. Het gebeurt voornamelijk wanneer de systeembestanden of -mappen op de een of andere manier zijn beschadigd. Ontdek welke oplossingen u kunt implementeren om dit probleem op Windows 11/10 op te lossen.
Fix U hebt te vaak een onjuiste pincode ingevoerd
1] Stel uw pincode opnieuw in (alleen Microsoft-account)
Het is mogelijk dat u de pincode inderdaad bent vergeten en als gevolg hiervan de foutcode krijgt dat u te vaak een onjuiste pincode hebt ingevoerd.
Net onder het tekstveld waarin u uw hallo-pincode typt, ziet u de optie Ik ben mijn pincode vergeten . Aangezien de pincode die u invoert u niet door dit inlogscherm laat gaan, kunt u beter op deze optie klikken.
Binnenkort verschijnt er een pop-upvenster van Microsoft waarin u wordt gevraagd uw account-ID en vervolgens het wachtwoord in te voeren. Als u ook uw wachtwoord bent vergeten, moet u dit eerst instellen door naar de officiële website van Microsoft te gaan .
Log in op uw Microsoft-account met de OTP die aan uw e-mail-ID is verstrekt en stel een nieuwe pincode in. U kunt deze pincode nu gebruiken om in te loggen op uw Windows-pc. Ik hoop dat alleen dit het probleem oplost waarmee u worstelt.
2] Wijzig uw pincode door op te starten in de veilige modus
Als u bent aangemeld als lokale gebruiker op uw Windows-pc, hebt u niet het recht om uw pincode opnieuw in te stellen met uw Microsoft-account. De PIN-fouten treden meestal op vanwege de aanwezigheid van enkele corrupte applicaties of stuurprogramma’s (externe).
Aangezien u niet voorbij het vergrendelingsscherm kunt komen, kunt u dergelijke apps of stuurprogramma’s ook niet verwijderen of verwijderen. U kunt uw apparaat echter zeker opstarten in de veilige modus, die alle apps van derden of interacties van stuurprogramma’s blokkeert.
Volg de onderstaande instructies om uw apparaat op te starten in Veilige modus –
- Schakel uw Windows-pc in en uit met de aan/uit-knop.
- Herhaal de bovenstaande stap 2-3 keer en uw apparaat start automatisch op in het geavanceerde opstartmenu.
- Ga naar Problemen oplossen > Geavanceerde opties en klik op Opstartinstellingen .
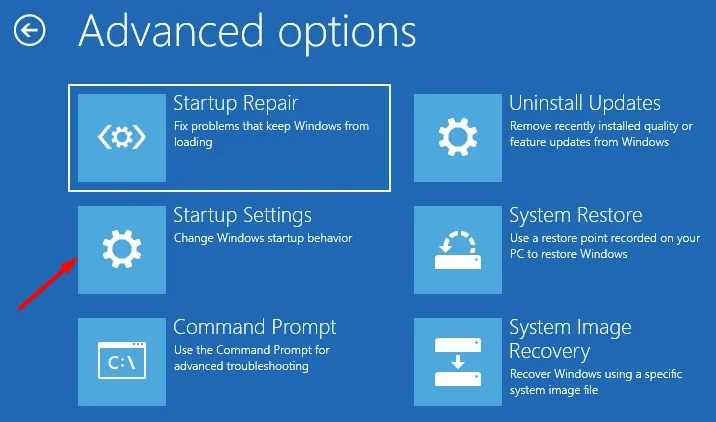
- Kies ervoor om uw computer opnieuw op te starten als daarom wordt gevraagd en druk op 5 of F5 om Veilige modus met netwerkmogelijkheden in te schakelen wanneer deze opnieuw wordt geladen .
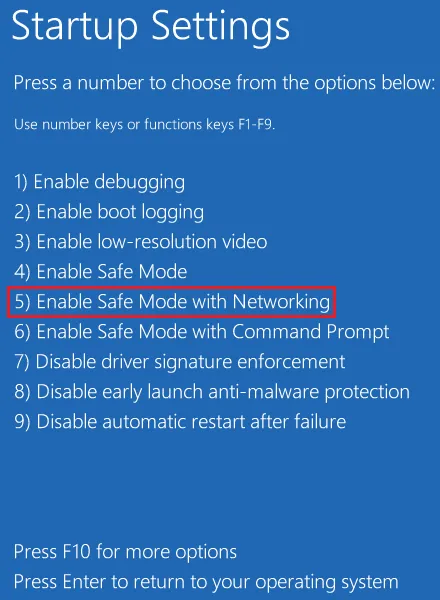
- Nu u zich in de staat Clean Boot bevindt, drukt u op Win + I om Instellingen te starten.
- Ga naar Accounts > Aanmeldingsopties en klik op Pincode (Windows Hello). Als u de pincode van uw lokale account niet echt bent vergeten, moet u uw pincode kunnen wijzigen door op Pincode wijzigen te klikken .
3] Verwijder uw pincode door de map NGC te verwijderen
C:\Windows\ServiceProfiles\LocalService\AppData\Local\Microsoft\
- Ga naar het bovenstaande pad en dubbelklik op de NGC-map erin.
- Selecteer alle inhoud in deze map en kies ervoor om ze allemaal te verwijderen.
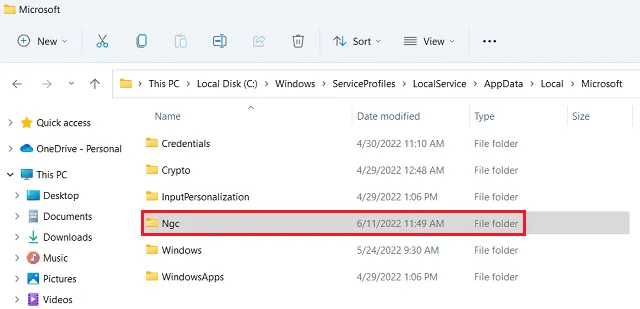
- Nadat u de inhoud van deze map hebt verwijderd, start u uw pc opnieuw op.
Hier is een artikel over hoe u de interne instellingen kunt wijzigen en toegang kunt krijgen om de NGC-map op Windows 11/1o te openen. Nadat u dit recht hebt, dubbelklikt u gewoon op de Ngc-map en verwijdert u de volledige inhoud.
Bij afwezigheid van de interne inhoud van deze NGC-map, zal Windows u zeker voorbij het vergrendelingsscherm laten komen zonder zelfs maar een pincode te gebruiken. Ga naar Instellingen > Accounts > Aanmeldingsopties > Pincode (Windows Hello) en stel een nieuwe pincode in voor uw apparaat.
4] Start op in BIOS-instellingen en wis TPM
Hier leest u hoe u deze taak uitvoert –
- Schakel uw Windows-pc 2-3 keer in of uit met de aan/uit-knop.
- Uw apparaat start automatisch op in het geavanceerde opstartmenu onder WinRE.
- Ga naar Problemen oplossen > Geavanceerde opties en klik op UEFI Firmware-instellingen .
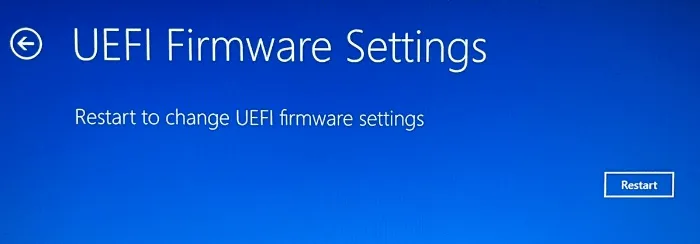
- Klik op Opnieuw opstarten en uw apparaat start vervolgens op in de BIOS-instellingen .
- Navigeer in het BIOS naar het tabblad Beveiliging en u ziet een optie om TPM te wissen.
- Deze instelling kan per pc-fabrikant verschillen. Dus als je hier geen optie hebt gezien om TPM te wissen, zoek dan naar andere overeenkomende opties en ga daarmee akkoord.
- Kies ervoor om TPM te wissen en vervolgens de huidige wijzigingen onder het BIOS op te slaan.
Na het succesvol wissen van TPM, start u uw pc opnieuw op en controleert u of u normaal kunt opstarten in uw Windows. Ik hoop dat u zich nu kunt aanmelden bij uw gebruikersaccount zonder zelfs maar een pincode op het vergrendelingsscherm te gebruiken.
5] Herstel uw gebruikersprofiel met behulp van de opdrachtprompt
De Windows hello PIN-fouten kunnen het directe gevolg zijn van corrupte gebruikersprofielen op uw computer. U kunt proberen dat profiel te herstellen door de NGC-map te verwijderen (zoals hierboven uitgelegd).
Als u echter nog steeds de fout ‘U hebt te vaak een onjuiste pincode ingevoerd’ tegenkomt, moet u een nieuw beheerdersaccount maken. Aangezien u niet normaal op uw apparaat kunt opstarten, moet u opstarten in Veilige modus en vervolgens deze stappen volgen:
- Wanneer Windows 11/10 opstart in het geavanceerde opstartmenu, navigeert u naar het onderstaande pad erop –
Troubleshoot > Advanced Options > Command Prompt
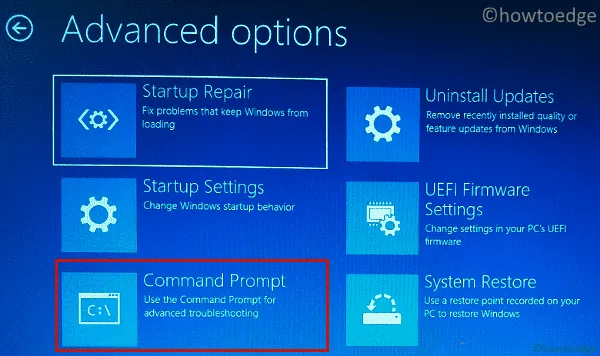
- Ook hier vraagt het systeem om een pincode. Gebruik uw oude pincode om toegang te krijgen tot de CMD in WinRE.
- Typ het volgende op de verhoogde console en druk op Enter –
net user administrator /active:yes
Dat is alles, u heeft met succes een nieuw gebruikersaccount (met beheerdersrechten) op uw computer gemaakt. Start uw computer opnieuw op en log in op het nieuw gemaakte account wanneer deze opnieuw is geladen.
- Ga vervolgens naar Instellingen > Accounts > Aanmeldingsopties en klik op Pincode (Windows hallo).
- Klik op Stel een pincode in en volg de instructies op het scherm om het instellen van een nieuwe pincode voor dit account van u te voltooien.
Hoe verwijder ik mijn oude gebruikersprofiel op Windows?
Uw systeem heeft nu twee afzonderlijke gebruikersaccounts, beide met beheerdersrechten. Zorg ervoor dat u de inhoud van uw oude gebruikersprofiel naar een andere map verplaatst en verwijder uw oude gebruikersaccount. Open hiervoor Windows Verkenner (Win + E) en navigeer naar dit pad –
C:\Users\Old_Username
- Gebruik Ctrl + A om alle bestanden te selecteren en vervolgens Ctrl + C om al deze bestanden te kopiëren.
- Blader vervolgens naar een andere map en gebruik Ctrl + V om de gekopieerde items hier te plakken. Als deze bestanden te belangrijk zijn om kwijt te raken, kunt u ze kopiëren/plakken in deze map –
C:\Users\New_Username. - U kunt nu teruggaan naar C:\Users\, rechtsklikken op de map Old_Username en ervoor kiezen om deze map te verwijderen.
Start uw pc vervolgens opnieuw op en wanneer deze opnieuw wordt geladen, controleert u of de hallo PIN-fout op uw computer is opgelost.
6] Gebruik Systeemherstelpunt
Windows hello PIN-problemen treden meestal op vanwege corruptie in uw gebruikersprofielen, systeembestanden of mappen. Aangezien je zo ver bent gekomen, moet je nog steeds met hetzelfde probleem worden geconfronteerd. Als u enkele herstelpunten beschikbaar heeft op uw pc (vóór het optreden van pincodefouten), kunt u die gebruiken om uw systeem terug te zetten naar de stabiele staat.
Als u echter geen systeemback-uppunt op uw pc beschikbaar heeft, kunt u beter een schone installatie van Windows 11/10 uitvoeren.



Geef een reactie