Kleurbeheer openen en gebruiken in Windows 11
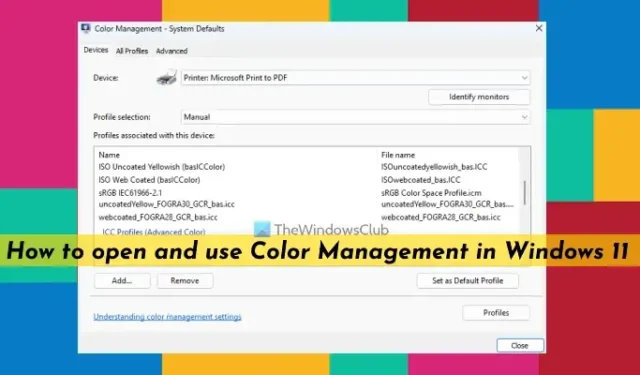
In dit bericht laten we u zien hoe u Kleurbeheer opent en gebruikt in Windows 11 . Kleurbeheer is een ingebouwde functie in Windows 11 die helpt bij het instellen van een aangepast kleurprofiel voor verschillende apparaten zoals een monitor, scanner, printer, enz. die op uw computer zijn aangesloten. Windows stelt standaard automatisch een standaard kleurprofiel in voor de apparaten dat in de meeste gevallen geschikt is. Maar als u bijvoorbeeld vindt dat de kleurweergave er vreemd of vervaagd uitziet, of onnauwkeurig is op uw weergaveapparaat, kan dit komen door het verkeerde kleurprofiel dat op dat apparaat is ingesteld. In dat geval kan de functie Kleurbeheer worden gebruikt om een aangepast kleurprofiel te installeren om nauwkeurigere kleuren te krijgen.
Met het juiste door u ingestelde kleurprofiel zien de kleuren op het beeldscherm er natuurlijker uit. Op dezelfde manier kunt u Kleurbeheer voor een printer gebruiken om af te drukken met een betere kleurrepresentatie als het standaardkleurprofiel niet de verwachte uitvoer geeft. U kunt meerdere kleurprofielen voor verschillende apparaten op uw Windows 11-systeem koppelen en vervolgens elk geïnstalleerd kleurprofiel als standaard instellen en uw instellingen op elk gewenst moment opnieuw instellen met behulp van Kleurbeheer in Windows 11. Laten we nu eerst kijken hoe u deze functie kunt openen.
Kleurbeheer openen in Windows 11
Er zijn meerdere manieren om Kleurbeheer te openen in Windows 11. Dit zijn:
- Open het venster Kleurbeheer met behulp van het zoekvak
- Open Kleurbeheer met behulp van de app Instellingen
- Start het venster Kleurbeheer via het Configuratiescherm
- Gebruik Verkenner om het venster Kleurbeheer te openen
- Open het venster Kleurbeheer met behulp van de map System32
- Start het venster Kleurbeheer met behulp van het vak Opdracht uitvoeren
- Open het venster Kleurbeheer via Taakbeheer
- Gebruik Windows Terminal om Kleurbeheer te starten
- Maak een snelkoppeling op het bureaublad om Kleurbeheer te openen.
Laten we al deze manieren een voor een bekijken.
1] Open het venster Kleurbeheer met behulp van het zoekvak
De snelste manier om Kleurbeheer te openen, is door het zoekvak van Windows 11 te gebruiken. Typ gewoon kleurbeheer in het zoekvak van Windows 11 en klik op het beschikbare resultaat om het te openen.
2] Open Kleurbeheer met behulp van de app Instellingen
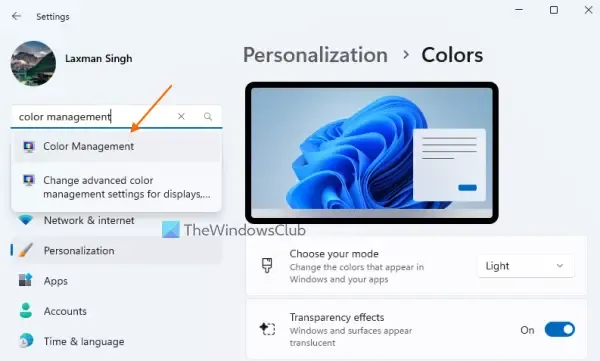
- Gebruik de sneltoets Win+I om de app Instellingen te openen
- Typ kleurbeheer in het zoekvak linksboven
- Druk op de Enter-toets.
3] Start het venster Kleurbeheer via het Configuratiescherm
Open het Configuratiescherm en wijzig de modus Weergeven op categorie in Grote pictogrammen of Kleine pictogrammen. Klik op de optie Kleurbeheer en het bijbehorende venster wordt geopend.
4] Gebruik Verkenner om het venster Kleurbeheer te openen
Druk op de sneltoets Win+E om het venster Verkenner te openen. Typ colorcpl in de adresbalk van Verkenner en gebruik de Enter-toets om het venster Kleurbeheer te openen.
5] Open het venster Kleurbeheer met behulp van de map System32

De map System32 is de locatie waar het EXE-toepassingsbestand van het venster Kleurbeheer is opgeslagen. U hebt dus rechtstreeks toegang tot het venster Kleurbeheer vanaf de oorspronkelijke locatie. Open hiervoor het Verkenner-venster en ga naar de map C:\Windows\System32. Zoek daar naar de toepassing colorcpl.exe en dubbelklik erop.
6] Start het venster Kleurbeheer met behulp van het vak Opdracht uitvoeren
Open het vak Opdracht uitvoeren met de sneltoets Win + R. Typ colorcpl in het tekstveld en druk op de knop OK om het venster Kleurbeheer onmiddellijk te openen.
7] Open het venster Kleurbeheer via Taakbeheer
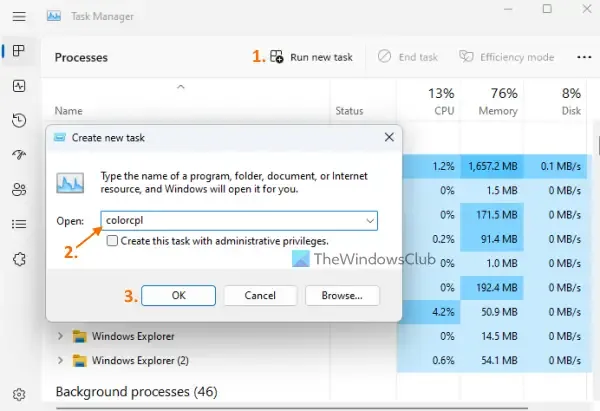
Net als bij het vak Opdracht uitvoeren, kunt u een nieuwe taak uitvoeren in Windows 11 Taakbeheer en van daaruit het venster Kleurbeheer openen. Om dit te doen:
- Gebruik de sneltoets Ctrl+Shift+Esc om het venster Taakbeheer te starten
- Klik op de optie Nieuwe taak uitvoeren . Er wordt een apart vak geopend
- Typ colorcpl in het tekstveld van dat vak
- Druk op de knop OK.
8] Gebruik Windows Terminal om Kleurbeheer te starten
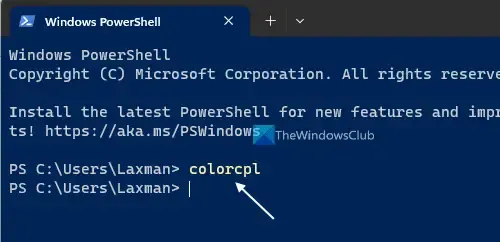
U kunt de Windows Terminal-app met opdrachtprompt of PowerShell in Windows 11 gebruiken om het venster Kleurbeheer te openen. De stappen zijn:
- Klik met de rechtermuisknop op de Start-knop van Windows 11
- Selecteer de Terminal- optie en de Windows Terminal-app wordt geopend met het standaardprofiel
- Gebruik het vervolgkeuzepictogram op de titelbalk
- Open het opdrachtpromptvenster of selecteer de Windows PowerShell-optie
- Typ colorcpl en druk op Enter om de opdracht uit te voeren.
9] Maak een snelkoppeling op het bureaublad om Kleurbeheer te openen

Als u de voorkeur geeft aan een snelkoppeling op het bureaublad om het venster Kleurbeheer te openen, voert u de volgende stappen uit:
- Klik met de rechtermuisknop op uw Windows 11-bureaublad
- Open het menu Nieuw
- Selecteer de optie Snelkoppeling
- Voer in de snelkoppelingswizard op het bureaublad de volgende locatie van het venster Kleurbeheer in het locatieveld in:
C:\Windows\System32\colorcpl.exe
- Selecteer de knop Volgende
- Voeg een naam toe aan deze snelkoppeling (zoals de ColorManagement-snelkoppeling of wat u maar wilt) in het tekstveld
- Druk op de knop Voltooien.
Laten we nu verder gaan om te zien hoe we deze functie kunnen gebruiken.
Hoe kleurbeheer gebruiken in Windows 11?
In het venster Kleurbeheer zijn er drie hoofdtabbladen ( Apparaten , Alle profielen en Geavanceerd ) die alles omvatten voor het gebruik van het venster Kleurbeheer. Met behulp van deze tabbladen kunt u de volgende belangrijke dingen doen:
- Aangepaste kleurprofielen voor apparaten toevoegen of installeren
- Een aangepast kleurprofiel verwijderen
- Stel een aangepast kleurprofiel in als standaard voor een apparaat
- Reset kleurprofielinstellingen naar Systeemstandaarden.
Laten we al deze opties eens bekijken.
1] Aangepaste kleurprofielen voor apparaten toevoegen of installeren
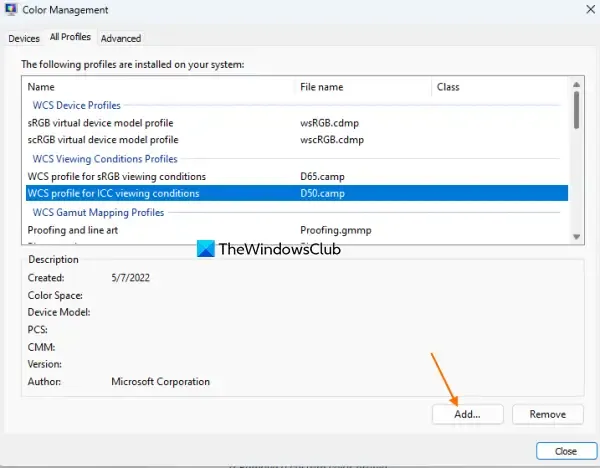
Windows 11 ondersteunt ICC-kleurprofielen (*.icc- of *.icm-bestanden), Gamut Mapping-modelprofielen, apparaatmodelprofielen, enz. Als u al kleurprofiel(en) hebt gedownload van de website van de fabrikant of een vertrouwde bron, dan kunt u voeg deze aangepaste kleurprofielen eenvoudig toe of installeer ze via het venster Kleurbeheer.
Ga hiervoor naar het tabblad Alle profielen in het venster Kleurbeheer. Daar ziet u een lijst met vooraf geïnstalleerde profielen (WCS Device Profiles, ICC Profiles, etc.) op uw systeem. Alle nieuw toegevoegde of geïnstalleerde kleurprofielen zijn ook zichtbaar onder deze categorie. Voor elk geïnstalleerd profiel kunt u de bestandsnaam, de bestandsextensie en het klassetype (beeldscherm, printer, enz.) zien. Aanmaakdatum, kleurruimte, uitgeversnaam van het geselecteerde kleurprofiel en andere informatie zijn ook zichtbaar. Om nu een aangepast kleurprofiel te installeren:
- Druk op de knop Toevoegen en een venster Profiel installeren wordt geopend
- In dat venster kunt u het bestandstype selecteren (ICC-profielen, Gamut Mapping Model-profielen, enz.) en naar de locatie/map gaan waar uw kleurprofielen zijn opgeslagen
- Selecteer een kleurprofiel en druk op de knop Toevoegen in dat venster.
Dat specifieke profiel wordt toegevoegd aan de lijst met geïnstalleerde kleurprofielen op het tabblad Alle profielen. Op dezelfde manier kunt u meer kleurprofielen toevoegen.
2] Verwijder een aangepast kleurprofiel
Als u een aangepast kleurprofiel van uw Windows 11-systeem moet verwijderen, gaat u naar het tabblad Alle profielen in het venster Kleurbeheer en selecteert u een kleurprofiel. Druk op de knop Verwijderen en bevestig uw actie met de knop Doorgaan .
3] Stel een aangepast kleurprofiel in als standaard voor een apparaat
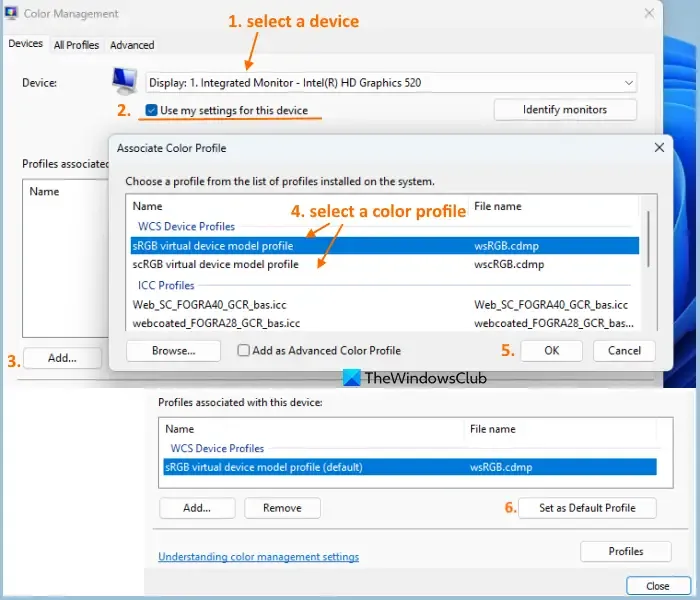
Nadat u de aangepaste kleurprofielen hebt toegevoegd, kunt u elk van die kleurprofielen instellen als standaard voor een apparaat. Schakel hiervoor naar het tabblad Apparaten in het venster Kleurbeheer. Gebruik het vervolgkeuzemenu om uw apparaat te selecteren (beeldscherm, scanner, printer, enz.). Als u meerdere monitoren hebt aangesloten op uw Windows 11-systeem, drukt u eerst op de knop Identiteitsmonitoren ter bevestiging. Vink daarna de optie Gebruik mijn instelling voor dit apparaat aan . Stel ook de profielselectiemodus in op Handmatig.
Nu zijn de profielen die al aan dat specifieke apparaat zijn gekoppeld zichtbaar in het middelste gedeelte. U ziet de nieuw geïnstalleerde kleurprofielen pas als u ze aan het geselecteerde apparaat koppelt. Om dit te doen, klikt u op de knop Toevoegen… en er verschijnt een vak Kleurprofiel koppelen. Selecteer een profiel en druk op de knop OK. Op deze manier kunt u meerdere kleurprofielen koppelen aan een apparaat.
Selecteer nu uit de meerdere gekoppelde profielen voor het geselecteerde apparaat een kleurprofiel en druk op Instellen als standaardprofiel .
U kunt ook op elk gewenst moment een kleurprofiel voor uw apparaat loskoppelen . Het enige dat u hoeft te doen, is een bijbehorend profiel uit de lijst selecteren en op de knop Verwijderen klikken.
4] Reset kleurprofielinstellingen naar systeemstandaarden
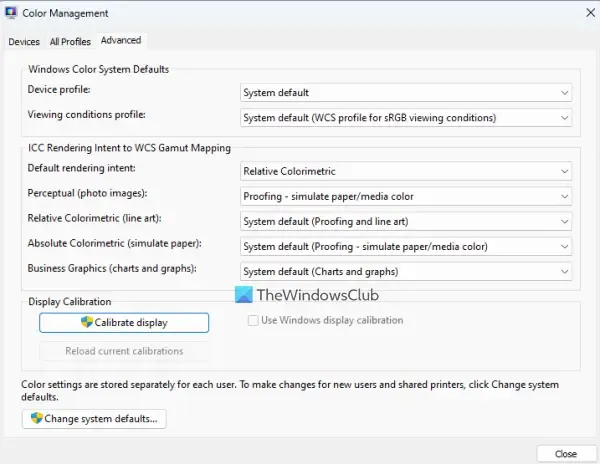
Als je in de war bent met te veel kleurprofielen voor je apparaten en je moet alles opnieuw instellen, ga dan naar het tabblad Geavanceerd van het venster Kleurbeheer en stel elke beschikbare optie in (zoals Apparaatprofiel, Standaard weergave-intentie, Zakelijke afbeeldingen , enz.) naar de systeemstandaard. Hiermee worden de standaard weergavekleurinstellingen voor uw Windows 11-systeem hersteld.
U kunt ook naar het tabblad Apparaten gaan, het apparaat in de lijst selecteren en de optie Mijn instellingen voor dit apparaat gebruiken aanvinken. Klik ten slotte op de knop Profielen en gebruik Reset mijn instellingen naar de systeemstandaardoptie .
Andere opties aanwezig in Kleurbeheer van Windows 11
Enkele andere handige opties zijn ook aanwezig in Windows 11 Color Management. Deze omvatten:
- Combineer uw kleurprofielinstellingen voor het geselecteerde apparaat met systeemstandaarden. Deze optie is toegankelijk via de knop Profielen op het tabblad Apparaten
- Sla de standaardkoppelingen voor het geselecteerde apparaat op, zodat u ze later indien nodig kunt laden. Deze optie kan ook worden gebruikt via dezelfde knop Profielen
- Open de wizard Beeldschermkleurkalibratie die helpt bij het wijzigen van de kleurkalibratie, het instellen van basiskleurinstellingen, het aanpassen van het gamma, enz.
Hoe wijzig ik de kleurinstellingen in Windows 11?
Om de kleurinstellingen op uw Windows 11-computer te wijzigen, opent u de app Instellingen (Win+I) en opent u de categorie Personalisatie . Ga naar de pagina Kleuren in die categorie. Nu kunt u een accentkleur selecteren of een aangepaste kleur gebruiken, de accentkleur weergeven op de Start- en taakbalk, titelbalken van geopende vensters, enz.
Dat is alles! Ik hoop dat dit helpt.



Geef een reactie