NVIDIA GeForce Now-foutcode 0xC192000E repareren

Verschillende gebruikers meldden dat ze een foutcode 0xC192000E tegenkwamen toen ze GeForce Now lanceerden of er games over speelden. Als u zo’n gebruiker bent, moet u op zoek zijn naar redenen waarom dit is gebeurd en hoe u deze foutcode op Windows 11/10 kunt oplossen.
Welnu, in dit artikel hebben we uitgelegd waarom dit probleem zich in de eerste plaats voordoet, inclusief zeven oplossingen die u kunnen helpen bij het oplossen van deze NVIDIA-foutcode. Een paar gebruikers klaagden zelfs over het ontvangen van een foutmelding met het volgende:
There was a problem connecting to Geforce Now. Error 0xc192000e
Fix NVIDIA Container Hoog CPU-gebruik op Windows 11/10
Wat resulteert erin dat GeForce faalt bij een fout 0xc192000e?
Afgezien hiervan kan deze fout ook optreden wanneer uw systeem aan een van de volgende voorwaarden voldoet:
- De aanwezigheid van verouderde of corrupte grafische stuurprogramma’s
- Geaccumuleerde cache of cookies in uw webbrowser
- Bij gebruik van sommige handmatige proxy- of VPN-services
- Slechte netwerkverbinding
- Of wanneer de NVIDIA-services niet op de achtergrond worden uitgevoerd
Nu u weet waardoor GeForce Now mogelijk niet werkt, gaan we kijken hoe u dit probleem op Windows 11/10 kunt oplossen.
NVIDIA GeForce Now-foutcode 0xc192000e, opgelost
Voordat u verder gaat en eventuele oplossingen uitprobeert, raden we u aan eerst deze twee stappen te proberen:
- Start uw computer opnieuw op en controleer of u NVIDIA Geforce Now kunt uitvoeren
- Als dit opnieuw mislukt, probeer het dan als administrator uit te voeren
Als u nog steeds steeds dezelfde foutcode ontvangt, probeert u de onderstaande oplossingen een voor een.
1] Controleer de GeForce Now-serverstatus
Vaak treden fouten zoals 0xC192000E gewoon op omdat de GeForce Server niet werkt. Dus, voordat u een fix toepast, moet u eerst de GeForce Now Server bezoeken en controleren of de server live en actief is. Als alle tegels Operationeel lezen en groen van kleur zijn, kunt u de onderstaande oplossingen proberen. Wacht anders tot de servers weer actief zijn.
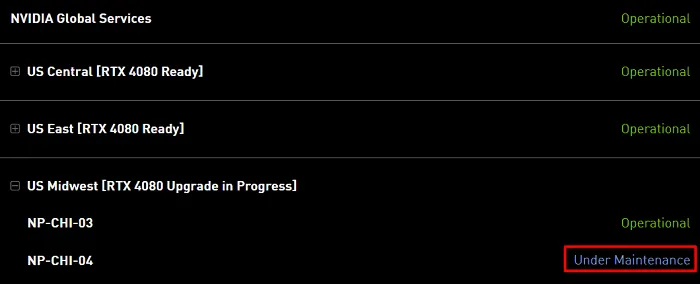
Het uitvoeren van een toepassing zonder de juiste machtigingen te geven, kan ook leiden tot een storing. Dus, nadat je de NVIDIA-servers hebt gecontroleerd en ze allemaal actief hebt gevonden, probeer je vervolgens GeForce als beheerder uit te voeren. Om dit te doen, klikt u met de rechtermuisknop op het pictogram en selecteert u Als administrator uitvoeren .
2] Update GeForce grafische stuurprogramma’s
De apparaatstuurprogramma’s spelen een zeer belangrijke rol bij het verbinden van hardware met software. Vanwege dit onderhoud voelen gebruikers zich comfortabel bij het spelen van games op Windows. Het is echter onze verantwoordelijkheid om te controleren op updates voor stuurprogramma’s op Windows en deze regelmatig bij te werken, indien beschikbaar.
Als u de GeForce Graphics-stuurprogramma’s lange tijd niet hebt geüpgraded, bestaat de mogelijkheid dat dit stuurprogramma op de een of andere manier is beschadigd. Volg de onderstaande instructies om te controleren op updates via Windows 11/10 –
- Druk op Windows + I om Instellingen te starten en naar het onderstaande pad te navigeren –
Windows 11 : Ga naar Instellingen > Windows Update > Geavanceerde opties > Aanvullende opties en controleer wat er onder optionele updates staat. Als u hier geen updates in behandeling ziet, gaat u terug naar Windows Update en klikt u op Controleren op updates. Wanneer u enkele beschikbare updates voor grafische stuurprogramma’s ziet, selecteert u deze en installeert u deze op uw computer.
Windows 10 : Ga naar Instellingen > Bijwerken en beveiliging > Windows Update en klik op Controleren op updates. Het systeem controleert op beschikbare updates en geeft hetzelfde weer onder ” Bekijk optionele updates “. Klik op deze link, vink alle vakjes aan en klik op Downloaden en installeren .
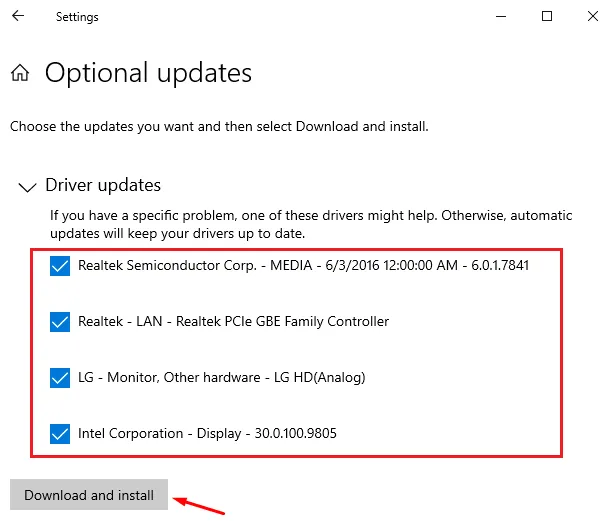
- Sluit alle actieve vensters en start uw pc opnieuw op.
Meld u opnieuw aan bij uw apparaat en controleer of de foutcode 0xC192000E nu is opgelost.
3] Wis browsercache en cookies
De verzamelde cache of cookies in een browser kunnen ook interageren met GeForce-bestanden en resulteren in een fout 0xC192000E. Om dit op te lossen, moet u alle opgeslagen cachegeheugen en cookies uit uw browser wissen door de onderstaande stappen te volgen:
Deze oplossing is alleen van toepassing als u een fout 0xC192000E ontvangt terwijl u werkt aan Google Chrome, Mozilla Firefox of een andere webbrowser.
- Start allereerst de browser waarin u foutcodes ontvangt.
- Druk vervolgens op Ctrl + Shift + Del om het CleanBrowserData- venster te openen.
- Ga naar het tabblad Geavanceerd, wijzig het tijdbereik in Altijd , vink alle vakjes aan en klik op Gegevens wissen .

Hoe wis ik de cache of cookies in andere browsers?
Druk op Ctrl + Shift + Delete in elke browser en volg deze stappen –
- Selecteer op Mozilla Alles onder Tijdbereik om te wissen, vink alle vakjes aan en klik op OK .
- Op dezelfde manier selecteert u op Edge All time onder Time range, vinkt u alle vakjes aan en drukt u op Clean now .
4] Start uw modem of router opnieuw op
De foutcode 0xC192000E kan ook optreden wanneer uw systeem geen verbinding kan maken met GeForce-servers vanwege netwerkproblemen. Aangezien je high-end games op je computer gaat spelen, moet je een sterke internetverbinding hebben en mag het netwerk niet wegvallen.
U kunt dit bevestigen door Google Chrome te openen en daar naar een netwerksnelheidstest te zoeken. Als je merkt dat de internetsnelheid steeds minder tot verwaarloosbaar wordt, moet je je modem of router opnieuw opstarten. Als de snelheid niet verbetert, kunt u contact opnemen met uw serviceprovider en om technische assistentie vragen.
5] Schakel VPN of proxy uit op Windows
Veel gamers gebruiken VPN of een proxy om hun verbinding om te leiden via een externe server. Door dit te doen, verbergt u uw IP-adres en ontvangt u enkele goede signalen om games via Windows te spelen. Maar soms kan dit ook leiden tot problemen zoals fout 0xC192000E. We raden aan om de handmatige proxy of VPN (als je die gebruikt) uit te schakelen. Hier leest u hoe u deze taak uitvoert –
- Klik met de rechtermuisknop op het Windows-pictogram en selecteer Instellingen.
- Ga naar Netwerk en internet en in het rechterdeelvenster vindt u de tabbladen VPN en Proxy.
- Open ze stuk voor stuk en schakel de tuimelschakelaars uit – ” Instellingen automatisch detecteren “.
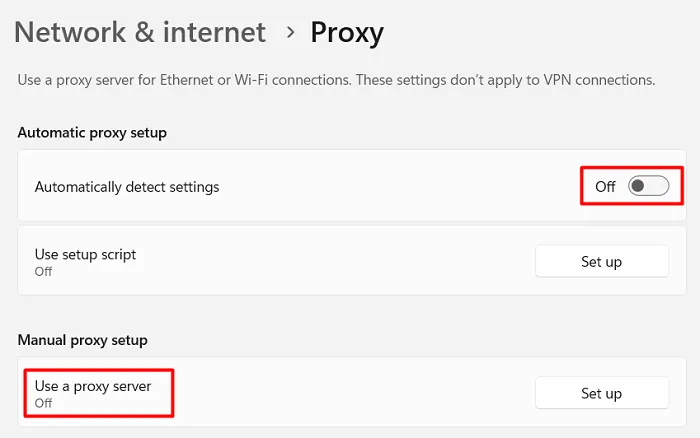
Start uw pc opnieuw op en controleer of u uw games kunt spelen zonder foutcode 0xC192000E op te merken. U kunt zelfs proberen een andere proxy in te stellen en kijken of dit nu werkt.
6] Start alle NVIDIA-gerelateerde services opnieuw op Windows
NVIDIA GeForce Now start mogelijk ook niet als de vereiste services niet op de achtergrond worden uitgevoerd. In dit gedeelte vindt u meer informatie over al deze services en hoe u kunt controleren of ze worden uitgevoerd op Windows 11/10 –
- Druk op Windows + R om het dialoogvenster Uitvoeren te starten.
- Typ ”
services.msc” zonder aanhalingstekens en druk op OK . - Wanneer het venster Services wordt geopend, zoekt u naar services met NVIDIA erop.
- Klik met de rechtermuisknop op elk van deze services en klik op Opnieuw opstarten in het contextmenu.
Nadat u alle services hebt ingeschakeld, sluit u het Services-venster en start u uw computer opnieuw op. Meld u opnieuw aan bij uw pc en controleer of de fout 0xc192000e nu is opgelost.
7] Installeer GeForce nu opnieuw
Als geen van de bovenstaande tijdelijke oplossingen u helpt deze foutcode 0xc192000e te verhelpen, is de toepassing zelf beschadigd. Welnu, in dat geval moet u GeForce Now van uw systeem verwijderen. Start uw pc opnieuw op zodat het systeem alle resterende of overgebleven bestanden van GeForce verwijdert.



Geef een reactie