Hoe Xbox Game Bar-fout 0x803f8001 op Windows 10 te repareren
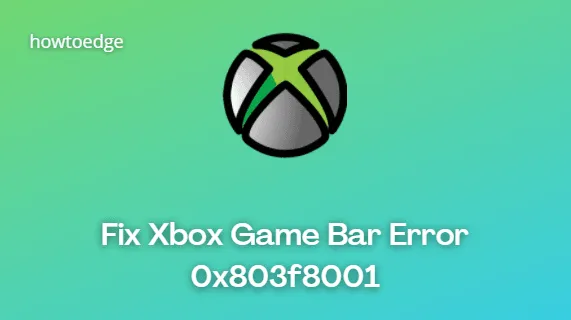
Onlangs klaagden enkele Windows 10-gebruikers over een Xbox Game Bar-fout 0x803f8001 wanneer ze een game of applicatie probeerden te openen. Het is gebleken dat de fout vooral van invloed was op de apparaten die op Windows 10 draaiden, in plaats van dat elke gebruiker erbij betrokken was. Sommige gebruikers probeerden dit probleem echter op te lossen door de huidige locatie correct in te stellen, de Microsoft Store bij te werken en zelfs hun pc bij te werken naar de nieuwste build, maar geen van hen werkte.
De exacte reden voor het optreden van deze fout is nog onbekend, maar Microsoft werkt eraan en zal de komende dagen de oplossing bieden. Maar in dit bericht hebben we meteen enkele mogelijke oplossingen uitgelegd die u kunnen helpen om ze op te lossen. Het gaat vergezeld van een foutmelding – Xbox Game Bar is momenteel niet beschikbaar in uw account. Zorg ervoor dat je bent aangemeld bij de winkel en probeer het opnieuw. Hier is de foutcode, voor het geval je die nodig hebt: 0x803F8001.”
Xbox-gamebalk Fout 0x803f8001
Gebruik de stappen om Xbox Game Bar-fout 0x803f8001 op te lossen –
- Schakel de Xbox-gamebalk uit
- Gebruik de Restoro-tool
- Schakel Microsoft Store-melding uit
- Installeer de Xbox-gamebalk opnieuw
1] Schakel de Xbox-gamebalk uit
Sommige gebruikers hebben dit probleem kunnen oplossen door de spelbalk uit te schakelen. Dit is wat u kunt doen:
- Klik met de rechtermuisknop op de knop Start en selecteer Instellingen.
- Selecteer de Gaming > Xbox-gamebalk
- Ga nu naar het rechterpaneel en klik op de tuimelschakelaar om de spelbalk uit te schakelen.
2] Gebruik de Restoro-tool
Als u nog steeds hetzelfde probleem ondervindt, zijn beschadigde systeembestanden waarschijnlijk de oorzaak. In dergelijke situaties kan de Restoro Repair Tool u helpen beschadigde bestanden op te sporen en te repareren.
3] Schakel Microsoft Store-melding uit
Een andere methode om dit probleem op te lossen, is door de Microsoft Store-meldingen uit te schakelen en te controleren of het is opgelost.
- Druk op de Windows + I -toetsen om de app Instellingen te openen.
- Selecteer Systeem > Meldingen en acties .
- Ga naar het rechterdeelvenster en scrol omlaag naar de Microsoft Store.
- Klik op de tuimelschakelaar om de meldingen uit te schakelen.
4] Installeer de Xbox-gamebalk opnieuw
Een andere gebruiker meldde dat het opnieuw installeren van de spelbalk dit probleem tijdelijk oploste. De stappen zijn als volgt:
- Open PowerShell als beheerder.
- Typ in de Windows PowerShell de volgende opdracht en druk op Enter om de Xbox Game Bar te verwijderen:
Get-AppxPackage Microsoft.XboxGamingOverlay | Remove-AppxPackage
- Nadat u de gamebalk van uw pc hebt verwijderd, start u uw computer opnieuw op.
- Open vervolgens de Microsoft Store en zoek naar de Xbox Game Bar .
- Kies uit het weergegeven resultaat de app en klik vervolgens op de knop Ophalen . Het zal de app automatisch downloaden en installeren.
Als je nog steeds met dezelfde fout wordt geconfronteerd en geen toegang hebt gekregen tot de Xbox Game Bar, wacht dan even totdat Microsoft de oplossing vrijgeeft in de komende update.
Is er een permanente oplossing voor fout 0x803F8001?
De spelfoutcode 0x803F8001 treedt voornamelijk op als u niet bent aangemeld bij het juiste account. Dit gebeurt wanneer u de inloggegevens van uw vriend gebruikt om in te loggen op een account, maar uw vriend vervolgens ergens anders inlogt. U kunt opnieuw contact opnemen met uw vriend en vragen of hij het wachtwoord heeft gewijzigd.
Als er geen probleem is van de kant van uw vriend, voer dan een schone start uit in uw Windows. Veilige modus schakelt alle interacties van apps van derden en stuurprogramma’s met de systeembestanden uit, waardoor de foutcode 0x803F8001 niet wordt veroorzaakt tijdens het spelen van Minecraft-spellen op Windows.
- Hoe Xbox-foutcode 0x80070057 te repareren
- Fix Xbox-fout 0x80A40008 in Windows
- Xbox-fout 876C0002 oplossen
- Hoe Xbox-foutcode 0x80BD0004 te repareren



Geef een reactie