Hoe repareer ik Minecraft-foutcode 0x803f8001 in Windows 11/10
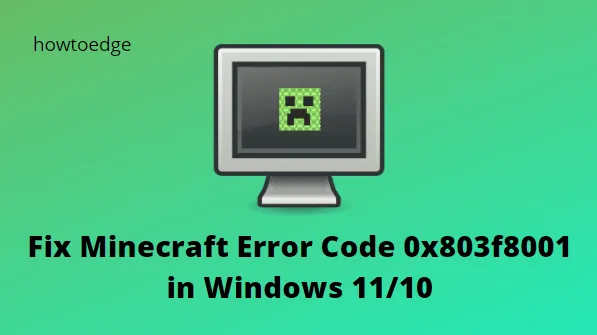
De afgelopen dagen zijn sommige gebruikers foutcode 0x803f8001 tegengekomen bij het starten van de Mahjong Minecraft-applicatie op hun Windows 11/10-pc. Dit is nogal een irritante fout die vaak voorkomt wanneer gebruikers een spel op de computer proberen te openen.
In dit bericht hebben we uitgelegd hoe u de Minecraft-foutcode 0x803f8001 kunt oplossen door Minecraft opnieuw in te stellen en opnieuw te installeren en door de PowerShell-opdracht te gebruiken. Het wordt geleverd met een foutmelding die ook is gezien bij sommige andere games zoals Asphalt 8. De foutmelding is –
Check your account
Minecraft is currently not available in your account. Here’s the error code, in case you need it:
0x803f8001
See in Store
Wat veroorzaakt Minecraft Error 0x803f8001 op Windows?
Er zijn een paar redenen waarom u de foutcode 0x803f8001 van Minecraft kunt tegenkomen:
- Deze fout kan optreden als de datum en tijd onjuist zijn ingesteld. Als de fout zich blijft voordoen, moet u de datum- en tijdinstellingen van uw pc aanpassen.
- Als uw Windows-systeem verouderd is, kunt u deze fout tegenkomen. Zorg er dus voor dat u alle openstaande Windows-updates installeert.
- U kunt dit probleem ook tegenkomen als uw pc een tijdelijke storing heeft. Als dat het geval is, zou een eenvoudige herstart het probleem moeten oplossen.
- Problemen met Microsoft Store-accounts kunnen ook tot deze fout leiden. Om de fout op te lossen, meldt u zich af en vervolgens weer aan bij uw Microsoft Store-account.
- Dezelfde fout kan ook worden veroorzaakt door een beschadigde Minecraft Launcher-installatie. Als dit scenario op jou van toepassing is, installeer dan de Minecraft Launcher opnieuw en kijk of het probleem hiermee is opgelost.
- Uw spelservices op uw pc kunnen in sommige gevallen de boosdoener zijn. Daarom moet u mogelijk Microsoft Gaming Services opnieuw installeren en controleren of het werkt.
- Beschadigde Microsoft Store-caches kunnen deze fout ook veroorzaken. Om deze fout op te lossen, wilt u misschien de Microsoft Store-cache opnieuw instellen.
Kies een oplossing uit de volgende lijst om de fout op te lossen op basis van de context waarin u zich bevindt.
Mahjong Minecraft-foutcode 0x803f8001
Gebruik de stappen om Mahjong Minecraft-foutcode 0x803f8001 op te lossen –
1] Log uit en log in bij de Store-app
Veel gebruikers meldden dat ze dit probleem met succes hadden opgelost door zich af te melden bij de Microsoft Store en vervolgens weer aan te melden. De procedure is als volgt:
- Open de Microsoft Store via het menu Start.
- Klik op uw profielfoto die direct naast het zoekvak beschikbaar is.
- Klik vervolgens op uw accountnaam of het e-mailadres zoals weergegeven in onderstaande afbeelding.
- Klik op de link Afmelden om u af te melden bij de Store-app.
- Nadat u bent afgemeld, klikt u op de accountafbeelding naast het zoekvak en selecteert u Aanmelden .
- Selecteer uw huidige e-mailadres en klik vervolgens op de knop Doorgaan .
2] Reset Minecraft
Vervolgens kunt u de app resetten naar de standaard of originele configuratie op uw apparaat. Hiermee worden alle bestaande gegevens en aanpassingen die daar beschikbaar zijn, verwijderd. De werkwijze is als volgt:
- Open File Explorer met behulp van Windows + E -toetsen en blader door het pad –
C:\Users\[username]\AppData\Roaming\minecraft
- Nu hoef je alleen maar de txt-map genaamd Options te verwijderen .
- Hiermee worden alle opties teruggezet naar de standaardinstellingen zonder iets anders te verliezen.
3] Reset Microsoft Store
Deze fout 0x803f8001 treedt ook op als er problemen zijn met uw Store-app. Zorg ervoor dat u Microsoft Store opnieuw instelt met WSReset en controleer of het probleem op deze manier wordt opgelost –
- Druk op Win + R om het dialoogvenster Uitvoeren te starten.
- Typ “WSReset.exe” erop en druk op de toetsen Ctrl + Shift + Enter.
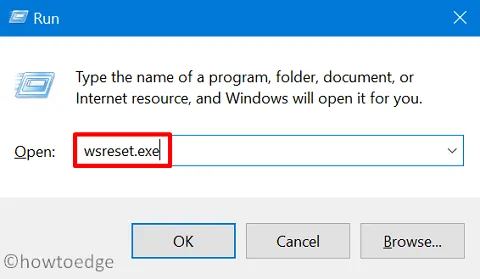
- Hierdoor wordt CMD geforceerd gestart met beheerdersrechten en wordt het Windows Store Reset-programma erop uitgevoerd.
Wacht tot dit resetproces is voltooid en zodra dit voorbij is, zie je Microsoft Store opduiken op je scherm.
4] Schakel antivirusbescherming uit in Windows-beveiliging
Als de bovenstaande methoden u niet helpen om Minecraft-foutcode 0x803f8001 op te lossen, schakelt u uw antivirusbescherming uit en controleert u wat de gevolgen zijn. Hier is de procedure –
- Druk op de Windows + I -toetsen om de app Instellingen te openen.
Voor Windows 11 : ga naar Privacy en beveiliging > Windows-beveiliging > Virus- en bedreigingsbeveiliging.
Voor Windows 10 : ga naar Update en beveiliging > Windows-beveiliging > Virus- en bedreigingsbeveiliging.
- Selecteer onder instellingen voor bescherming tegen virussen en bedreigingen de koppeling Instellingen beheren .
- Schakel de real-time bescherming en door de cloud geleverde bescherming uit .
- Als het UAC-dialoogvenster hierom vraagt, selecteert u Ja .
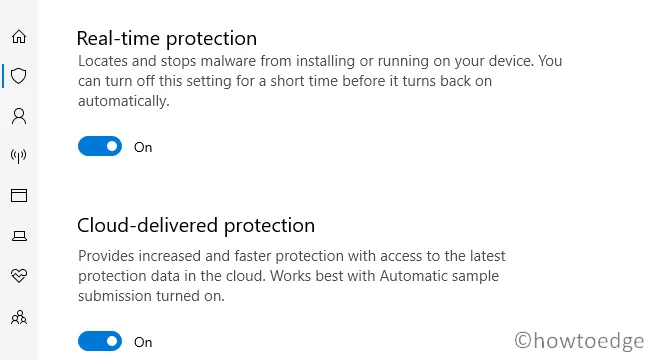
- Start nu uw computer opnieuw op en mogelijk is de fout nu opgelost.
5] Voer SFC- en DISM-scans uit
De Minecraft Launcher-fout 0x803f8001 kan ook optreden vanwege de aanwezigheid van corrupte systeembestanden of mappen. Aangezien u antivirusprogramma’s van derden al hebt gestopt, is er geen interactie met dergelijke toepassingen.
De bestandsbeschadiging die van vóór deze verwijdering was, is er echter nog steeds. Om dit op te lossen, repareert u al uw bestanden met behulp van SFC- en DISM-scans –
- Druk op Win + X en kies Terminal (Admin) .
- De terminal komt standaard terecht in Windows PowerShell.
- Kopieer / plak de onderstaande opdracht erop en druk op Enter –
sfc /scannow
- Wacht tot de systeembestandscontrole het scannen en repareren van corrupte systeembestanden en mappen heeft voltooid.
- Nadat dit hulpprogramma met succes is uitgevoerd en 100% is voltooid, voert u de volgende DISM-opdracht uit –
DISM.exe /Online /Cleanup-image /Restorehealth
- Wacht nu tot deze opdracht succesvol is uitgevoerd en verhelp bestandscorruptie binnen uw systeemimage.
Nadat de DISM-scan ook is voltooid, start u uw pc opnieuw op en controleert u of de foutcode 0x803f8001 wordt opgelost door de volgende aanmelding.
6] Voer de probleemoplosser voor Windows Store-apps uit
De probleemoplosser voor Windows Store-apps kan een oplossing bieden, aangezien Microsoft Launcher en Microsoft Store UWP-apps zijn. Volg deze stappen om te beginnen:
- Druk op de Windows + I -toetsen om het menu Instellingen te openen.
- Klik in het linkerdeelvenster van het scherm op het tabblad Systeem .
- Selecteer vervolgens Problemen oplossen > Andere probleemoplossers .
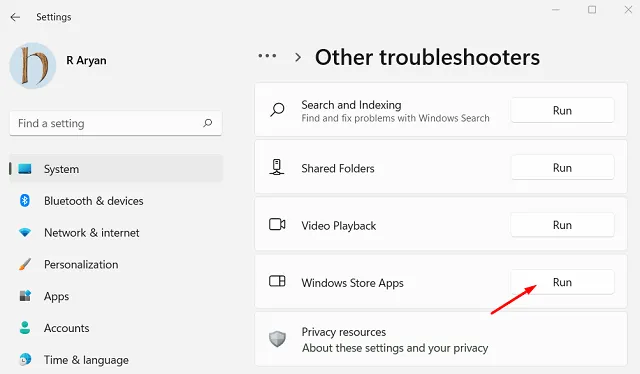
- Scrol omlaag naar Windows Store-apps en klik vervolgens op Uitvoeren naast de probleemoplosser-app.
- Het wordt geopend en gescand op app-problemen en stelt vervolgens oplossingen voor als deze worden gevonden.
7] Installeer Windows Store opnieuw
Als de foutcode nog steeds aanhoudt op uw computer, probeer dan Windows Store opnieuw te installeren. Daarna zou de foutcode 0x803f8001 van uw pc moeten zijn verdwenen.

- Open PowerShell als beheerder.
- Kopieer en plak de volgende opdrachten en druk op Enter –
Get-AppXPackage *WindowsStore* -AllUsers | Foreach {Add-AppxPackage -DisableDevelopmentMode -Register "$($_.InstallLocation)\AppXManifest.xml"}
- Dit kan enige tijd duren om de uitvoering uit te voeren.
- Zodra het is voltooid, start u uw computer opnieuw op en controleert u op de foutcode.
8] Installeer Minecraft opnieuw
Deze foutcode 0x803f8001 kan ook voorkomen op Minecraft wanneer sommige interne gegevens beschadigd raken. In dat geval ziet u een foutmelding waarin staat: “Minecraft is momenteel niet beschikbaar in uw account”.
Om van dit probleem af te komen, moet u de corrupte gegevens verwijderen die afkomstig kunnen zijn van enkele recente app-installatie(s). Verwijder alle recente instanties van Minecraft van uw apparaat en installeer Minecraft opnieuw. Hier leest u hoe u deze taak uitvoert –
- Open eerst het Configuratiescherm en selecteer Programma’s en onderdelen .
- Doorloop daar de lijst met applicaties en zoek naar Minecraft .
- Zodra u het hebt gevonden, klikt u er met de rechtermuisknop op en selecteert u de knop Verwijderen .
- Klik op de knop Ja als Gebruikersaccountbeheer hierom vraagt.
- Volg daarna de richtlijnen op het scherm om de Minecraft-applicatie te verwijderen.
Nu je Minecraft met succes hebt verwijderd, moet je ervoor zorgen dat je alle gegevens van je systeem verwijdert. Volg hiervoor deze eenvoudige stappen –
- Druk nu op Windows + R om het dialoogvenster Uitvoeren te openen.
- Typ %appdata% en druk op Enter om de map AppData te openen.
- Klik met de rechtermuisknop op de map Minecraft en verwijder deze.
- Sluit alle actieve programma’s en start uw computer opnieuw op.
Ga bij het opstarten van Windows naar de officiële website van Minecraft om Minecraft opnieuw te downloaden en te installeren.
- Haal de nieuwste versie van het Minecraft-installatieprogramma voor uw Windows-pc op.
- Dubbelklik op het gedownloade pakket en volg de instructies op het scherm om het te installeren.
- Zodra het is geïnstalleerd, opent u Minecraft en kijkt u of het probleem nu is verholpen.
Dat is het.



Geef een reactie