Herstel NVIDIA GeForce Now-fout 0xc192000e

Dit bericht bevat oplossingen om NVIDIA GeForce Now Error 0xc192000e op te lossen . GeForce Now is een cloudgame-streamingservice van NVIDIA die real-time gameplay biedt vanuit de cloud naar je apparaat. Het is ongetwijfeld in elk opzicht een van de beste cloudgamingplatforms. Onlangs hebben sommige gebruikers echter geklaagd over GeForce Now Error 0xc192000e. Gelukkig kunt u enkele eenvoudige stappen volgen om het probleem op te lossen.
Er is een probleem opgetreden bij het verbinden met Geforce Now. Fout 0xc192000e.
Waarom zegt GeForce nu dat er een probleem was bij het starten van je sessie?
De foutmelding dat er een probleem is opgetreden bij het starten van uw sessie verschijnt meestal als de server te maken heeft met downtime. Deze fout kan echter ook optreden als je een onstabiele internetverbinding hebt of een fout in je GeForce now-account.
Herstel NVIDIA GeForce Now-fout 0xc192000e
Om foutcode 0xc192000e op GeForce Now op te lossen, start u eerst de toepassing en uw apparaat opnieuw op. Controleer ook of op uw apparaat de nieuwste versie van het grafische stuurprogramma is geïnstalleerd. Als dat niet helpt, zijn hier enkele geteste oplossingen:
- Wis browsercache en cookies
- Start uw router en modem opnieuw op
- Controleer de GForce Now-serverstatus
- Update GeForce-stuurprogramma’s
- Schakel VPN/Proxy uit
- Voer GeForce Now uit als beheerder
- Start NVIDIA-gerelateerde Services opnieuw
- Installeer GeForce nu opnieuw
Laten we deze nu in detail bekijken.
1] Wis browsercache en cookies
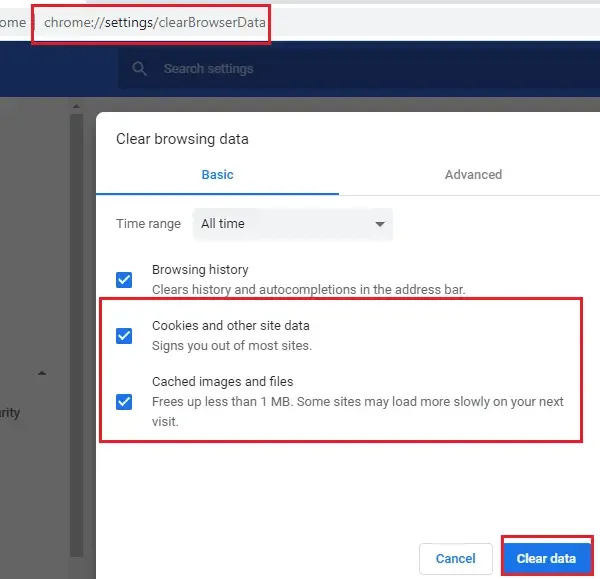
Als u GeForce Now in een webbrowser gebruikt, probeer dan de cookies en cachegegevens te wissen. Het is mogelijk dat de cachegegevens beschadigd zijn, wat dit probleem veroorzaakt. Hier is hoe je het kunt doen:
- Open Google Chrome en klik op de drie verticale stippen in de rechterbovenhoek.
- Klik op Instellingen en navigeer naar Beveiliging en privacy .
- Klik op Browsegegevens wissen .
- Vink alle opties aan en klik op Gegevens wissen .
Deze berichten laten zien hoe u de browsercache wist in Edge, Firefox of Opera.
2] Start uw router en modem opnieuw op
Dergelijke fouten kunnen ook optreden als u een onstabiele internetverbinding heeft. Voer een snelheidstest uit om te controleren of er iets mis is met uw internetverbinding. Als de internetsnelheid lager is dan het abonnement waarvoor je hebt gekozen, probeer dan je router en modem opnieuw op te starten. Neem echter contact op met uw serviceprovider als het opnieuw opstarten van uw router en modem niet werkt.
3] Controleer de GForce Now-serverstatus
Controleer de status van de GeForce Now Server , aangezien de servers mogelijk in onderhoud zijn of downtime hebben. Je kunt ook @NVIDIAGFN op Twitter volgen om te controleren of ze iets hebben gepost over lopend onderhoud. Als veel mensen hetzelfde probleem hebben, kan de server te maken krijgen met downtime.
4] Update GeForce-stuurprogramma’s
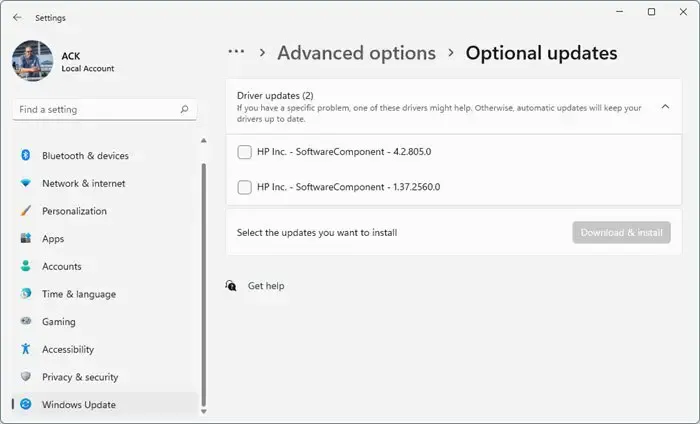
Verouderde of beschadigde grafische stuurprogramma’s kunnen ook verantwoordelijk zijn voor NVIDIA GeForce Now-fout 0xc192000e. Werk de grafische stuurprogramma’s van uw apparaat bij en controleer of het probleem wordt verholpen. Hier is hoe je het kunt doen:
- Open Instellingen en navigeer naar Instellingen > Bijwerken en beveiliging > Windows Update .
- Zoek er direct onder naar een klikbare link— Bekijk optionele updates .
- Onder Stuurprogramma-updates is een lijst met updates beschikbaar, die u kunt installeren als u handmatig een probleem ondervindt.
Sommigen van u willen misschien gratis Driver Update-software of -tools gebruiken. Als dat het geval is, zal NV Updater het stuurprogramma voor de NVIDIA grafische kaart bijwerken.
5] Schakel VPN/Proxy uit

Er kunnen serverfouten optreden als er verbinding is met een VPN/proxyserver. VPN en Proxy verbergen uw IP-adres door uw internetverkeer om te leiden via een externe server. Desalniettemin kunt u het als volgt uitschakelen:
- Druk op de Windows-toets + I om Instellingen te openen .
- Navigeer naar Netwerk en internet > Proxy .
- Schakel hier de optie Instellingen automatisch detecteren uit .
- Klik op de optie Instellen naast Gebruik een proxyserver en schakel de optie Gebruik een proxyserver uit .
6] Voer GeForce nu uit als beheerder
Als u de toepassing als beheerder uitvoert, zorgt u ervoor dat deze niet vastloopt vanwege een gebrek aan machtigingen. Om GeForce Now als beheerder uit te voeren, klikt u met de rechtermuisknop op het NVIDIA GeForce Now.exe- bestand en selecteert u Als administrator uitvoeren .
7] Start NVIDIA-gerelateerde services opnieuw
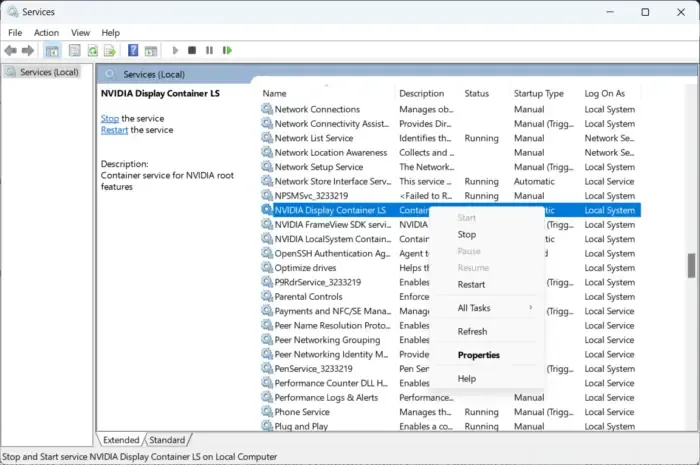
8] Installeer GeForce nu opnieuw
Als geen van de genoemde tijdelijke oplossingen u kan helpen, zijn de kernbestanden van de app mogelijk beschadigd. Om dit op te lossen, installeert u GeForce Now opnieuw vanaf uw systeem en begint u het opnieuw te installeren.
Laat het ons weten als dit bericht je helpt!



Geef een reactie