U hebt te vaak een onjuiste pincode ingevoerd in Windows 11
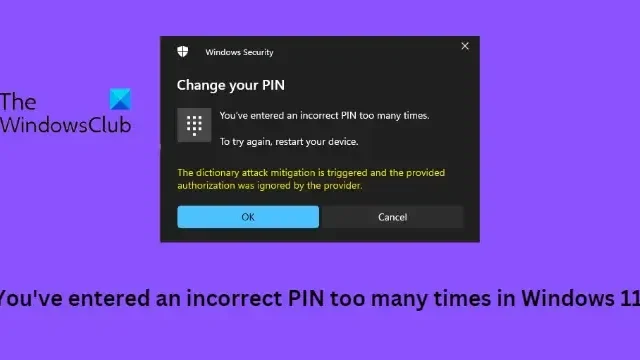
Als de fout U hebt te vaak een onjuiste pincode ingevoerd in Windows 11 u blijft storen, vooral als u een onjuiste pincode hebt ingevoerd, dan zal dit bericht u helpen. De volledige foutmelding luidt:
Uw pincode wijzigen
U hebt te vaak een onjuiste pincode ingevoerd
Start uw apparaat opnieuw op om het opnieuw te proberen.
De beperking van de woordenboekaanval wordt geactiveerd en de verstrekte autorisatie werd genegeerd door de provider
Wat veroorzaakt een onjuiste pincodefout op Windows 11?
Fix U hebt te vaak een onjuiste pincode ingevoerd in Windows 11
Om dit op te lossen U hebt te vaak een onjuiste pincode ingevoerd, de beperking van de woordenboekaanval wordt geactiveerd en de verstrekte autorisatie werd genegeerd door de providerfout, volgt u deze suggesties:
- Meld u in plaats daarvan aan met uw Microsoft-account
- Verwijder de pincode en maak een nieuwe aan
- Wis TPM en voeg vervolgens een nieuwe pincode toe
- Problemen oplossen met een beheerdersaccount met behulp van de opdrachtprompt
- Systeemherstel naar een punt voordat het probleem begon
Laten we deze nu in detail bekijken.
De beperking van de woordenboekaanval wordt geactiveerd en de verstrekte autorisatie werd genegeerd door de provider
1] Meld u in plaats daarvan aan met uw Microsoft-account
Met Windows kunnen gebruikers zich aanmelden bij hun gebruikersaccounts via het wachtwoord van hun Microsoft-account. Klik in het inlogscherm op de inlogopties en selecteer Wachtwoord. Voer hier het wachtwoord van uw Microsoft-account in en u kunt zich aanmelden.
2] Verwijder de pincode en maak een nieuwe aan
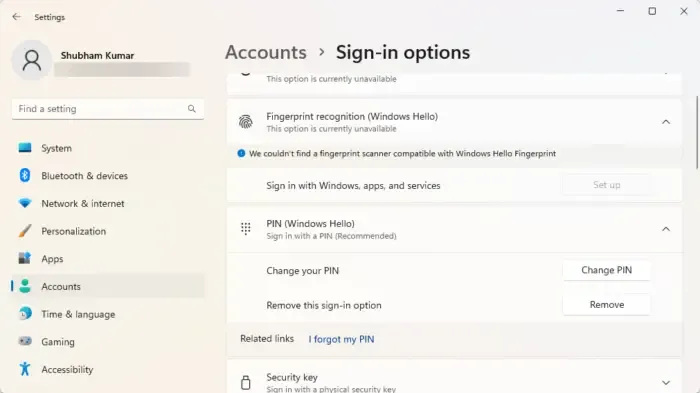
Nadat u zich hebt aangemeld met uw Microsoft-account, verwijdert u de PIN-aanmeldingsfunctie, start u de computer opnieuw op en stelt u het PIN-wachtwoord opnieuw in. Hier is hoe:
- Druk op de Windows-toets + I om Instellingen te openen .
- Navigeer naar Accounts > Aanmeldingsopties .
- Vouw de optie PIN(Windows Hello) uit en klik op Verwijderen .
- Voer nu het wachtwoord van uw Microsoft-account in om het proces te bevestigen.
- Start uw apparaat opnieuw op en stel een nieuwe pincode in.
3] Wis TPM en voeg een nieuwe pincode toe
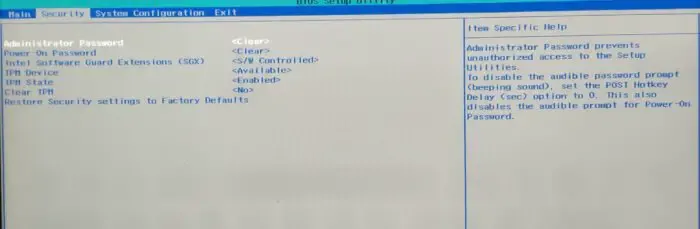
Een andere methode die u kunt proberen, is de TPM van uw apparaat wissen en vervolgens een nieuwe pincode toevoegen. Als u dit doet, wordt de TPM teruggezet naar de standaardstatus en worden de autorisatiewaarde van de eigenaar en de opgeslagen sleutels verwijderd. Hier is hoe:
- Druk op de Windows-toets + I om Instellingen te openen .
- Navigeer naar Systeem > Herstel en klik op Nu opnieuw opstarten naast Geavanceerd opstarten.
- Zodra uw apparaat opnieuw is opgestart, klikt u op Problemen oplossen > Geavanceerde opties > UEFI Firmware-instellingen . Hiermee gaat u naar het BIOS.
- Navigeer in het BIOS naar het tabblad Beveiliging en hier ziet u een optie TPM wissen .
- Selecteer TPM wissen en sla de wijzigingen op.
- Nadat uw apparaat opnieuw is opgestart, voegt u een nieuwe pincode toe met Windows Hello.
Voordat u uw TPM wist, schakelt u BitLocker uit op al uw schijven of slaat u het versleutelingswachtwoord ergens op. U moet dit doen om te voorkomen dat u de coderingssleutels voor uw schijven kwijtraakt en deze niet opnieuw kunt lezen.
Als alternatief kunt u TPM ook wissen via Powershell.
4] Problemen oplossen met een beheerdersaccount met behulp van de opdrachtprompt
Deze fout kan optreden als het gebruikersaccount op de een of andere manier beschadigd raakt. Als dat het geval is, kunt u een nieuw beheerdersaccount maken met behulp van de opdrachtprompt om problemen op te lossen. Ook kunnen uw gegevens niet worden opgehaald met behulp van een beheerdersaccount. Hier is hoe je het kunt doen:
Houd de Shift- toets ingedrukt op het aanmeldingsscherm van Windows en start uw apparaat opnieuw op.
Selecteer Problemen oplossen > Geavanceerde opties > Opdrachtprompt .
Typ hier de volgende opdracht en druk op Enter .
net user administrator /active:yes
Start uw apparaat opnieuw op en u zult een nieuw beheerdersaccount vinden, log in op het account.
Open nu het Configuratiescherm en klik op Gebruikersaccounts > Accounts beheren .
Selecteer Een nieuwe gebruiker toevoegen in pc-instellingen en volg de instructies om een nieuwe gebruikersaccount aan te maken.
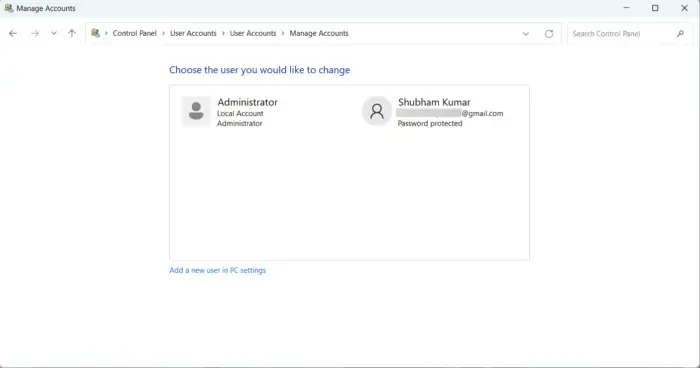
Open nu de bestandsverkenner en navigeer naar C:\Users\<Old_Username> , waarbij C het station is waarop Windows OS is geïnstalleerd en Old_Username het profiel is waarvan u bestanden wilt kopiëren.
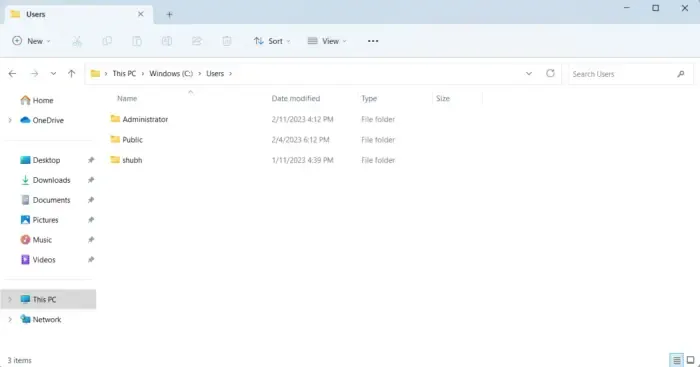
Druk nu op CTRL + A om alle bestanden te selecteren en CTRL + C om ze te kopiëren.
Als u klaar bent, navigeert u naar C:\Users\<New_Username> , waarbij New_Username de naam is van het nieuw gemaakte profiel.
Plak de gekopieerde bestanden hier, sluit Verkenner en start uw apparaat opnieuw op.
Zodra uw pc opnieuw is opgestart, logt u in met het nieuwe gebruikersaccount en voila, u bent klaar.
5] Systeemherstel naar een punt voordat het probleem begon
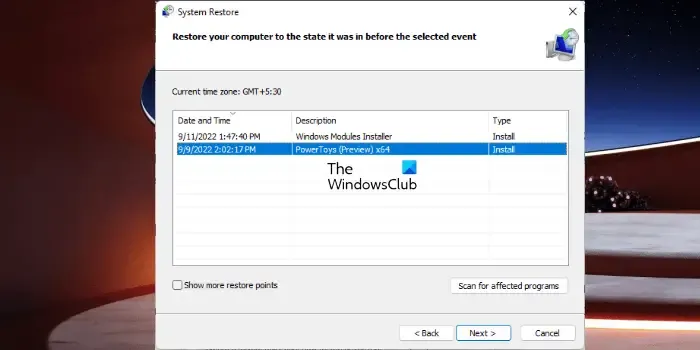
Windows PIN-fouten kunnen optreden als gevolg van een mislukte installatie of gegevensbeschadiging. Systeemherstel kan uw apparaat weer werkend maken zonder het besturingssysteem opnieuw te installeren. Als u dit doet, wordt de Windows-omgeving hersteld door de bestanden en instellingen te installeren die zijn opgeslagen in het herstelpunt. Hier leest u hoe u een systeemherstel kunt uitvoeren. Merk op dat dit alleen kan worden gedaan als u eerder een systeemherstelpunt hebt gemaakt.
Ik hoop dat dit helpt.




Geef een reactie