Printerfout 0x00000077 oplossen in Windows 11/10
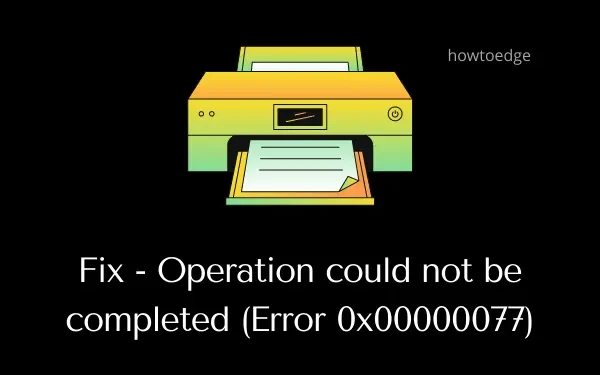
Onlangs hebben enkele gebruikers geklaagd over een printerfout 0x00000077 nadat ze hun besturingssysteem hadden geüpgraded naar Windows 11. Deze fout kan ook optreden wanneer u probeert te upgraden naar de nieuwste versie van Windows 10 vanuit de oudere versies. Wanneer dit gebeurt, wordt een afdruktaak niet voltooid en ontvangt u een foutmelding. Deze fout kan ook optreden wanneer u uw printer voor het eerst test.
Operation could not be completed. (Error 0x00000077)
Wat de redenen achter deze foutcode ook zijn, we zullen ze allemaal een voor een bekijken. Naast het kennen van de redenen erachter, zullen we ook kijken naar zes oplossingen die dit probleem op Windows 11/10 pc zouden moeten oplossen.
Wat veroorzaakt printerfout 0x00000077?
Hoewel deze fout kan optreden vanwege verschillende problemen, houden we ons aan de meest waarschijnlijke. Hoogstwaarschijnlijk is deze fout om deze redenen opgetreden:
- Losse aansluitdraden of stroomkabels
- Nadat u een cumulatieve update hebt geïnstalleerd
- In afwachting van optionele stuurprogramma-updates
- Een externe beveiligingstoepassing gebruiken
- U hebt de printerstuurprogramma’s verkeerd geïnstalleerd
- Beschadigde registervermeldingen
Herstel printerfout 0x00000077 op Windows 11/10
Als u een foutcode 0x00000077 krijgt terwijl u uw printer gebruikt of documenten afdrukt, probeert u deze oplossingen een voor een. We raden u aan ze in de exacte volgorde toe te passen, zoals hieronder beschreven. Als u echter de redenen achter het optreden kent, kunt u die specifieke oplossing ook toepassen.
1] Schakel uw printer uit en koppel de verbindingsdraden los of sluit deze opnieuw aan
Soms kan een losse verbindingsdraad of de voedingskabel ook resulteren in een vergelijkbare foutcode. Probeer uw printer uit te schakelen en verwijder vervolgens alle verbindingsdraden en het netsnoer. Wacht een paar minuten, maak de verbinding en controleer of uw printer goed begint te werken.
2] Verwijder recentelijk geïnstalleerde cumulatieve updates
Welnu, nu u al met een printerfout wordt geconfronteerd, heeft u drie opties om uit te kiezen:
3] Installeer optionele printerupdates
Alle stuurprogramma’s zouden correct moeten werken en up-to-date moeten blijven op een Windows-pc. Als dit niet lukt, kan uw printer een foutcode 0x00000077 genereren wanneer een afdruktaak wordt gegeven. Ga kijken of er een optionele update voor uw computer in behandeling is. Als u een stuurprogramma-update vindt terwijl u ernaar zoekt via Windows Update, downloadt en installeert u die op uw pc. Om dit te doen, kunt u deze eenvoudige stappen volgen –
- Druk op Win + I om Instellingen te starten.
- Klik op Windows Update en klik op Controleren op updates.
Instellingen (Win + I) > Update en beveiliging > Windows Update
- Het systeem maakt verbinding met Microsoft-servers en controleert of er updates in behandeling zijn.
- Als er stuurprogramma-updates voor uw pc worden gevonden, wordt de optionele update- link weergegeven.
- Klik op deze link, markeer alle selectievakjes en klik op “Downloaden en installeren”.
- Wacht een tijdje, het systeem installeert lopende updates op uw computer.
- Zodra dit voorbij is, start u uw Windows-pc opnieuw op en controleert u of de fout 0x00000077 is opgelost.
4] Verwijder de native software en installeer deze vervolgens opnieuw
Schakel JavaScript in
Wanneer u een printer voor het eerst gebruikt, moet u het programma installeren dat bij de printer wordt geleverd. Na verloop van tijd raakt ook deze software verouderd en vereist een update. Bezoek de officiële site van uw printer en zoek daar naar de nieuwste patches. Als u problemen ondervindt om het te vinden, kunt u contact opnemen met de fabrikant en vragen om de recente patch-update.
U kunt ook naar stuurprogramma-updates zoeken door naar Apparaatbeheer te gaan. Deze methode werkt alleen op pc’s waarop oudere versies van Windows 10 zijn geïnstalleerd. Hier leest u hoe u deze oplossing kunt proberen –
- Druk op Win + S, typ Configuratiescherm in het tekstveld en druk op Enter .
- Gebruik het vervolgkeuzemenu naast Weergeven op en selecteer Grote pictogrammen .
- Selecteer Apparaten en printers.
- Zoek uw printer in het volgende venster, klik er met de rechtermuisknop op en klik op Apparaat verwijderen .
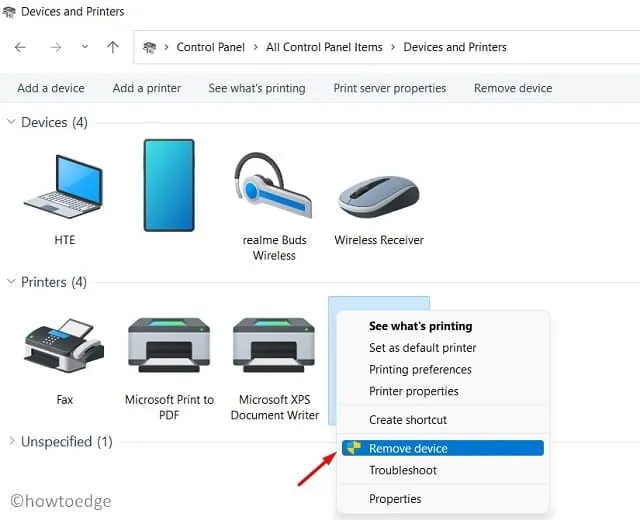
- Er verschijnt mogelijk een bevestigingsvenster, klik op Ja .
Nu u uw printer van uw pc hebt losgekoppeld, volgt u deze stappen om deze volledig te verwijderen:
- Druk op Win + R om het dialoogvenster Uitvoeren te starten.
- Typ “printui.exe /s” en druk op OK om Print Server Properties te openen .
- Ga naar het tabblad Drivers en verwijder hier ook uw printer.
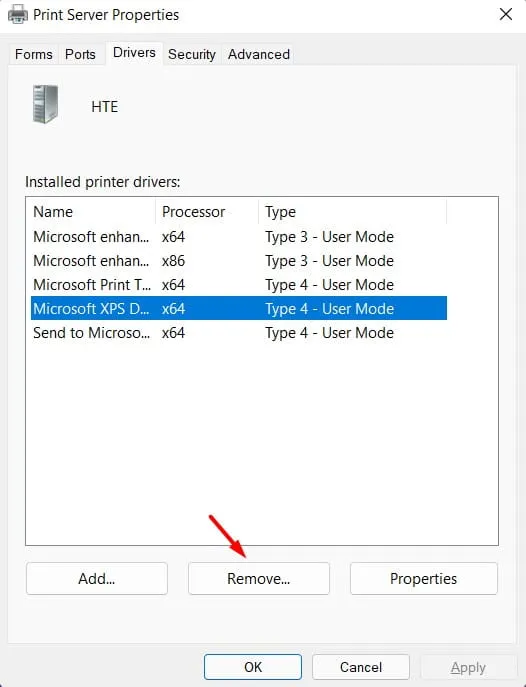
- Klik op Toepassen en vervolgens op OK om de recente wijzigingen te bevestigen.
- Kom uit het huidige venster en start uw pc opnieuw op.
Meld u opnieuw aan bij uw apparaat en sluit uw printer opnieuw aan op uw computer.
5] Probeer de officiële app van Microsoft
Met de lancering van Windows 11 heeft Microsoft de app-integratie vanuit de Store-app vergroot. Dus om problemen te voorkomen en de prestaties te verbeteren, moet men de software altijd installeren via de Microsoft Store. Voordat u verder gaat en de officiële app installeert, moet u ervoor zorgen dat u het bestaande programma verwijdert. Ga als volgt te werk om software in Windows 11 te verwijderen:
- Druk op Win + X en selecteer Apps en functies .
- Blader in het rechterdeelvenster omlaag naar de printer-app, klik op de drie puntjes en klik op Verwijderen .
- Vervolgens verschijnt er een bevestigingsvenster, klik nogmaals op Verwijderen .
- Start uw pc opnieuw op en start Microsoft Store wanneer dit het geval is.
- Zoek je printer-app hier in de Store-app.
- Klik op Get en vervolgens op Installeren om deze app op uw computer te installeren.
U kunt nu uw printer met deze app verbinden en zonder problemen documenten afdrukken.
6] Configureer het register
- Druk op Win + R om het dialoogvenster Uitvoeren te starten.
- Typ ”
regedit” erop en druk op OK . - Wanneer de UAC daarom vraagt, klikt u op Ja.
- Blader in het register door het onderstaande pad –
HKEY_LOCAL_MACHINE\SOFTWARE\Microsoft\Windows NT\CurrentVersion\Print\Providers\Client Side Rendering Print Provider\Servers\YourPrintServerName\Printers
- Als je daar eenmaal bent, zoek dan naar wat er in de map Printers aanwezig is. Mogelijk ziet u verschillende printers met willekeurige alfanumerieke nummers.
- Verwijder al dergelijke vermeldingen en sluit het register zodra dit is voltooid.
Open nu het Services-venster en zoek erop naar Print spooler-service. Wanneer u deze service vindt, klikt u er met de rechtermuisknop op en kiest u de optie Starten / Opnieuw opstarten. Start uw pc opnieuw op en controleer of de foutcode 0x00000077 nu is opgelost.
Wat is een INF-bestand?
Wanneer u een stuurprogrammapakket online downloadt, bevat het een INF-bestand. Dit bestand is eigenlijk een installatiebestand dat helpt bij het correct installeren van een stuurprogramma op uw computer. Bovendien slaat dit bestand informatie op zoals –
- Locatie van het catalogusbestand (een bestand dat de digitale handtekening van alle bestanden in een driverpakket bevat).
- Lijst met bronbestanden die naar het systeem moeten worden gekopieerd.
- Informatie over ondersteunde systeemarchitectuur.
- En de echte naam van het printerstuurprogramma.
Hoe los ik de afdrukfout op?
Als u geen afdruktaak op uw computer kunt uitvoeren, kunt u overwegen onderstaande oplossingen een voor een toe te passen. Deze oplossingen zoeken naar de echte boosdoener en helpen u het afdrukprobleem op te lossen.
- Koppel de computer los en start deze opnieuw op
- Controleer kabels of draadloze verbinding
- Start de Print spooler-service opnieuw
- Verwijder de printerdrivers en installeer ze opnieuw
- Wijzig de status van uw printer in Online
Nadat u deze fixes hebt aangebracht, controleert u of u documenten normaal vanaf uw printer kunt afdrukken. Als je nog steeds met hetzelfde probleem worstelt, laat het ons dan weten in het commentaargedeelte.



Geef een reactie