Store- of Xbox-foutcode 0x80073cf6 oplossen

Verschillende gebruikers klaagden over het krijgen van een foutcode 0x80073cf6 tijdens het spelen van games op een Xbox-console of Windows 11/10-pc. Een paar van hen meldden zelfs dat ze deze foutcode ontvingen net nadat ze hun bestaande apps of games hadden bijgewerkt naar hun nieuwste updates.
Als u ook met deze bug wordt geconfronteerd en u zich afvraagt hoe u dit probleem kunt oplossen, lees dan deze handleiding tot het einde. In dit bericht bespreken we wat er precies mis is gegaan op de gameconsole of Windows-pc, en hun respectievelijke oplossingen. Laten we zonder verder oponthoud leren wat deze fout betekent en waarom deze optreedt –
Wat betekent foutcode 0x80073cf6?
Afhankelijk van de plaats van voorkomen kan dit anders worden opgelost. Dus, erken eerst waar u deze foutcode krijgt en pas de fixes toe die in hun hoofden worden genoemd.
- Xbox-consolefout : wanneer u games speelt op de Xbox-console en deze fout voor het eerst optrad.
- Microsoft Store : Als je Xbox-games hebt gedownload via Windows Store en deze foutcode krijgt op je Windows 11- of 10-pc.
Oplossingen voor Xbox-foutcode 0x80073cf6
Als je een foutcode 0x80073cf6 tegenkomt tijdens het starten of spelen van games op Xbox, probeer dan de onderstaande oplossingen en kijk of dit probleem is opgelost.
1] Controleer Xbox Server Live-status
Voordat u een fix toepast, moet u controleren of de Xbox-servers goed werken. Ga hiervoor naar de Xbox Live-statuspagina . Controleer de kleur van elke service en pas wanneer elk van hen de groene kleur weergeeft, gaat u verder met de volgende oplossing.
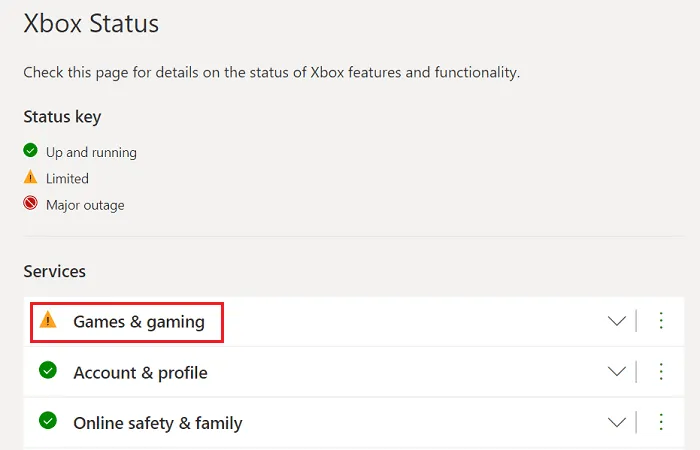
Meestal ziet u een beperkte fout (oranje teken) naast Games en gaming. Klik er een keer op en kijk wat erin staat. Als je gamenaam daar wordt weergegeven, moet je wachten tot het gedeelte Resolutie verdwijnt. Als er een probleem is met de andere sectie, kunt u die uitbreiden en kijken wat u aan uw kant kunt doen.

2] Zet je Xbox-console aan en uit
Als de Xbox-servers allemaal goed werken, moet u uw gameconsole één keer uit- en weer inschakelen. Als u dit doet, worden eventuele interne problemen of bestandscorruptie opgelost. Hier leest u hoe u deze taak uitvoert –
- Houd de Xbox- knop ingedrukt totdat de console wordt uitgeschakeld. Dit duurt meestal 10 seconden, maar in bepaalde gevallen kan het ook een paar seconden langer duren.
- Hoe dan ook, nadat u het met succes hebt uitgeschakeld, verwijdert u de voedingskabel die erop is aangesloten en wacht u de volgende 2-3 minuten.
- Sluit de stroomkabels weer aan op hun poorten en druk op de Xbox- knop.
- Als het begint, probeer dan dezelfde game te openen waarin je de foutcode 0x80073cf6 kreeg.
Ik hoop dat het probleem inmiddels verholpen is. Zo niet, volg dan de volgende reeks oplossingen –
3] Wis permanente opslag op uw gameconsole
Als je deze foutcode 0x80073cf6 krijgt tijdens het installeren van een nieuwe game vanaf de schijf, moet je de permanente opslag op je Xbox-console opschonen. Het wissen van deze permanente opslag is alleen van toepassing wanneer u een nieuwe game installeert met behulp van de Blu-ray-schijven. De stappen om de permanente opslag te wissen, worden hieronder beschreven –
- Start uw Xbox-console en ga naar het gedeelte Gids .
- Selecteer Apparaten en verbindingen en vervolgens Blu-ray .
- Selecteer Persistente opslag en wanneer het uitbreidt, klikt u op Persistente opslag wissen .
Nadat je op deze knop hebt gedrukt, verwijdert Xbox automatisch alle overgebleven junk-geheugen of intern opgeslagen cachebestanden.
4] Gratis opslagruimte door ongebruikte games te verwijderen
De fout 0x80073cf6 kan ook verschijnen als u onvoldoende ruimte heeft op uw gameconsole. In dergelijke scenario’s moet men zich ontdoen van die applicaties of games die ze zelden gebruiken of spelen.
- Druk op de Xbox-knop om de gids te starten .
- Ga naar Bibliotheek en kijk of daar een game of app staat die je zelden gebruikt.
- Verwijder niet-essentiële game-apps zodat er wat opslagruimte vrijkomt.
Start uw gameconsole opnieuw op en controleer of het probleem is opgelost.
5] Harde reset van je Xbox-console
Als geen van de bovenstaande tijdelijke oplossingen deze foutcode 0x80073cf6 op Xbox oplost, moet je je gameconsole terugzetten naar de fabrieksinstellingen. Als u dit doet, wordt uw Xbox-console teruggezet naar de standaardinstellingen en lost dit dus fouten op die optreden als gevolg van interne storingen. Zorg ervoor dat u uw gegevens bewaart tijdens het hard resetten van uw console. Hier is hoe verder te gaan met deze harde reset van de Xbox-console –
- Start eerst Xbox en ga naar het gedeelte Gids .
- Navigeer vervolgens naar het onderstaande pad –
Profile & System > Settings > System > Console info
- Wanneer u zich in de Console-info bevindt, klikt u op Reset Console.
- U krijgt twee verschillende opties en ze zijn –
- Reset en verwijder alles
- Mijn games en apps resetten en behouden
- Ga voor de tweede optie, namelijk het opslaan van uw gegevens en dit zal uw gameconsole hard resetten.
Zodra het voorbij is, start je je console opnieuw en controleer je of het probleem is opgelost. Hoogstwaarschijnlijk is de foutcode 0x80073cf6 inmiddels opgelost.
Oplossingen voor Microsoft Store-fout 0x80073cf6
Als je een foutcode 0x80073cf6 tegenkomt tijdens het spelen van Xbox-games op je Windows 11/10-pc, moet dit te wijten zijn aan de corrupte Store. Er zijn enkele ingebouwde tools waarmee u problemen met de Microsoft Store kunt oplossen of deze kunt resetten naar de standaardinstellingen. Als niets werkt, kunt u doorgaan met de herinstallatie. Laten we eens kijken welke oplossing de Store-app het meest nodig had –
1] Problemen met Windows Store-apps oplossen
Als de fout 0x80073cf6 verschijnt net nadat je een game hebt bijgewerkt of een nieuwe game-app op Xbox hebt geïnstalleerd, moet je deze zeker oplossen. Hier leest u hoe u deze taak uitvoert op een Windows 11- of 10-pc –
Windows 11 :
- Ga naar Instellingen (Win + I) > Systeem > Eerst problemen oplossen.
- Ga naar het rechterdeelvenster en klik op Andere probleemoplossers .
- Wanneer dit uitbreidt, bladert u omlaag naar Windows Store-apps (laatste optie) en drukt u op Uitvoeren beschikbaar.
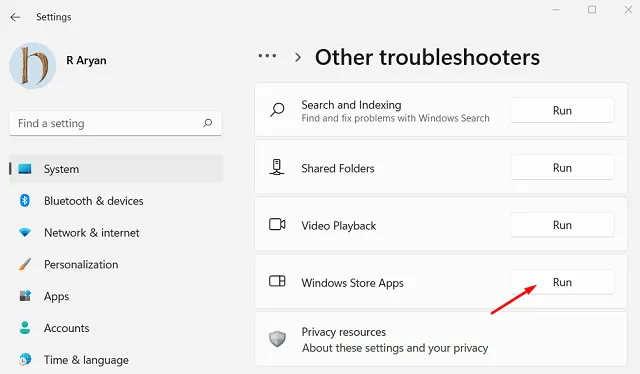
- Wanneer het probleemoplossingsvenster verschijnt, drukt u op Volgende en volgt u de instructies op het scherm.
Windows 10 :
- Druk op Win + I om Instellingen te starten.
- Selecteer Update en beveiliging gevolgd door Problemen oplossen in het linkerdeelvenster.
- Ga naar het aangrenzende rechterpaneel en klik op de link – Aanvullende probleemoplossers .
- Scrol weer naar beneden en zoek Windows Store-apps.
- Wanneer gevonden, klik er eenmaal op. Laat dit gedeelte uitvouwen en klik op De probleemoplosser uitvoeren .
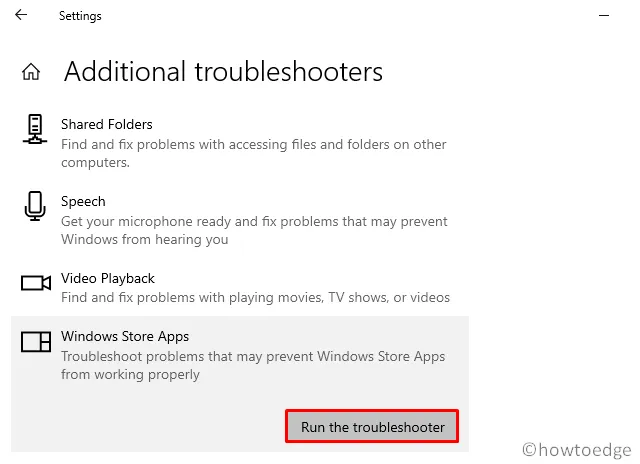
- Het probleemoplossingsvenster verschijnt daarna.
- Druk op Volgende en volg de instructies op het scherm.
Wanneer het oplossen van problemen is voltooid, start u uw pc opnieuw op en controleert u of de fout 0x80073cf6 is opgelost of niet.
2] Probeer WSReset
Verschillende gebruikers beweerden dat ze deze foutcode 0x80073cf6 konden oplossen nadat ze hun Store-apps hadden gereset. Doe dit en controleer of het probleem op deze manier wordt opgelost. Hoewel je Windows Store-apps ook via Instellingen kunt resetten, ga je op de CMD-manier. Dit proces is gemakkelijk te volgen en gaat als volgt:
- Druk op Win + R om het dialoogvenster Uitvoeren te starten .
- Typ ”
WSReset.exe” en druk op OK .

- CMD begint vervolgens met het uitvoeren van deze code.
- Zodra dit voorbij is, wordt de Microsoft Store vanuit het niets gestart met de mededeling dat deze opnieuw is ingesteld.
Het enige probleem met deze oplossing is dat al uw gegevens van uw systeem worden verwijderd. Als u niet wilt dat uw gegevens verloren gaan, navigeert u naar het onderstaande pad en drukt u op de knop Repareren.
Win + X > Apps and Features > Microsoft Store
- Klik op de drie verticale stippen naast Microsoft Store en selecteer Geavanceerde opties .
- Blader in het volgende venster omlaag naar het gedeelte Resetten en druk eerst op de knop Repareren .
- Pas als de fout 0x80073cf6 nog steeds aanhoudt, gaat u naar de Reset- knop.
Nu je de Microsoft Store opnieuw hebt ingesteld, controleer je of je normaal games op Xbox kunt spelen.
3] Installeer Microsoft Store opnieuw met PowerShell (beheerder)
Als de fout 0x80073cf6 nog steeds optreedt, moet de Store-app beschadigd zijn. Om het probleem op te lossen, verwijdert u Windows Store en installeert u het opnieuw en controleert u of het probleem op deze manier wordt opgelost. Hier leest u hoe u voor deze oplossing kunt gaan –
- Start PowerShell (Admin) op uw apparaat en voer deze code uit –
Get-AppXPackage | Foreach {Add-AppxPackage -DisableDevelopmentMode -Register "$($_.InstallLocation)\AppXManifest.xml"}
Hoe los ik foutcode 0x80073cf6 op?
Afhankelijk van de plaats van voorkomen, zullen de oplossingen variëren. Stel dat u deze foutcode op uw gameconsole krijgt, dan zijn de oplossingen die u zou moeten proberen: Xbox opnieuw opstarten , permanente opslag opschonen en ongebruikte games verwijderen. Als het probleem daarna aanhoudt, ga dan voor de harde reset van de Xbox-console.
Evenzo, als deze fout optreedt op een Windows 11/10-pc, ga dan voor de oplossingen – Problemen met Microsoft Store oplossen , repareren of resetten en Windows Store verwijderen / opnieuw installeren.
Houd er rekening mee dat u in beide gevallen de Xbox-servers vooraf moet controleren, anders verspilt u uw tijd. Ik hoop dat de foutcode 0x80073cf6 wordt opgelost na het toepassen van de tijdelijke oplossingen die in dit bericht worden besproken. Laat het ons weten in het commentaargedeelte als u problemen ondervindt bij het volgen van deze handleiding.



Geef een reactie