Blijft hangen Er worden updates uitgevoerd, houd uw computer aan
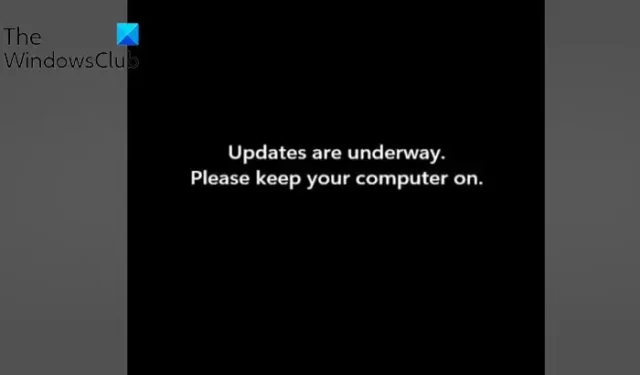
Zit u vast aan de Updates zijn bezig uw computer op het scherm te houden tijdens het installeren van Windows Updates? Sommige Windows-gebruikers hebben gemeld dat ze voor altijd vast komen te zitten op dit scherm wanneer ze Windows-updates proberen te installeren. Het volledige bericht is vergelijkbaar met het volgende:
Updates zijn aan de gang.
Houd uw computer aan.
Het kan u ook het percentage van de Windows-update laten zien dat is voltooid, zoals 75% voltooid, 60% voltooid, enz. Sommigen lopen zelfs vast bij 100% volledige updates.
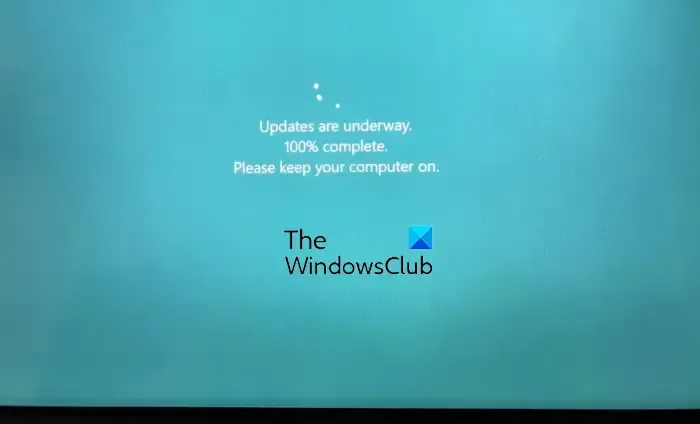
Blijft hangen Er worden updates uitgevoerd, houd uw computer aan
Als u vastloopt op het bericht “Updates zijn onderweg. Houd uw computer voor altijd op het scherm, ik stel voor dat u zelfs 30 minuten wacht om de updates te laten uitvoeren. Het zou een storing kunnen zijn die zichzelf zou kunnen oplossen. Als u nog steeds vastzit, kunt u de onderstaande oplossingen volgen om het probleem op te lossen:
- Gebruik enkele standaard voorzorgsmaatregelen
- Voer de probleemoplosser voor Windows Update uit
- Hernoem de map SoftwareDistribution
- Spoel de map catroot2 door
- Herstel beschadigde Windows Update-systeembestanden met behulp van DISM
- Voer Windows Update uit in Veilige modus met netwerkmogelijkheden
- Voer Automatisch opstartherstel uit.
- Voer een systeemherstel uit.
U moet uw computer uitschakelen met behulp van de knop en vervolgens weer inschakelen en normaal opstarten naar uw bureaublad.
1] Gebruik enkele standaard voorzorgsmaatregelen
- Zorg er allereerst voor dat uw computer is verbonden met een stabiele internetverbinding. Een slechte internetverbinding zorgt ervoor dat u voor altijd vastzit aan het downloaden en installeren van Windows-updates.
- Een ander ding dat u moet controleren, is dat er voldoende opslagruimte op uw pc is om nieuwe Windows-updates te installeren.
- Als er onnodige randapparatuur op uw computer is aangesloten, koppelt u deze los en controleert u of het probleem is opgelost.
- Er is behoefte aan een ononderbroken stroomvoorziening van uw computer om het installatieproces van Windows-updates zonder problemen te voltooien.
2] Voer de probleemoplosser voor Windows Update uit
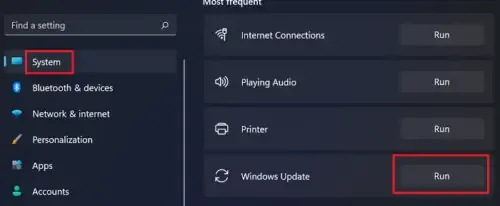
3] Hernoem de map SoftwareDistribution
Dit probleem kan het gevolg zijn van kapotte bestanden in de map SoftwareDistribution waarin tijdelijke Windows-updatebestanden zijn opgeslagen. Daarom kunt u, als het scenario van toepassing is, proberen de map SoftwareDistribution een andere naam te geven. Wanneer u Windows-updates installeert, wordt deze map automatisch opnieuw gemaakt. Hier is hoe je dat kunt doen:
Open eerst de opdrachtprompt-app als beheerder. Nu moet u de onderstaande opdrachten invoeren om de Windows-updateservices één voor één te stoppen:
net stop wuauserv
net stop cryptSvc
net stop bits
net stop msiserver
Nadat de bovenstaande opdrachten zijn voltooid, gebruikt u de onderstaande opdracht om de map SoftwareDistribution te hernoemen:
Ren C:\Windows\SoftwareDistribution SoftwareDistribution.old
Nadat de opdracht met succes is uitgevoerd, kunt u de volgende opdrachten invoeren om de Windows-updateservices opnieuw te starten:
net start wuauserv
net start cryptSvc
net start bits
net start msiserver
Volg nu de volgende suggestie.
4] Spoel de map catroot2 door

Spoel de map catroot2 door. Catroot en catroot2 zijn Windows-besturingssysteemmappen die vereist zijn voor het Windows Update-proces. Wanneer u Windows Update uitvoert, slaat de map catroot2 de handtekeningen van het Windows Update-pakket op en helpt bij de installatie ervan.
Als je bovenstaande 4 stappen hebt uitgevoerd, controleer dan of je probleem is opgelost; lees anders verder voor meer suggesties.
5] Herstel beschadigde Windows Update-systeembestanden met DISM
Om beschadigde Windows Update-systeembestanden te repareren met behulp van DISM Tool, opent u een verhoogd opdrachtpromptvenster en voert u de volgende opdracht uit:
DISM.exe /Online /Cleanup-image /Restorehealth
Houd er rekening mee dat u hier geduld moet hebben, aangezien het proces enkele minuten kan duren.
In plaats daarvan moet u de volgende opdracht uitvoeren:
DISM.exe /Online /Cleanup-Image /RestoreHealth /Source:C:\RepairSource\Windows /LimitAccess

Hier moet u de tijdelijke aanduiding C:\RepairSource\Windows vervangen door de locatie van uw reparatiebron.
6] Voer Windows Update uit in veilige modus met netwerkmogelijkheden
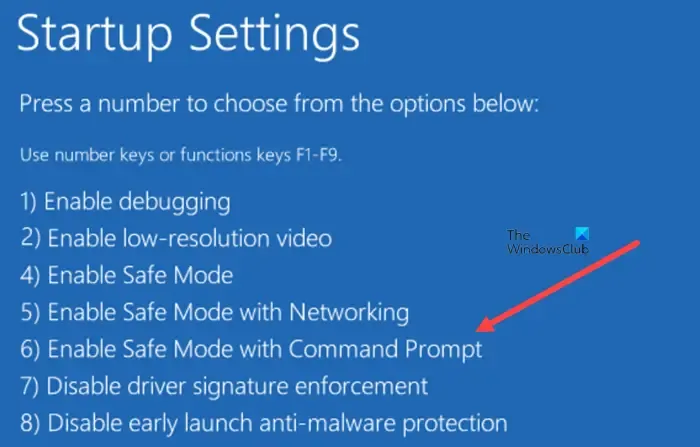
U kunt proberen Windows Updates in Veilige modus met netwerkmogelijkheden te installeren en kijken of dat werkt. U moet Windows opstarten in Veilige modus met netwerkmogelijkheden, handmatig de Windows Installer-service starten en vervolgens Windows Update uitvoeren.
7] Voer automatische opstartherstel uit
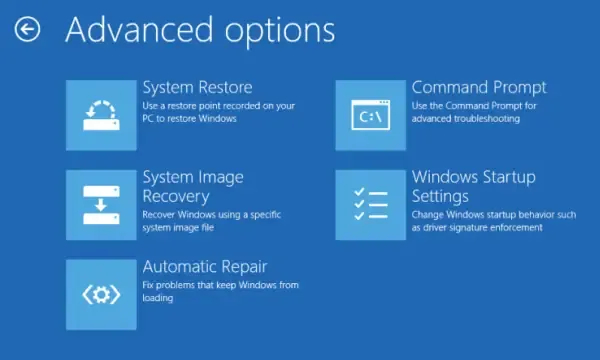
Dit kan handig zijn als uw pc niet normaal opstart na een mislukte Windows Update. Voer de automatische opstartherstel uit om het probleem op te lossen. U kunt Windows opstarten in WinRE en vervolgens de optie Problemen oplossen kiezen. Klik daarna op de optie Geavanceerde opties> Automatische reparatie en wanneer het proces is voltooid, kunt u controleren of u naar het bureaublad kunt opstarten en Windows Update kunt uitvoeren.
8] Voer een systeemherstel uit
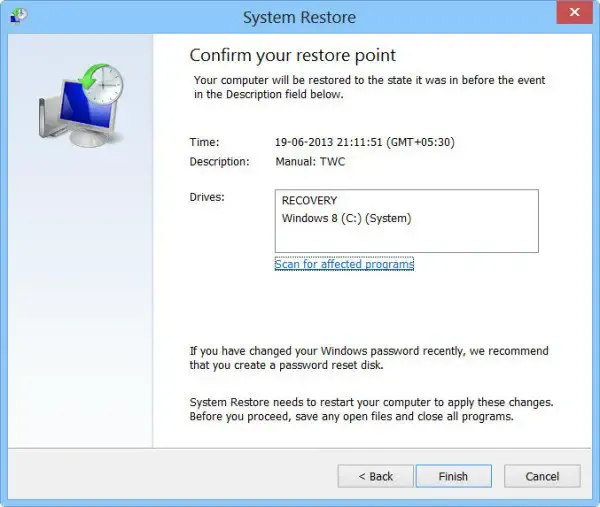
U kunt ook een systeemherstelpunt gebruiken om dit probleem op te lossen. Dit is van toepassing wanneer u een systeemherstelpunt hebt gemaakt voordat u een Windows-update downloadt en installeert. Systeemherstel helpt u uw pc terug te zetten naar een eerdere, gezonde staat voor het geval u problemen krijgt na het aanbrengen van wijzigingen. Hier is hoe je dat kunt doen:
- Open eerst het opdrachtvenster Uitvoeren en typ rstrui.exe erin om het venster Systeemherstel te starten.
- Druk nu op de knop Volgende en selecteer een herstelpunt waarnaar u uw pc wilt herstellen.
- Volg daarna de gevraagde instructies om uw pc te herstellen.
- Wanneer de pc opnieuw opstart, kunt u proberen Windows-updates die in behandeling zijn te installeren en kijken of het probleem is verholpen.
- Windows Update liep vast bij het downloaden van updates
- Windows 11 bleef hangen op Bezig met updates
- Windows Update bleef hangen op Controleren op updates.
Waarom duurt de update van Windows 11 zo lang?
Windows-updates kunnen lang duren, afhankelijk van de grootte van de updatepakketten. Daarnaast, als het langer duurt dan normaal en vastloopt op een bepaald percentage, heb je mogelijk onvoldoende opslagruimte. Een andere reden voor hetzelfde probleem kan een zwakke internetverbinding zijn. Zorg er daarom voor dat u voldoende opslagruimte hebt voordat u Windows-updates installeert, controleer uw internetverbinding en zorg ervoor dat deze stabiel is en goed werkt.
Kun je de lopende Windows 11-update stoppen?
U kunt Windows-updates niet stoppen nadat u uw computer opnieuw hebt opgestart voor installatie van Windows Updates. Als u probeert uw computer af te sluiten terwijl er updates worden geïnstalleerd, kan dit uw systeem beschadigen. U kunt echter voorkomen dat Windows automatisch wordt bijgewerkt. Daarvoor kunt u de app Instellingen openen en naar het tabblad Windows Update gaan. Nu kunt u op de knop Updates pauzeren drukken en de duur selecteren.



Geef een reactie