Uw systeem heeft een stuurprogramma dat is vergrendeld volgens de specificaties van de fabrikant
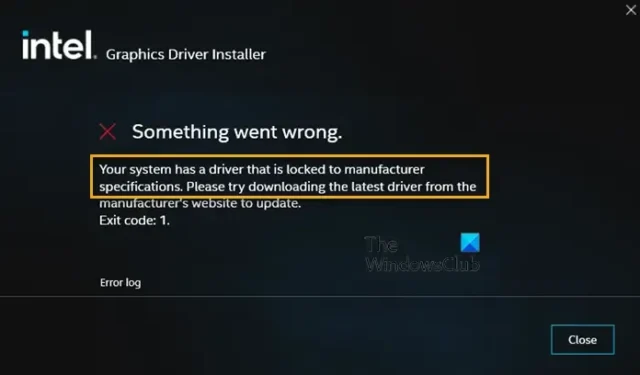
Tijdens het uitvoeren van het Intel Graphics Driver-installatieprogramma hebben sommige gebruikers gemeld dat ze de volgende fout tegenkwamen: Uw systeem heeft een stuurprogramma dat is vergrendeld volgens de specificaties van de fabrikant, Exit Code 1 . Als gevolg hiervan kunnen ze het Intel Graphics-stuurprogramma niet installeren. Het probleem doet zich voor omdat uw bestaande grafische driver om veiligheidsredenen is vergrendeld volgens de vooraf ingestelde specificaties van de fabrikant. In dit bericht wordt uitgelegd hoe u dit slot kunt opheffen en het stuurprogramma kunt installeren.
Wat zorgt ervoor dat uw systeem een stuurprogramma heeft dat is vergrendeld volgens de specificaties van de fabrikant?
De eenvoudige reden achter deze fout is dat uw pc een stuurprogramma heeft dat is vergrendeld volgens de specificaties van uw OEM-fabrikant. Tenzij de OEM een update pusht, wordt deze niet bijgewerkt. Sommige OEM’s doen het om ervoor te zorgen dat het systeem stabiel en volledig gecontroleerd is. Het werkt echter mogelijk niet op de lange termijn als er nieuwe functies worden uitgerold.
Uw systeem heeft een stuurprogramma dat is vergrendeld volgens de specificaties van de fabrikant
De voorgestelde methoden zullen controleren of het nieuwste stuurprogramma compatibel is, vervolgens de verwijdering forceren en het stuurprogramma installeren. Dit zal u helpen het probleem op te lossen. Uw systeem heeft een stuurprogramma dat is vergrendeld volgens de specificaties van de fabrikant, Exit Code 1.
- Controleer OS-vereisten
- Forceer het verwijderen van het stuurprogramma
- Installeer het stuurprogramma in de offline modus
U hebt een beheerdersaccount nodig om deze suggesties uit te voeren.
1] Controleer OS-vereisten
Aangezien u van plan bent de nieuwste versie te installeren, moet u controleren of deze compatibel is met uw besturingssysteem. Als dit niet het geval is, moet u upgraden naar de nieuwste Windows. U kunt het gedeelte Windows Update bezoeken en het installeren als de update beschikbaar is.
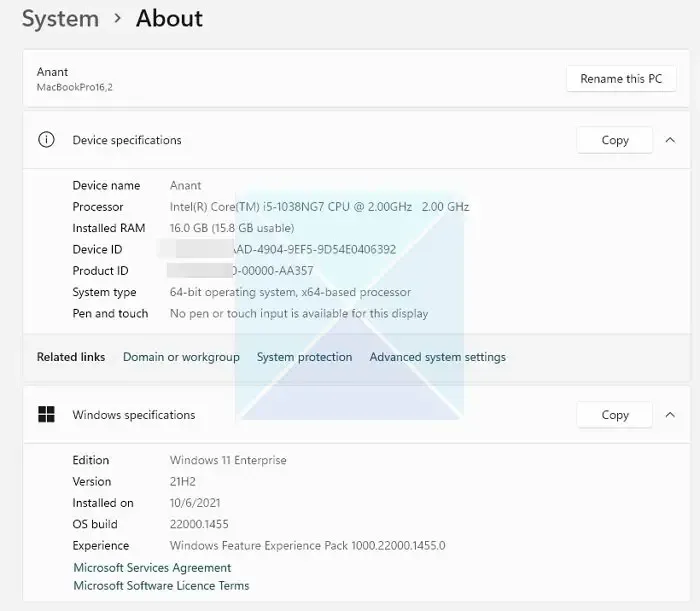
Als u vanwege hardwarebeperkingen niet de nieuwste versie van Windows kunt krijgen, moet u controleren of de OEM een stuurprogrammaversie aanbiedt die werkt met het geïnstalleerde besturingssysteem. De meeste fabrikanten bieden nu software-assistenten aan die de versie van uw Windows kunnen controleren en vervolgens automatisch de driver installeren die het beste werkt voor uw configuratie.
2] Forceer de installatie van het stuurprogramma
Als u de versie hebt gevonden die op uw pc kan werken, moet u de vergrendelde versie verwijderen en ervoor kiezen om deze te installeren. De enige manier om het stuurprogramma te verwijderen, is door de software-assistent te gebruiken die wordt aangeboden door de OEM of software van derden. DDU of Display Driver Uninstaller for Graphics Drivers kunnen bijvoorbeeld oude stuurprogramma’s van uw pc verwijderen. U kunt deze gebruiken als de OEM-software niet werkt zoals verwacht.
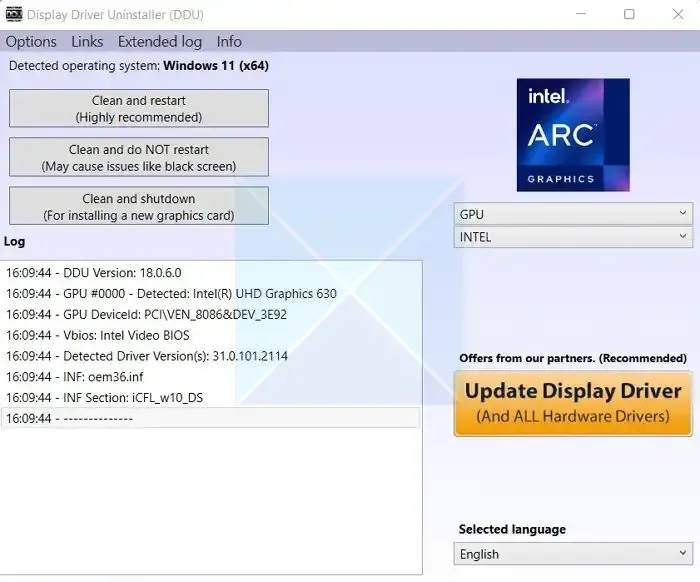
Volg de onderstaande stappen om het stuurprogramma geforceerd te verwijderen:
- Download eerst Display Driver Uninstaller (DDU) en installeer het op uw pc.
- Start vervolgens uw pc opnieuw op in de veilige modus voor een soepele opruimprocedure.
- Zodra u zich in de veilige modus bevindt, start u Display Driver Uninstaller.
- Selecteer vervolgens het apparaattype als GPU.
- Als u klaar bent, klikt u op Opschonen en opnieuw opstarten en wordt de bestaande grafische driver verwijderd.
- Nadat u uw pc opnieuw hebt opgestart, downloadt u de nieuwste versie of het geïnstalleerde stuurprogramma en installeert u deze vervolgens. Zorg ervoor dat u een schone installatie selecteert.
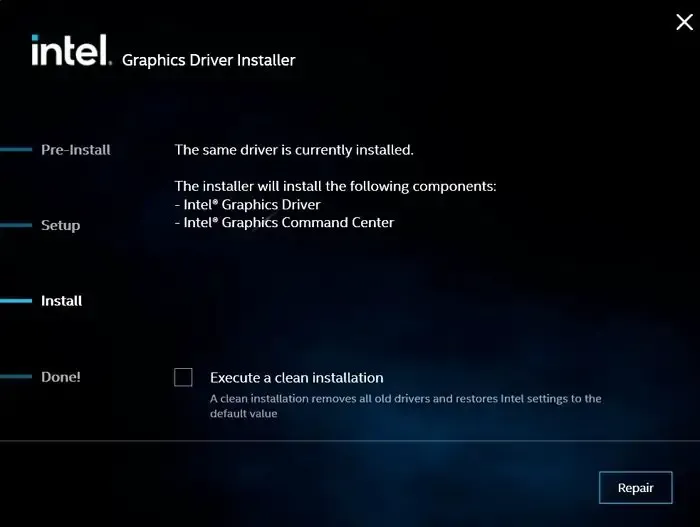
Kies bij gebruik van DDU de juiste processor- en apparaattypes.
3] Installeer het stuurprogramma in de offlinemodus
Als u het grafische stuurprogramma niet met de bovenstaande methode kunt installeren, is de volgende stap het offline installeren van het stuurprogramma. Als u dit wel doet, voorkomt u controle door de installateur, wat resulteert in een mislukte installatie.
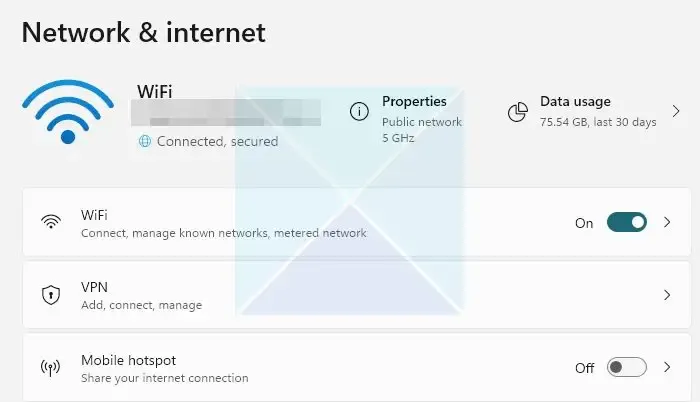
- Hiervoor moet je eerst het internet loskoppelen. Ga naar Instellingen > Netwerk & internet > Geavanceerde netwerkinstellingen.
- Schakel hier uw actieve Ethernet- of Wi-Fi-verbinding uit.
- Vervolgens moet u uw bestaande grafische driver verwijderen met behulp van DDU
- Download daarna de nieuwste versie van het stuurprogramma van de hardwareleverancier.
- Wanneer u de installatiepagina bereikt, klikt u op de knop Aanpassen.
- Zorg er hier voor dat u de controle Voer een schone installatie uit niet inschakelt .
- Voltooi vervolgens de installatie volgens de stappen op het scherm.
Als u klaar bent, moet u de automatische driverupdate door Windows uitschakelen.
Dus dat ging allemaal over uw systeem met een vergrendeld stuurprogramma volgens de specificaties van de fabrikant. Gewoonlijk moet het probleem worden opgelost met behulp van DDU en het installeren van de nieuwste en compatibele versie van het stuurprogramma. Als niets werkt, neem dan contact op met het ondersteuningsteam om het op te lossen.
Wat gebeurt er als er geen stuurprogramma op uw computer is geïnstalleerd?
Als Windows geen stuurprogramma van de OEM vindt, wordt automatisch een generiek stuurprogramma geïnstalleerd. Alles zal werken zoals verwacht. De functionaliteit zal echter beperkt zijn. In het geval van GPU zijn aangepaste resolutie en app/game-specifieke driver niet beschikbaar en krijgt u de prestaties. Het is het beste om alleen een generiek stuurprogramma te gebruiken om problemen op te lossen.



Geef een reactie