Hoe het uiterlijk van de webcam te verbeteren in Windows 11/10
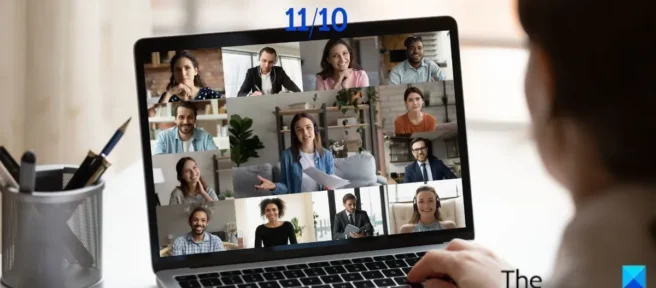
Veel mensen geven de voorkeur aan webcams boven de ingebouwde pc-camera vanwege de extra functies die ze bieden voor videoconferenties, beeld- en video-opnames en andere doeleinden. Evenzo, naarmate meer mensen op afstand beginnen te werken, is het gebruik van webcams voor vergaderingen en andere doeleinden aanzienlijk toegenomen. Veel mensen hebben echter niet de kennis die nodig is om de webcam-instellingen te configureren op een manier die voor hen het beste werkt. Om deze reden hebben we dit artikel samengesteld om te bespreken hoe u het uiterlijk van uw webcam in Windows 11/10 kunt verbeteren.
Maak uw webcam beter in Windows 11/10
Deze tips helpen jou en je webcam er beter uit te zien in Windows 11/10. Zaken als webcam-instellingen, belichting, achtergrond, etc. maken een groot verschil.
- Pas het uiterlijk van uw webcam aan in Windows-instellingen
- Schermresolutie aanpassen
- Verbeter uw verlichting
- Zorg voor een duidelijke achtergrond
- Gebruik een video-editor van derden, zoals OBS Studio of Wirecast.
1] Pas het uiterlijk van de webcam aan in de Windows-instellingen.
U kunt het uiterlijk van uw webcam handmatig wijzigen door de helderheid, het contrast en de videorotatie in de Windows-instellingen aan te passen. Op de instellingenpagina is een testscherm van de camera beschikbaar waarop de resultaten van de door jou gemaakte instellingen te zien zijn. Ga als volgt te werk om de webcaminstellingen op een Windows-computer te openen:
- Druk op Windows + I om Instellingen te openen .
- Klik op Bluetooth en apparaten .
- Scroll naar beneden en klik op “Camera’s “.
- Klik vervolgens onder Connected Camera op de webcam waarvan u de instellingen wilt configureren .
- Pas de helderheid en het contrast naar wens aan.
Als u de instellingen naar hun oorspronkelijke waarden wilt terugzetten, klikt u op de knop ” Instellingen opnieuw instellen ” in hetzelfde venster.
2] Schermresolutie aanpassen
Als u merkt dat uw scherm u niet in goede kwaliteit weergeeft terwijl uw webcam 720p-uitvoer biedt, moet u mogelijk uw schermresolutie verlagen om overeen te komen met de resolutie van de webcam. Zo wijzigt u de schermresolutie op een Windows-pc:
- Open Instellingen op uw computer.
- Klik op Systeem en selecteer Weergeven .
- Tik in het gedeelte Schaal en lay -out op de optie Schermresolutie en stel de resolutie in die overeenkomt met de resolutie van uw webcam.
3] Verlichting verbeteren
Het verbeteren van de verlichting in uw omgeving is een van de beste manieren om het uiterlijk van uw webcam te verbeteren. Daarom wordt het sterk aanbevolen om een lichtbron te gebruiken, vooral voor videogesprekken en opnames, en is het raadzaam om het licht te focussen om het uiterlijk van uw webcam te verbeteren. Ook het gebruik van natuurlijk licht is een heel goed idee.
4] Zorg voor een duidelijke achtergrond
Een schone achtergrond geeft je het beste zicht op je webcam, dus probeer zoveel mogelijk afleiding van de achtergrond te verwijderen. Zorg er ook voor dat er geen reflecterende objecten op uw achtergrond zijn, zodat uw videobeeld of video niet wordt beïnvloed.
5] Gebruik een video-editor van derden zoals OBS Studio of Wirecast.
OBS Studio en Wirecast zijn twee geweldige programma’s van derden voor het aanpassen en verbeteren van uw webcam. Er zijn veel camera-instellingen beschikbaar en met een beetje tweaken kun je fantastische resultaten krijgen van je webcam. Programma’s zoals YouTube en Twitch hebben ingebouwde compatibiliteit met deze videotoepassingen. Het kan ook samen met VideoCam worden gebruikt voor videoconferentiesoftware zoals Zoom.
Hoe maak ik van mijn webcam de standaardcamera in Windows 11?
Als u de standaardcamera op uw pc wilt wijzigen van ingebouwde camera in webcam, volgt u deze stappen:
- Druk op Windows + I om het opdrachtvenster voor uitvoeren te openen.
- Typ configuratiescherm in het vak en druk op Enter .
- Schakel in het Configuratiescherm de optie ” Bekijken op ” naar ” Grote pictogrammen ” en selecteer vervolgens ” Apparaten en printers ” in de lijst.
- Klik op de pagina die verschijnt met de rechtermuisknop op de webcam die u als standaard wilt gebruiken en klik op Als standaardcamera instellen .
Hoe toegang te krijgen tot webcam-eigenschappen in Windows 11?
Om toegang te krijgen tot webcameigenschappen in Windows 11:
- Druk op Windows + I om Instellingen te openen .
- Klik op ” Privacy en beveiliging ” en selecteer “Camera ” onder Toepassingsmachtigingen .
U ziet de eigenschappen van uw webcam op de pagina en u kunt deze desgewenst bewerken.
Bron: The Windows Club



Geef een reactie