Hoe OBS naar Discord te streamen: stapsgewijze handleiding [2023]
![Hoe OBS naar Discord te streamen: stapsgewijze handleiding [2023]](https://cdn.thewindowsclub.blog/wp-content/uploads/2023/02/stream-obs-to-discord-fi-640x375.webp)
Discord is een geweldige manier geworden voor gamegemeenschappen om bij te praten en nieuwe inhoud te streamen. Het wordt door veel populaire streamers gebruikt om hun publiek extra voordelen te bieden, terwijl ze intieme streams hosten die alleen beschikbaar zijn voor hun Discord-serverleden. OBS is een populaire gratis oplossing waarmee u inhoud rechtstreeks vanaf uw pc kunt streamen.
Maar OBS is verre van intuïtief, en terecht, als je geweldige streams wilt maken, heb je veel aanpasbare opties nodig. Dus als je op de kar wilt springen en je eigen Discord-server wilt starten waar je inhoud streamt, vraag je je misschien af hoe je dat kunt doen? Nou, we hebben de perfecte gids voor je. Hier leest u hoe u OBS kunt gebruiken om naar Discord te streamen.
Hoe te streamen naar Discord met behulp van OBS
Je kunt ervoor kiezen om eenvoudig je scherm, je scherm met je camerafeed te streamen en zelfs Discord-overlays naast je stream op te nemen. Dit geeft je de extra voordelen om bij te blijven met je community terwijl je vitale statistieken zoals gesprekken, nieuwe leden en meer direct op je scherm weergeeft. Gebruik de onderstaande stappen om OBS in te stellen en te gebruiken om naar uw Discord-server te streamen.
Stap 1: Stel OBS in voor je stream
U kunt OBS instellen met behulp van dit bericht van ons. OBS biedt tal van aanpasbare opties, evenals verschillende scènes die u kunt gebruiken om eenvoudig over te schakelen tussen aangepaste stream-instellingen. Met OBS kunt u ook bijna elke bron in uw stream vastleggen en weergeven, inclusief open vensters, apps op volledig scherm, browserbronnen, mediabestanden en nog veel meer. Zodra je je OBS hebt ingesteld en klaar voor streaming op basis van je voorkeuren, kun je de onderstaande stappen gebruiken om naar je favoriete Discord-server te streamen.
Stap 2: voeg de Streamkit-overlay voor Discord toe aan OBS
Nu je scènes hebt gemaakt en bronnen voor je stream hebt vastgelegd, kun je nu de Streamkit-overlay van Discord toevoegen. Hiermee kunt u uw spraak- of tekstchatactiviteit bekijken als een overlay in uw Discord-stream. Hiermee kunt u ook andere Discord-statistieken bekijken, zoals het aantal online gebruikers en meer. Volg de onderstaande stappen om u te helpen de Streamkit-overlay voor Discord toe te voegen aan uw OBS-configuratie.
Open de Discord-app.
Open vervolgens een browser-app zoals Chrome of Edge en bezoek de Discord Streamkit Overlay-pagina op streamkit.discord.com/overlay . Klik vervolgens op Installeren voor OBS .
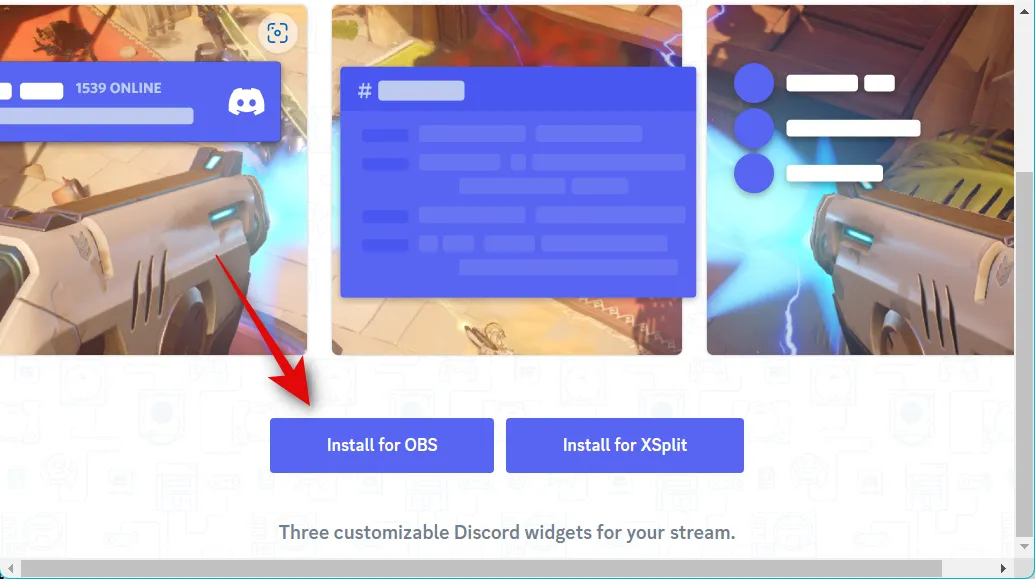
Je wordt automatisch doorgestuurd naar de Discord-app waarbij de Streamkit je toestemming vraagt om deze te autoriseren. Klik op Autoriseren .
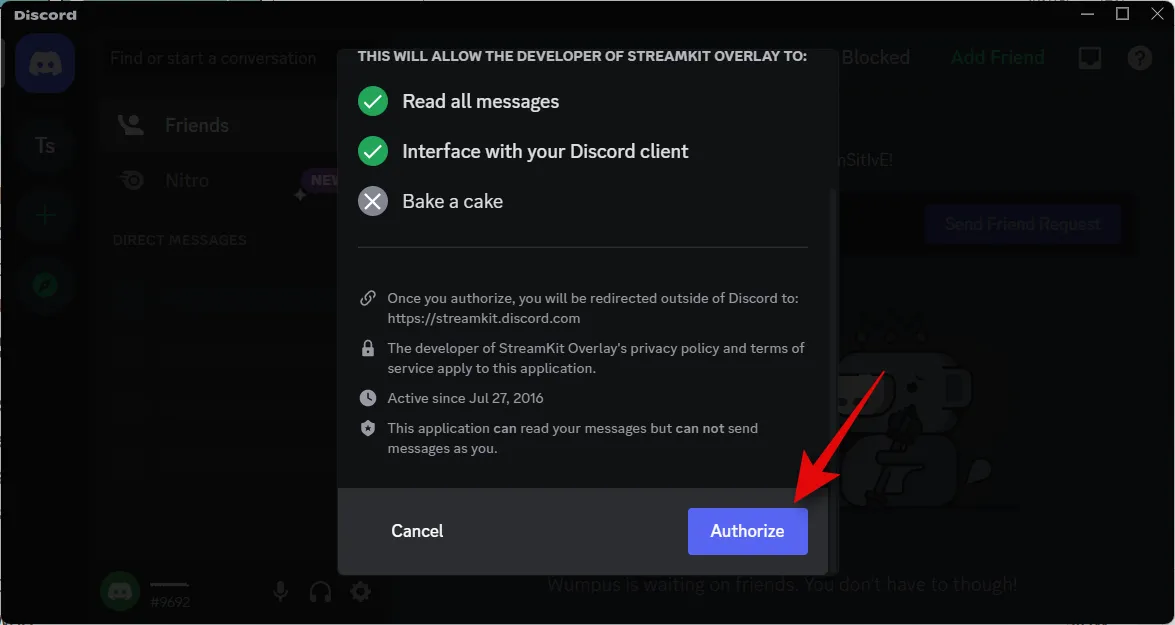
Schakel nu terug naar het browservenster en u kunt nu widgets aanpassen en toevoegen aan uw OBS-configuratie. Volg een van de onderstaande secties, afhankelijk van de widget die u aan uw stream wilt toevoegen. U kunt er ook voor kiezen om meerdere widgets toe te voegen.
Voor de Status-widget
Zorg ervoor dat STATUS WIDGET bovenaan is geselecteerd en klik op het vervolgkeuzemenu voor Server . Selecteer de server waarvan u statistieken wilt weergeven.
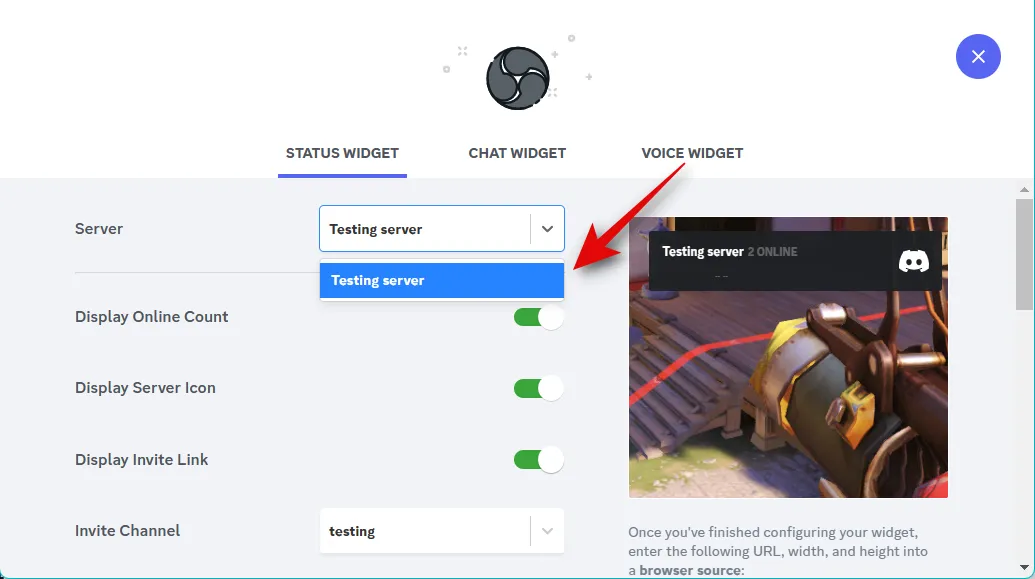
Je krijgt nu een widgetvoorbeeld aan je rechterkant te zien. U kunt dit voorbeeld gebruiken om het uiterlijk en de informatie die in uw widget wordt weergegeven, aan te passen. Schakel de schakelaar voor Toon online aantal in als u het aantal gebruikers dat momenteel online is wilt weergeven.
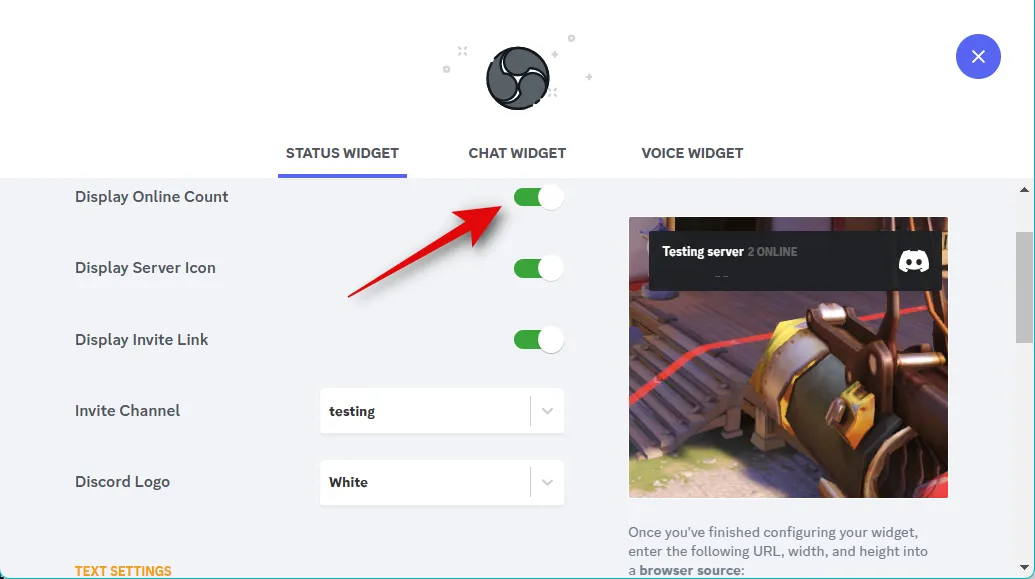
Schakel de schakelaar voor Serverpictogram weergeven in om het aangepaste pictogram van uw server in uw widget te bekijken.
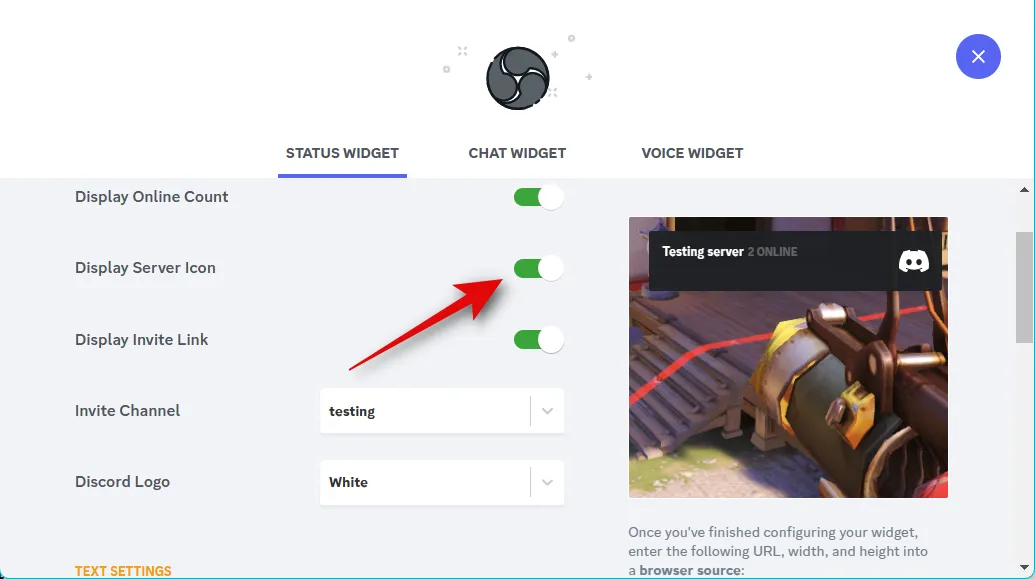
Gebruik Display Invite Link , zodat andere gebruikers iemand kunnen uitnodigen voor uw server en streamen.
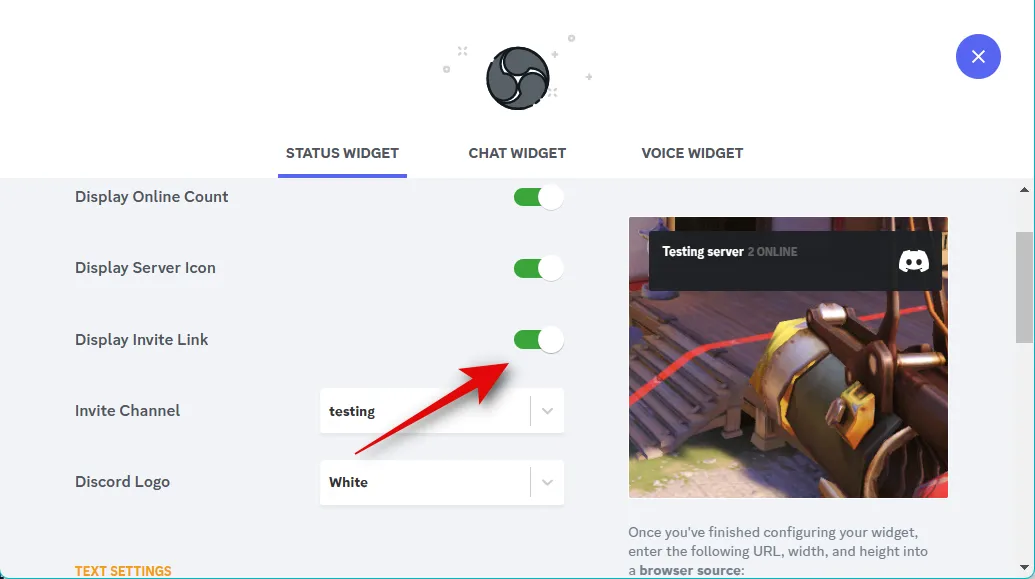
Klik op het vervolgkeuzemenu voor Uitnodigingskanaal en selecteer het kanaal waarvoor u de uitnodigingslink wilt weergeven.
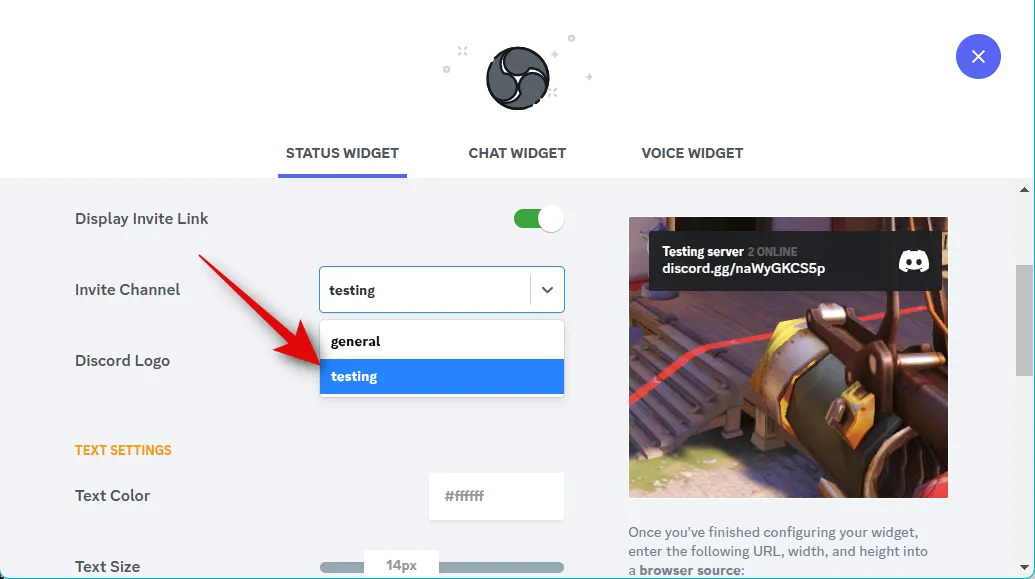
Klik op het vervolgkeuzemenu voor Discord-logo en kies de gewenste kleur voor uw logo.
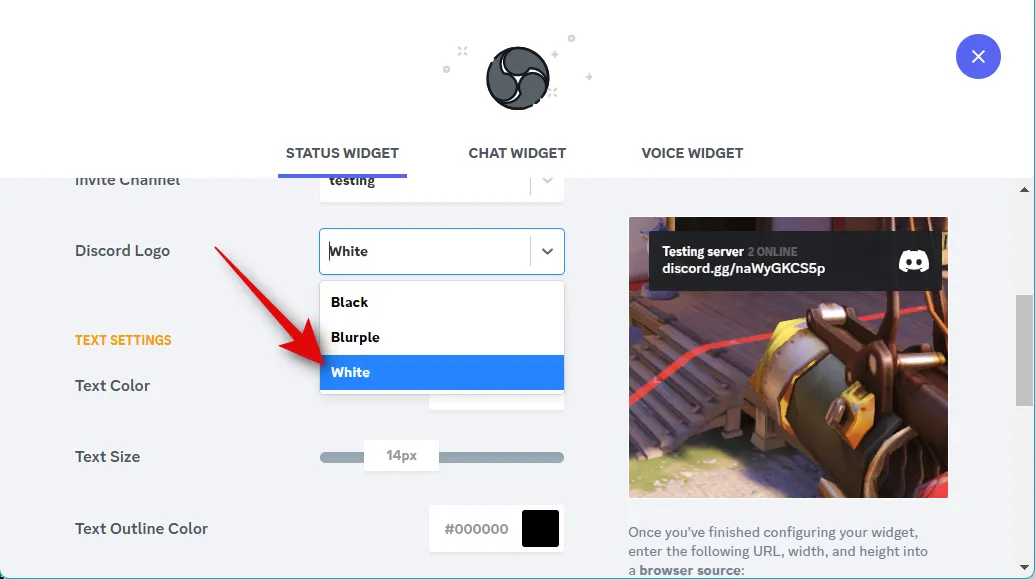
Onder tekstinstellingen kunt u het uiterlijk van de tekst die in de widget wordt weergegeven, wijzigen. Klik op het tekstvak voor Tekstkleur en selecteer een gewenste tekstkleur.
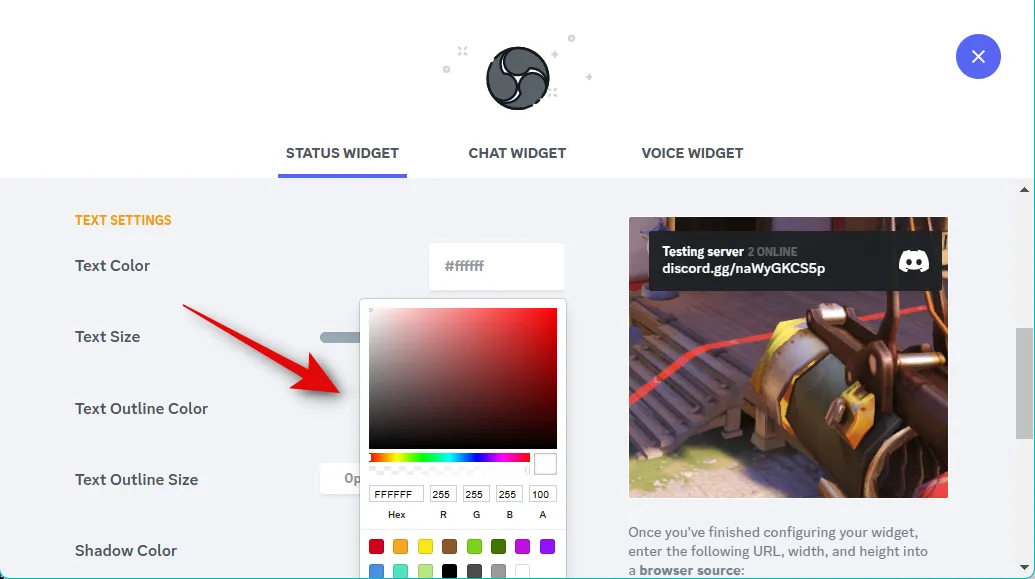
Gebruik de schuifregelaar voor Tekstgrootte om de grootte van de tekst in uw widget aan te passen. Dit bepaalt echter alleen de grootte van uw servernaam en het aantal online gebruikers.
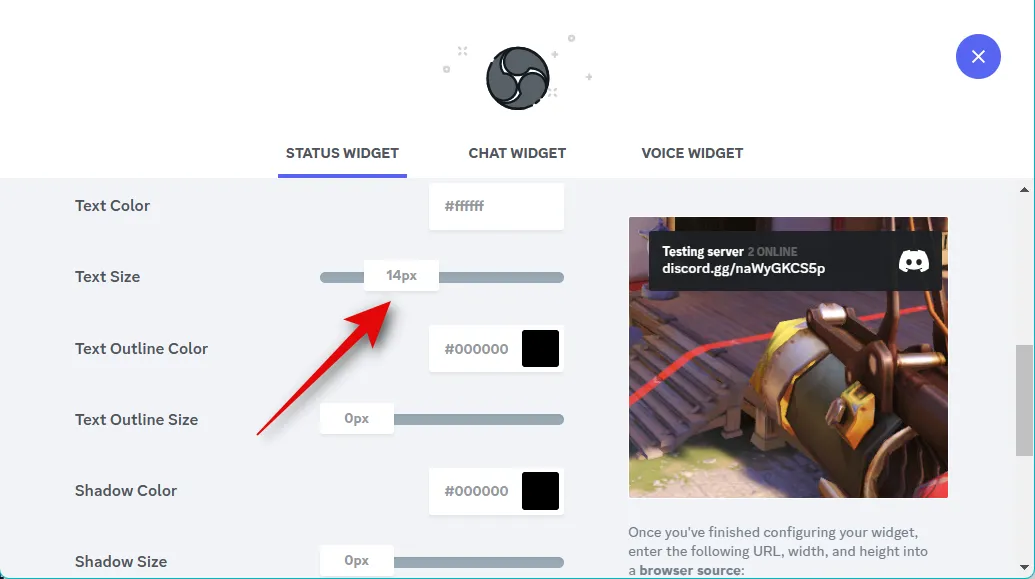
Klik op het tekstvak voor Tekstomtrekkleur en kies een randkleur voor uw tekst als u er een wilt toevoegen.
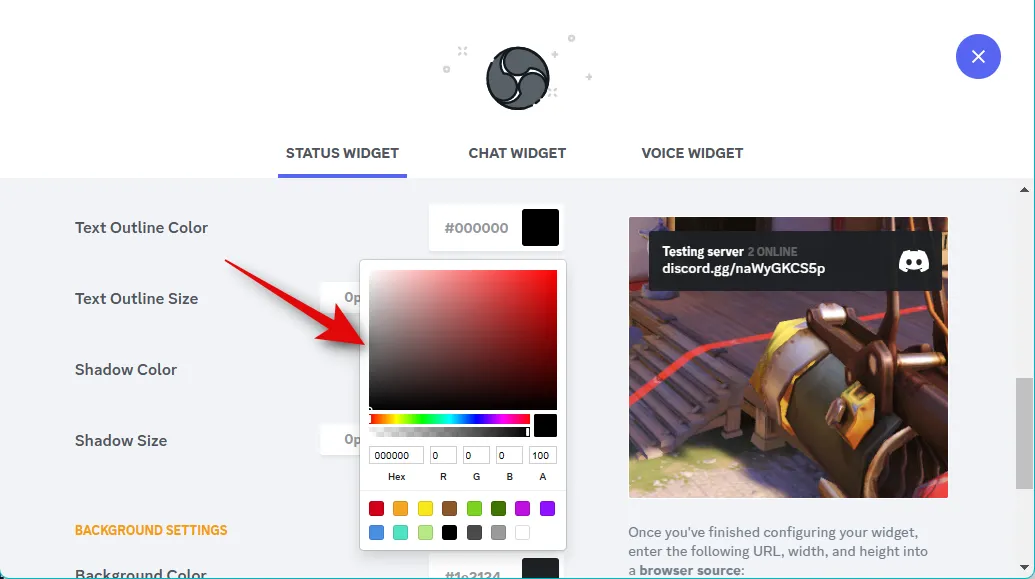
Gebruik nu de schuifregelaar Tekstomtrekgrootte om de grootte van uw tekstomtrek toe te voegen en te kiezen.
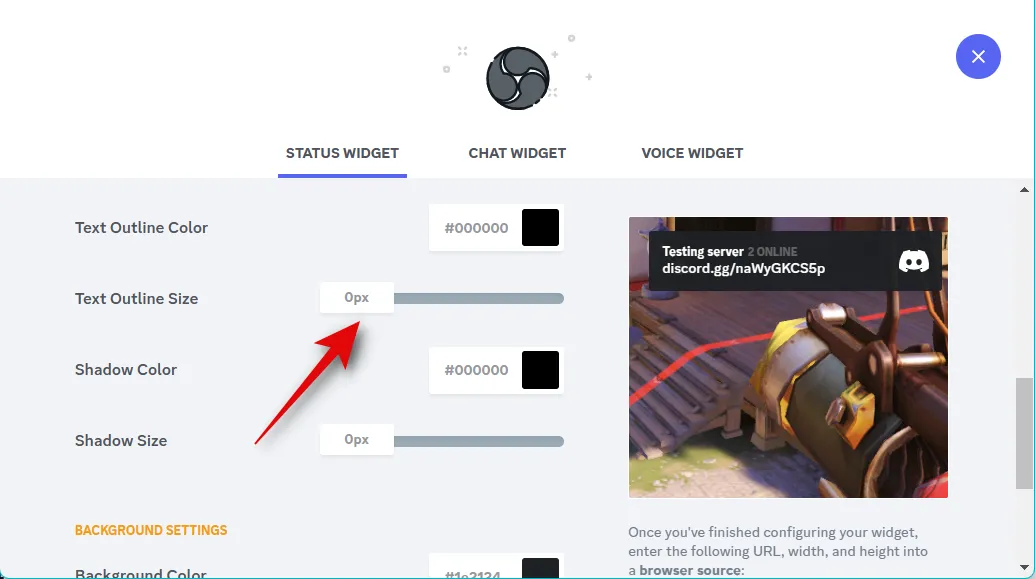
Evenzo helpt Schaduwkleur u een aangepaste schaduw aan uw tekst toe te voegen. Klik op het tekstvak en kies de gewenste kleur, zoals we eerder deden.
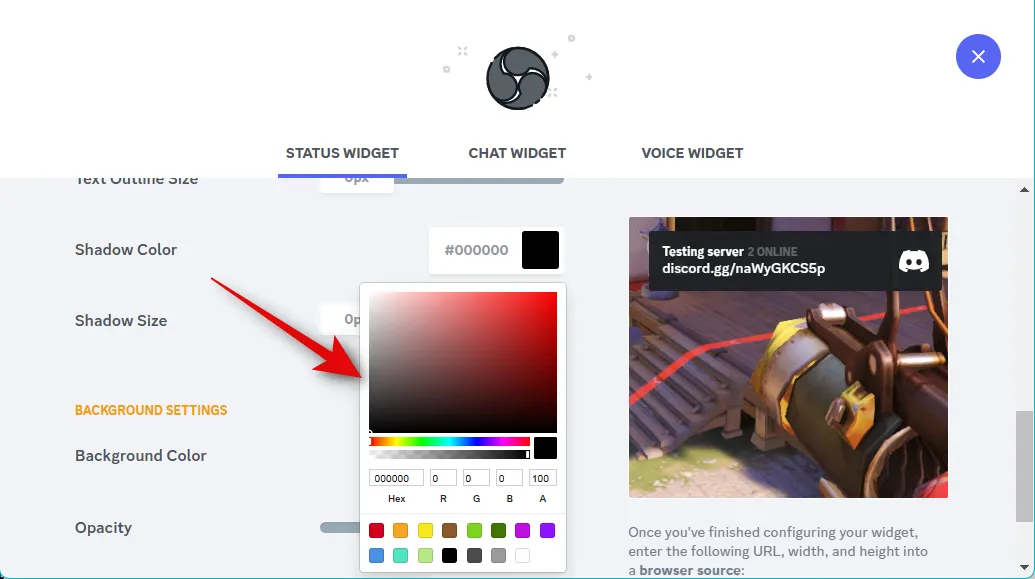
Gebruik nu de schuifregelaar Schaduwgrootte om de grootte van de schaduw die op uw tekst wordt toegepast, te regelen en aan te passen.

Klik op het tekstvak voor Achtergrondkleur en kies de gewenste achtergrondkleur voor de widget.
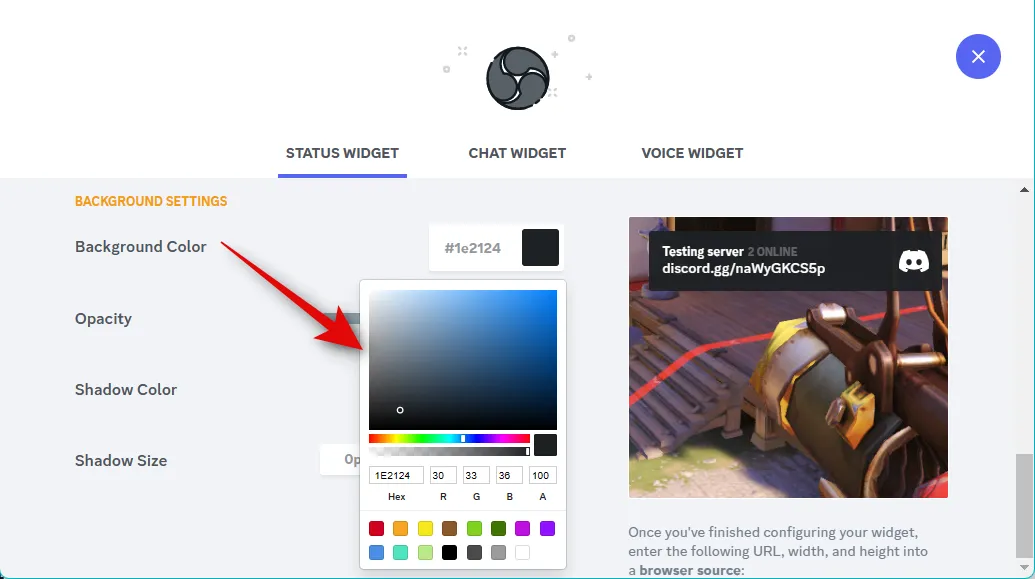
Gebruik nu de schuifregelaar voor Dekking om de transparantie van de widget aan te passen. Dit kan handig zijn als u de widget over uw broninhoud wilt weergeven, zoals een gamefeed of een video.
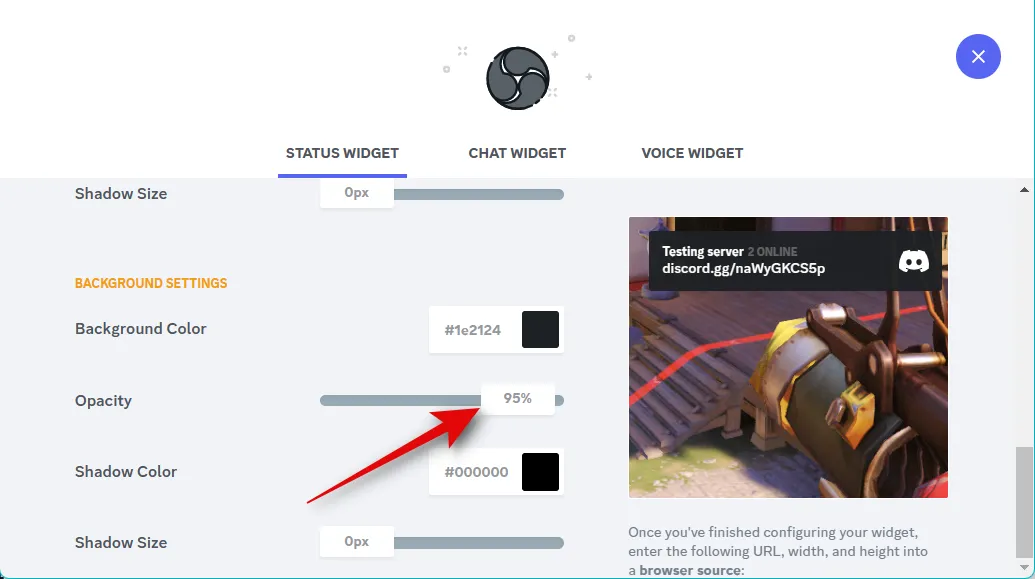
Gebruik het tekstvak Schaduwkleur om de gewenste schaduwkleur voor uw widget te kiezen.
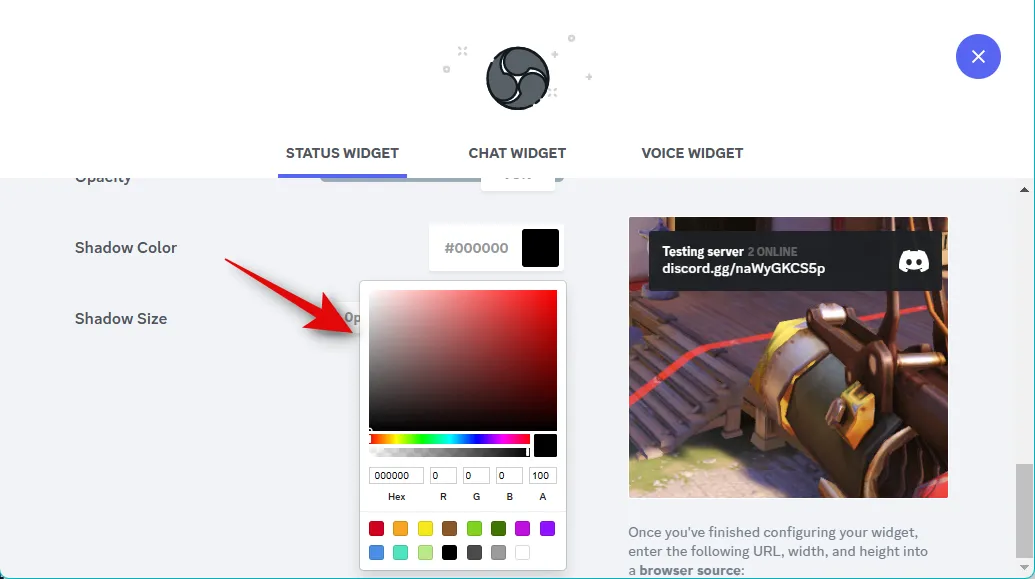
Gebruik nu de schuifregelaar Schaduwgrootte om de grootte van uw widgetschaduw aan te passen.
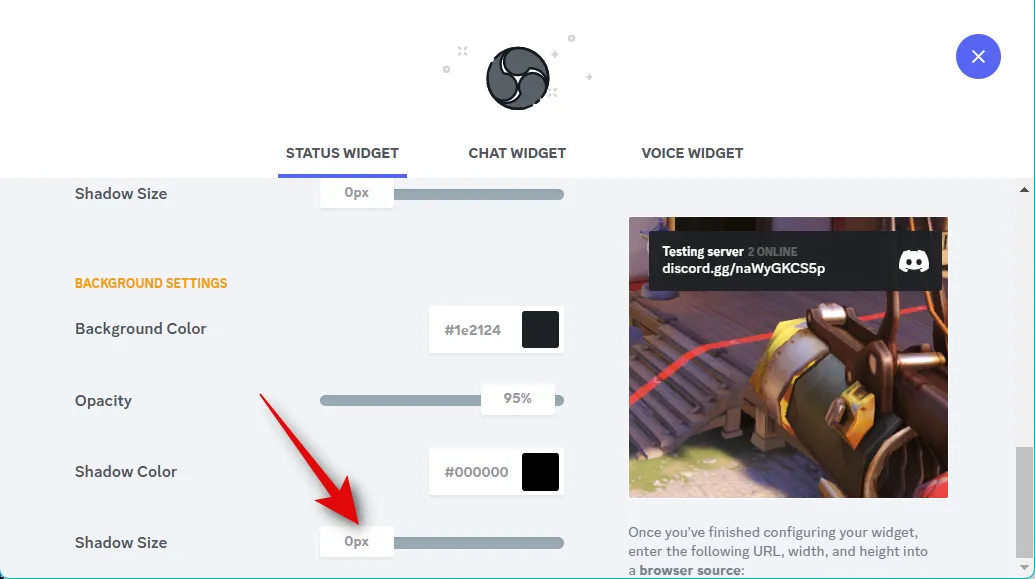
Zodra u tevreden bent met het uiterlijk van uw widget, kopieert u de link onder uw widgetvoorbeeld.

Noteer bovendien de formaten die onder uw widget worden weergegeven.
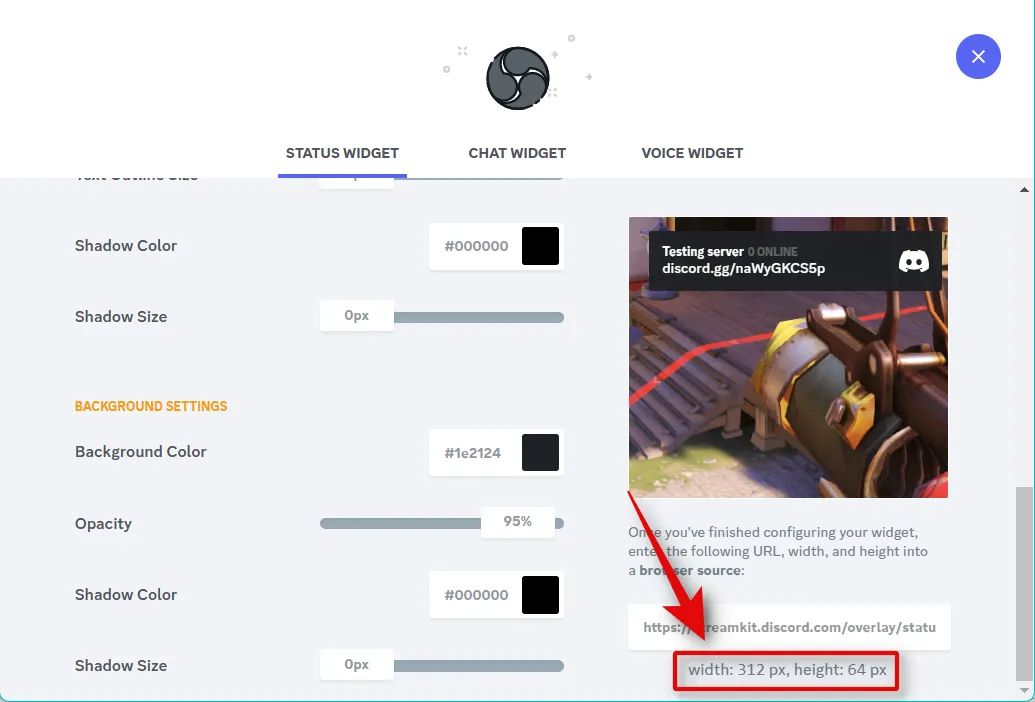
Schakel met de gekopieerde link over naar OBS en klik op het + pictogram onder bronnen. Mogelijk moet u de scène selecteren waaraan u de widget wilt toevoegen als u meerdere scènes hebt ingesteld.
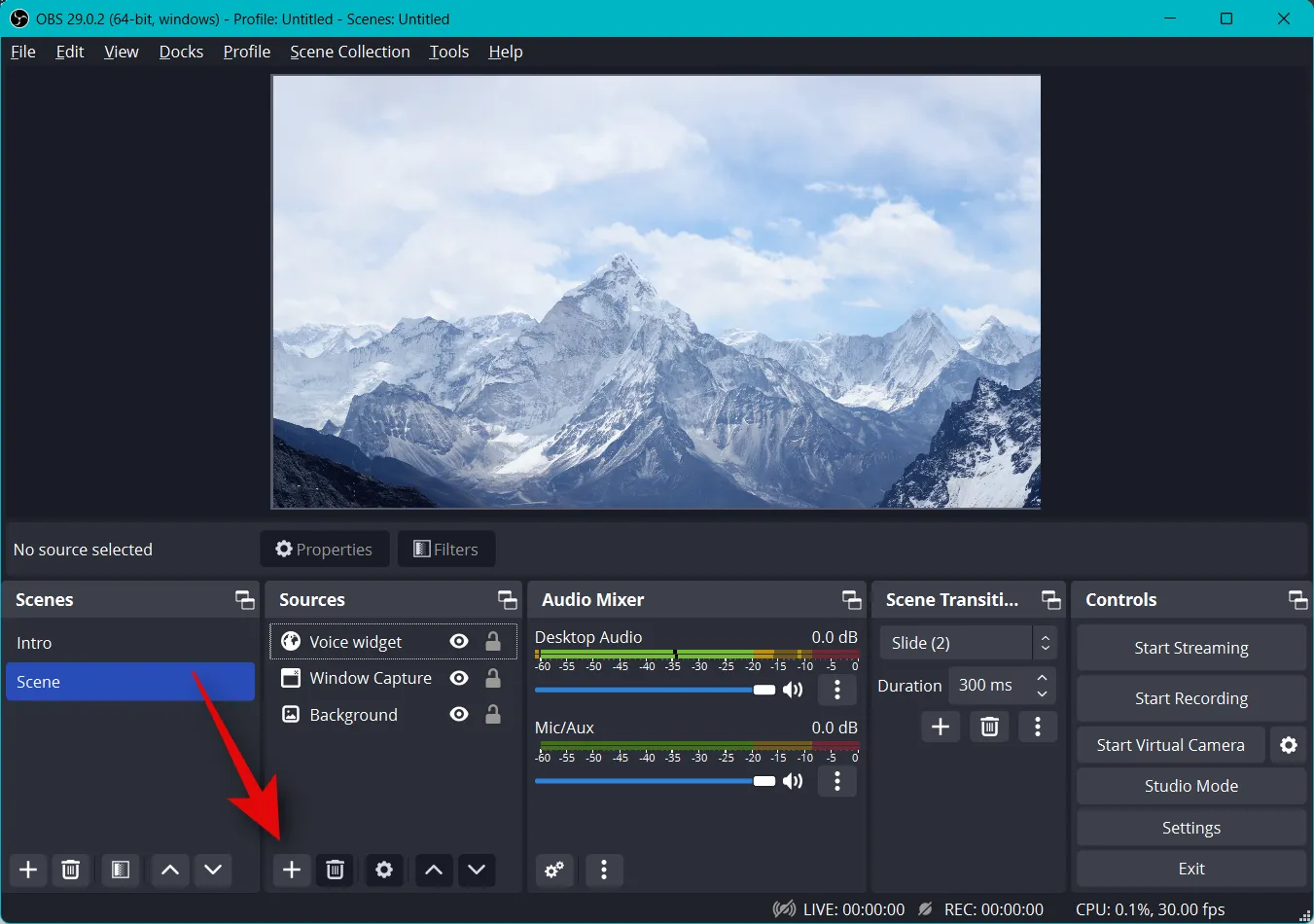
Selecteer Browser in de lijst op uw scherm.
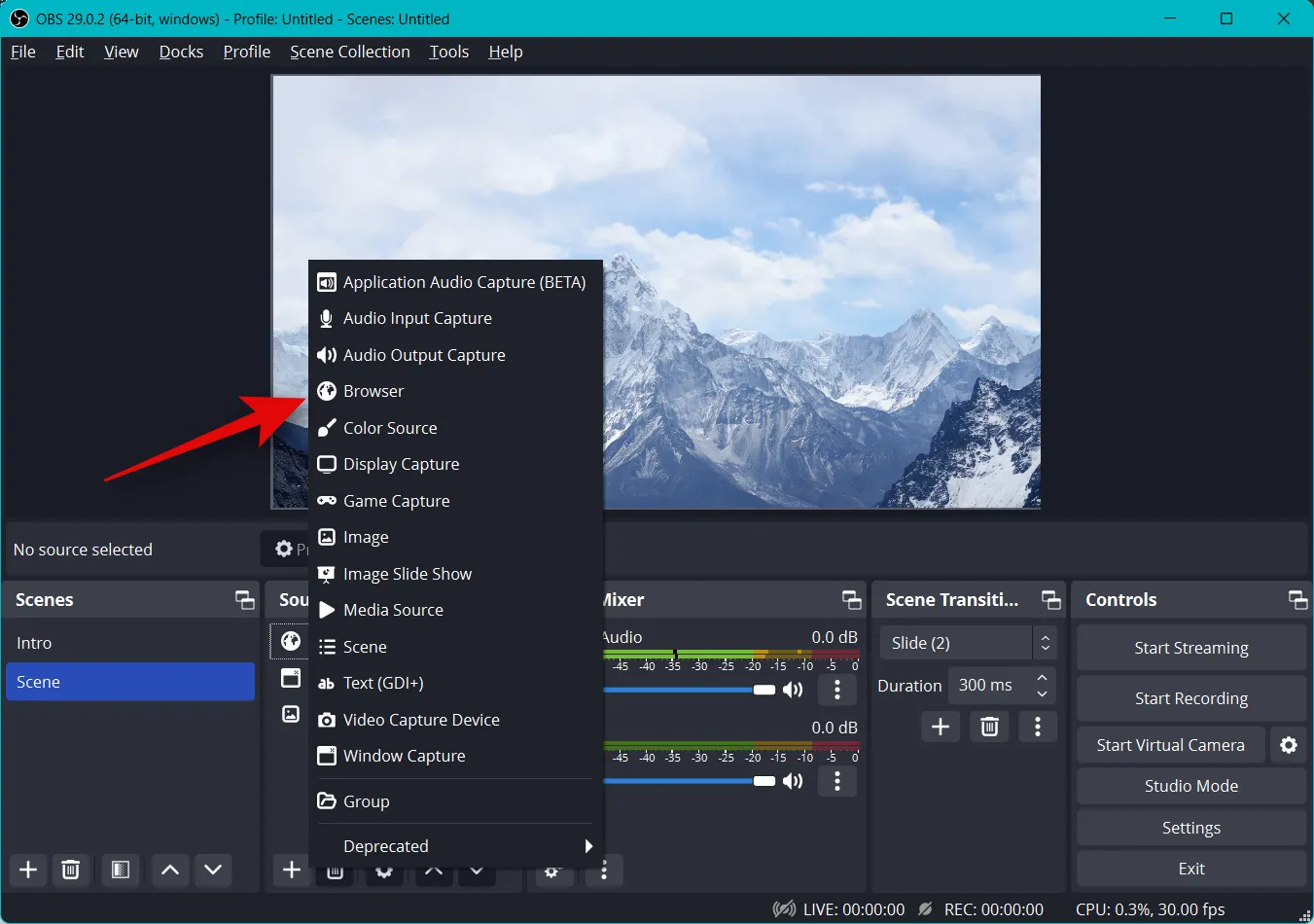
Voer een naam in voor uw widget, zodat u deze gemakkelijk kunt herkennen.
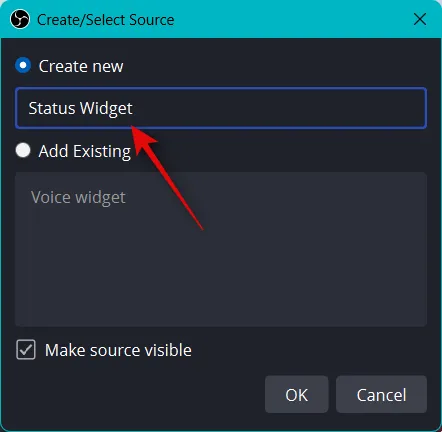
Klik op OK als u klaar bent.
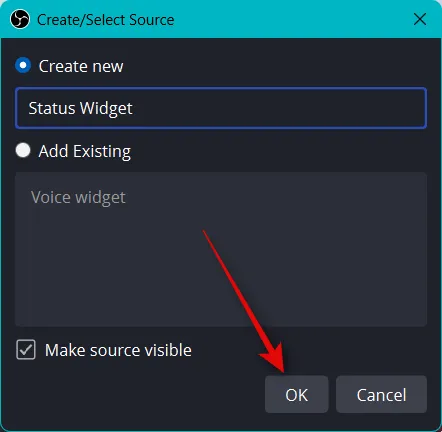
Plak nu de gekopieerde link naast URL .

Klik op dezelfde manier op het vervolgkeuzemenu voor Breedte en Hoogte en voer de waarden in voor uw widgetgrootte die u eerder had genoteerd.

De andere aanpasbare opties zijn niet relevant voor de Status Widget. Maar u moet het vakje voor Browser vernieuwen wanneer de scène actief wordt aanvinken . Dit zorgt ervoor dat u bijgewerkte informatie krijgt elke keer dat u van scène wisselt.
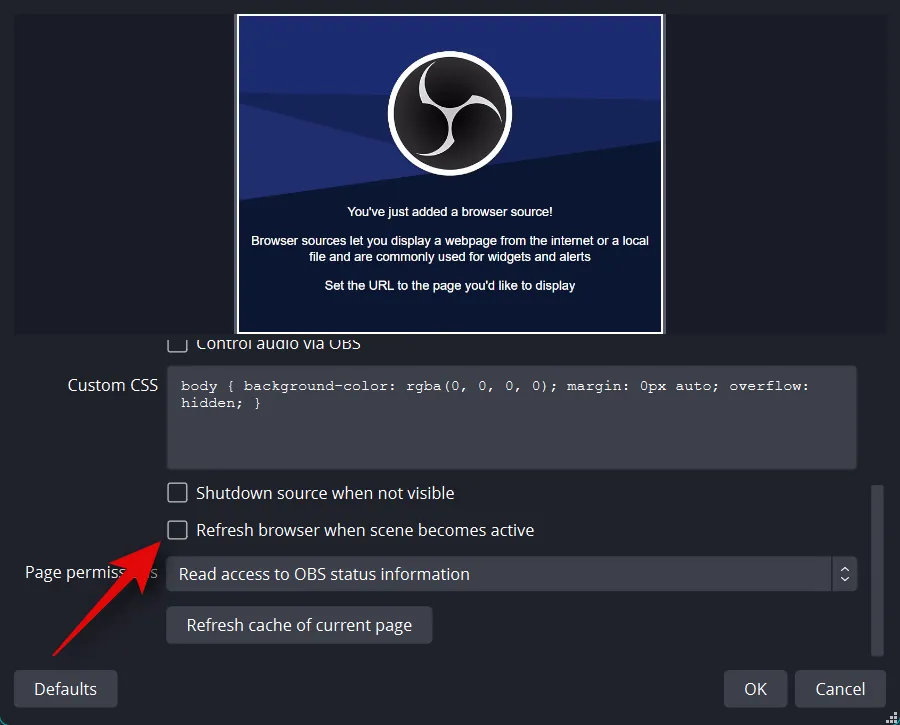
Klik op OK als u klaar bent.
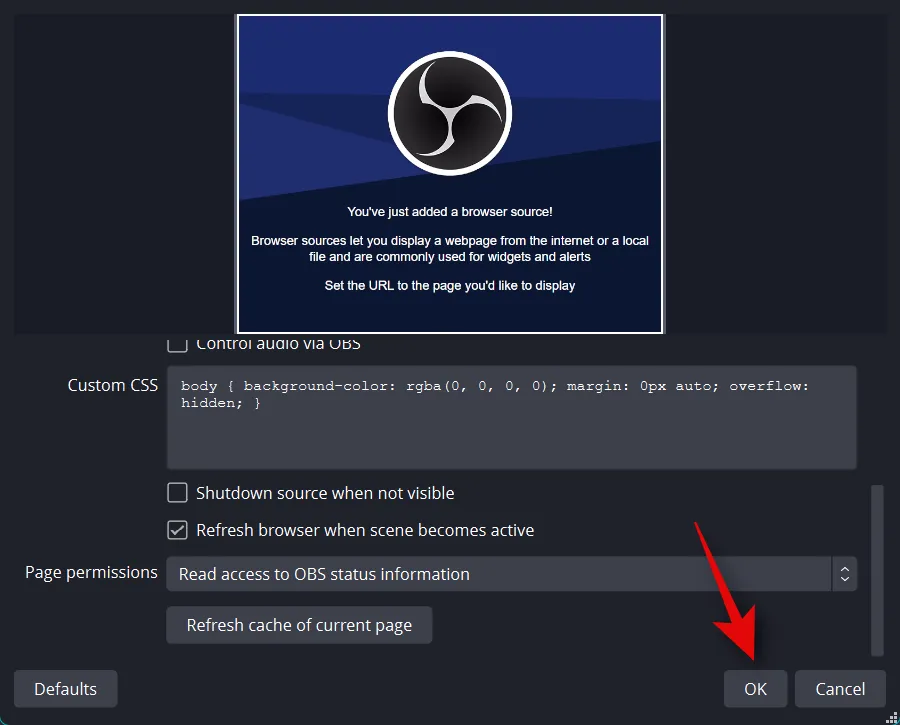
Gebruik nu de rode hoeken om het formaat van uw widget aan te passen aan uw stream.
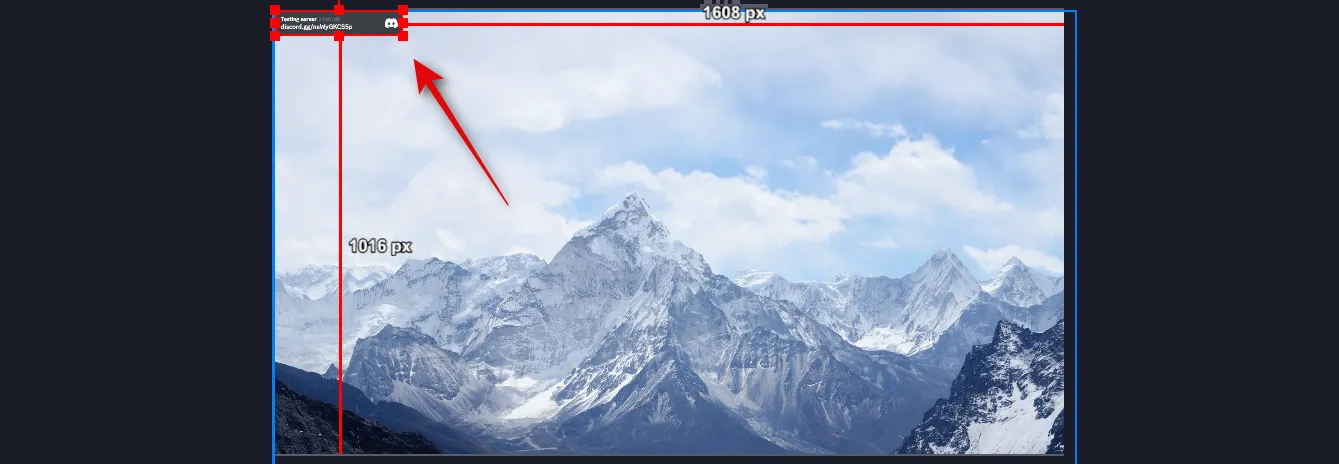
Klik en sleep de widget om deze naar behoefte op uw scherm te verplaatsen.
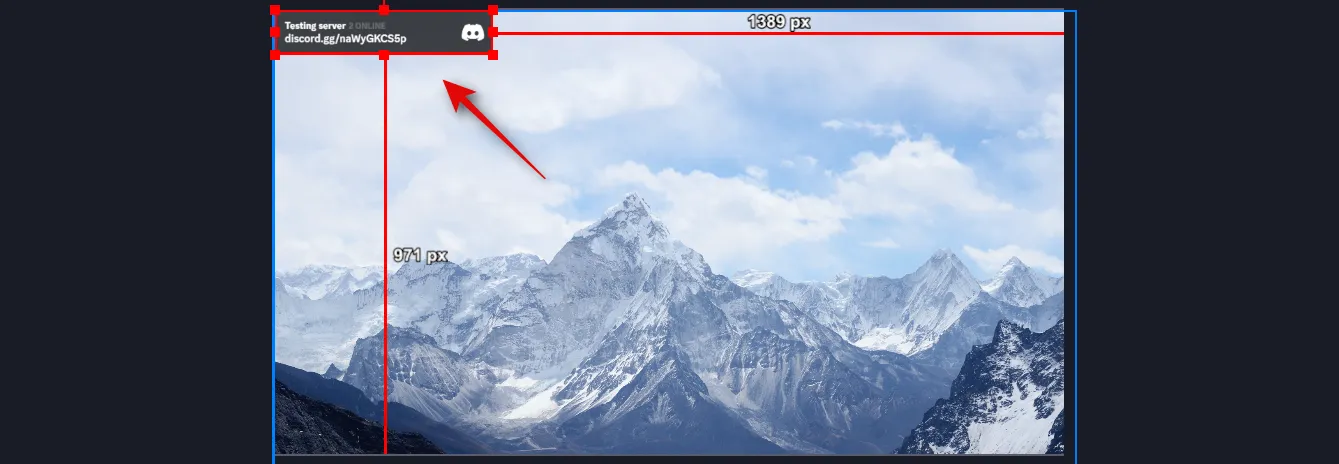
En dat is het! Je hebt nu een Status-widget voor je server toegevoegd aan je stream in OBS met behulp van de Streamkit voor Discord.
Voor de Chat-widget
Om de Chat Widget toe te voegen aan uw stream-instellingen in OBS, klikt u op en schakelt u naar de CHAT WIDGET bovenaan.
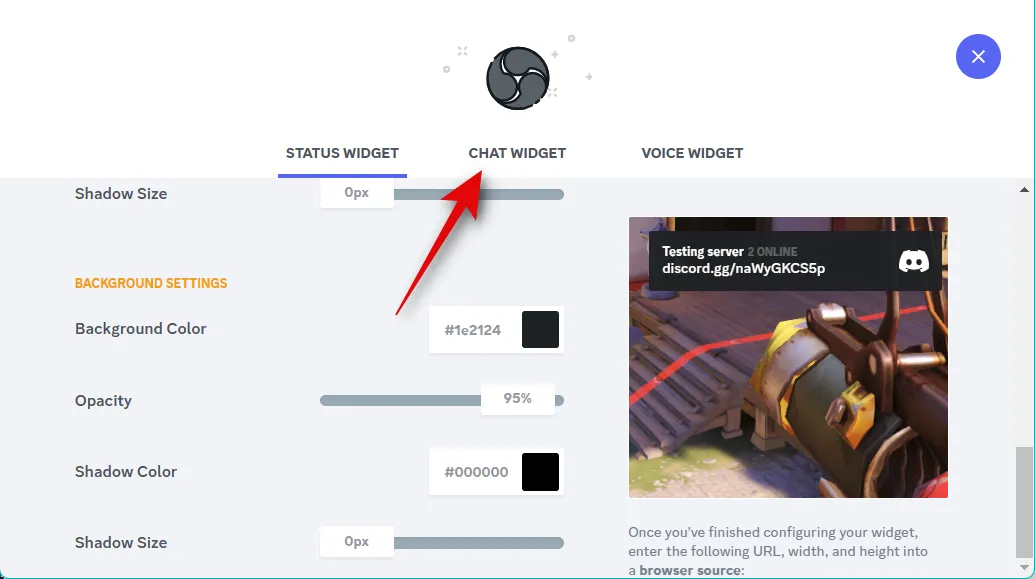
Als je een Status-widget hebt toegevoegd, worden je kleurvoorkeuren automatisch overgedragen naar de Chat-widget. Klik op het vervolgkeuzemenu voor Server en kies de server waarvoor u de chat in uw stream wilt weergeven.
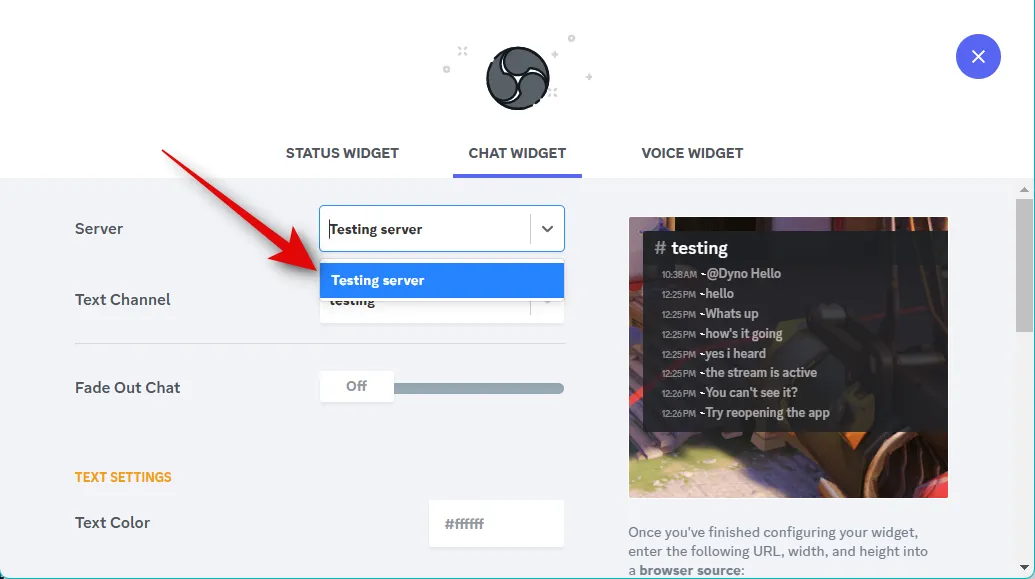
Klik nu op het vervolgkeuzemenu voor Tekstkanaal en kies het gewenste kanaal waarvan u de chat wilt weergeven.
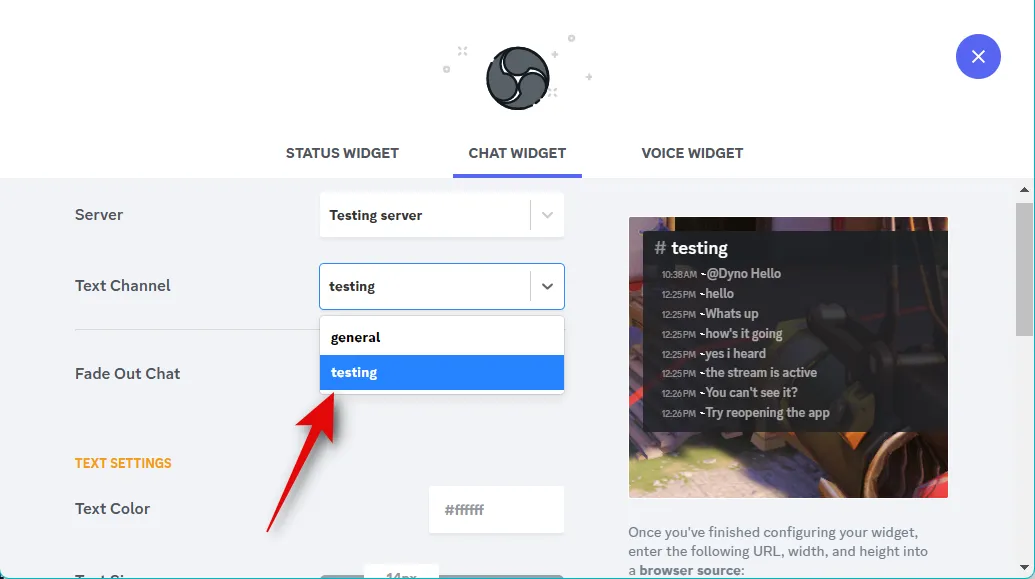
Gebruik de schuifregelaar voor Fade Out Chat om te kiezen hoe lang het duurt voordat de oudere chat verdwijnt.
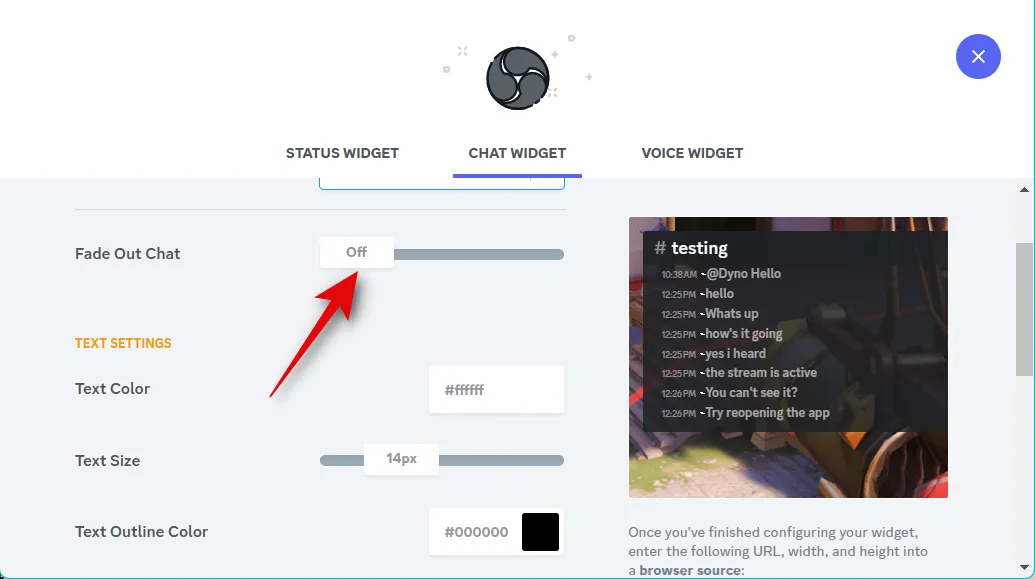
Gebruik nu het tekstvak Tekstkleur om de gewenste kleur te kiezen.
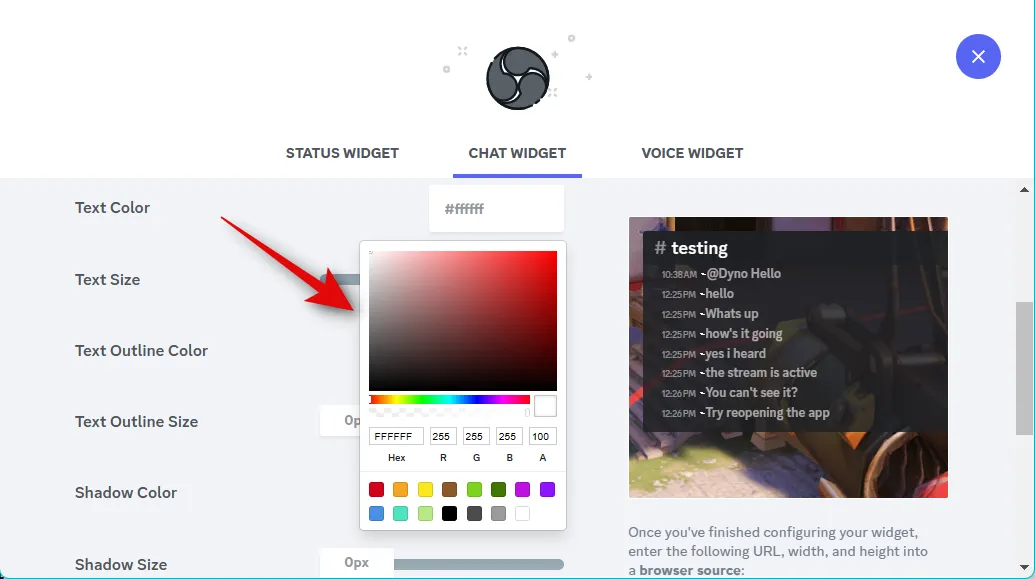
Gebruik de schuifregelaar Tekstgrootte om de grootte van uw tekst aan te passen. Deze optie heeft invloed op de tekstgrootte van inkomende berichten en niet op de tekstgrootte van de naam van uw tekstkanaal bovenaan.
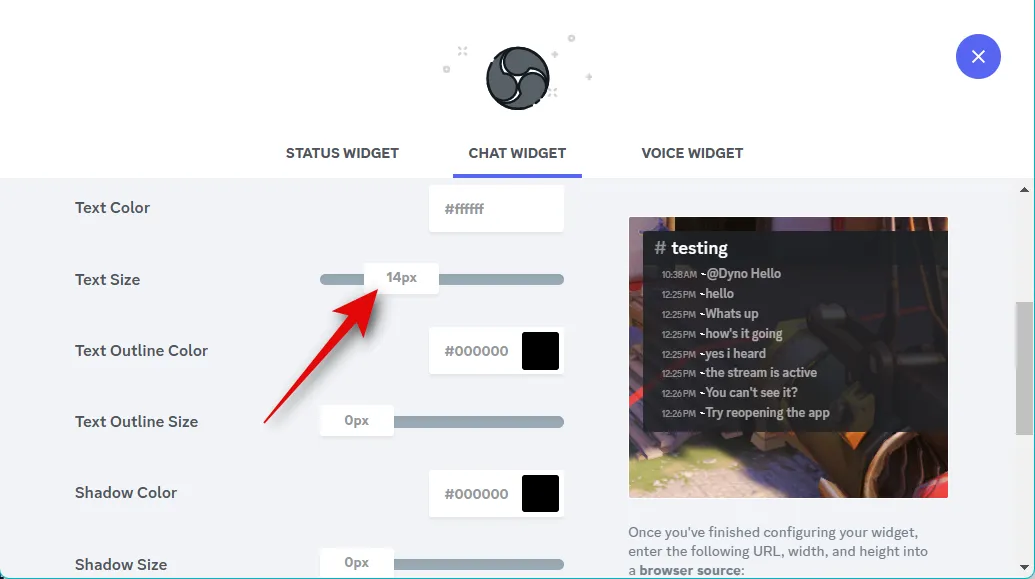
Gebruik op dezelfde manier de optie Tekstomtrekkleur om de gewenste omtrekkleur voor tekst in uw widget te kiezen.
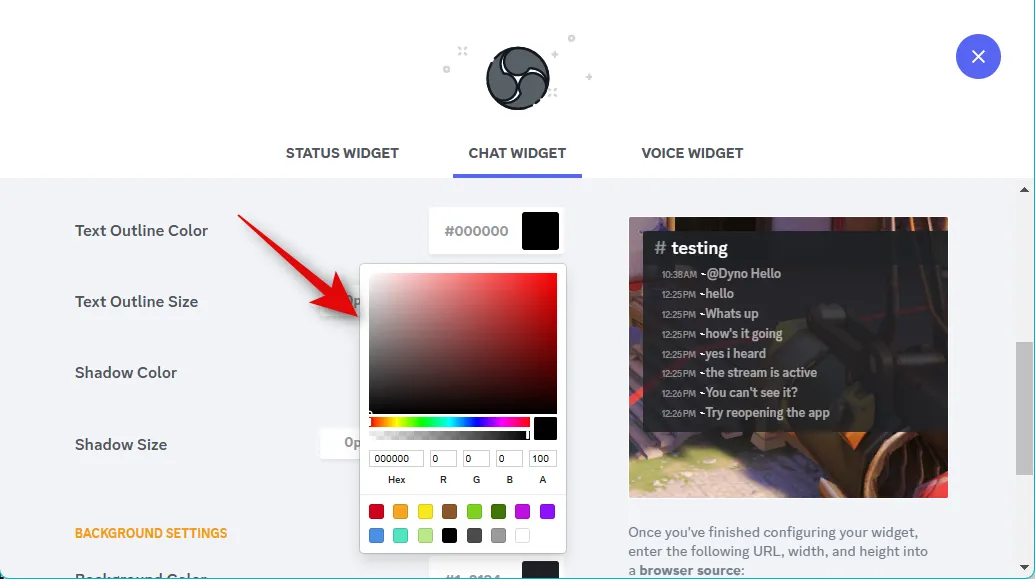
Gebruik de schuifregelaar Grootte tekstomtrek om de grootte van uw tekstomtrek aan te passen. U kunt dit op nul zetten om de tekstomtrek uit te schakelen.
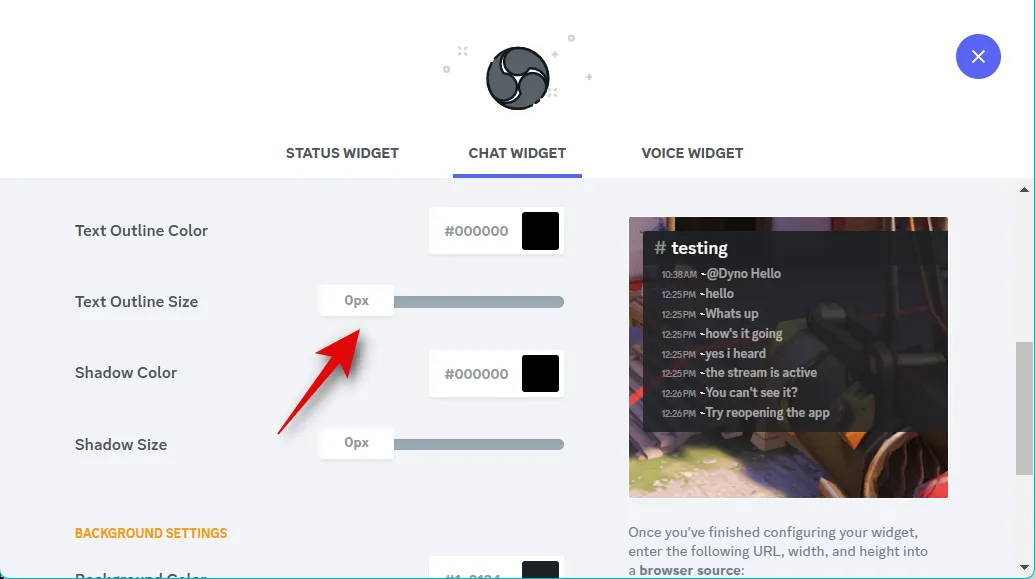
Schaduwkleur helpt u bij het kiezen van de kleur van de schaduw die aan uw tekst wordt toegevoegd.
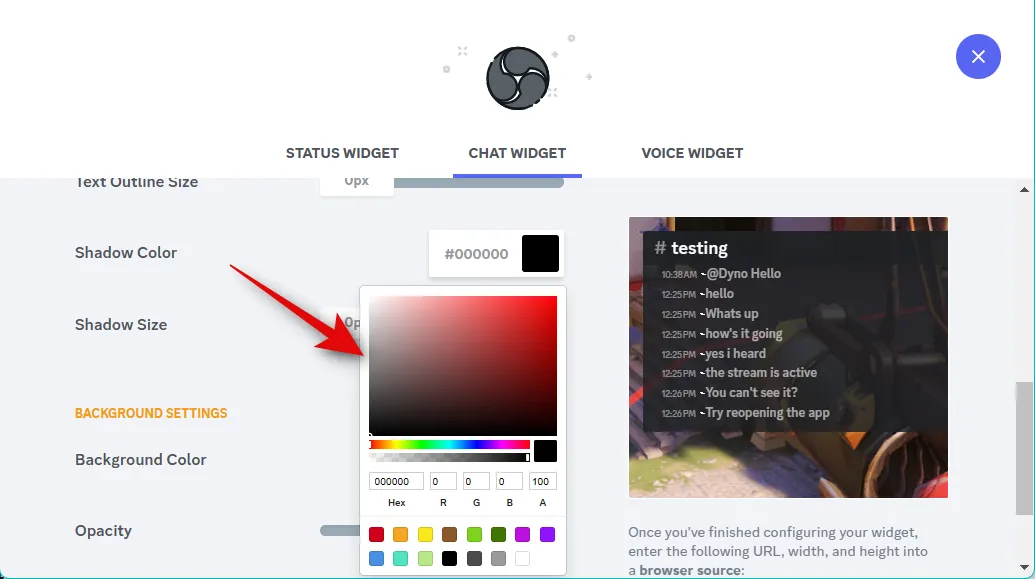
De schuifregelaar voor Schaduwgrootte helpt u bij het kiezen van de grootte van de schaduw die op uw tekst wordt toegepast. U kunt deze instelling op nul houden om tekstschaduw uit te schakelen.
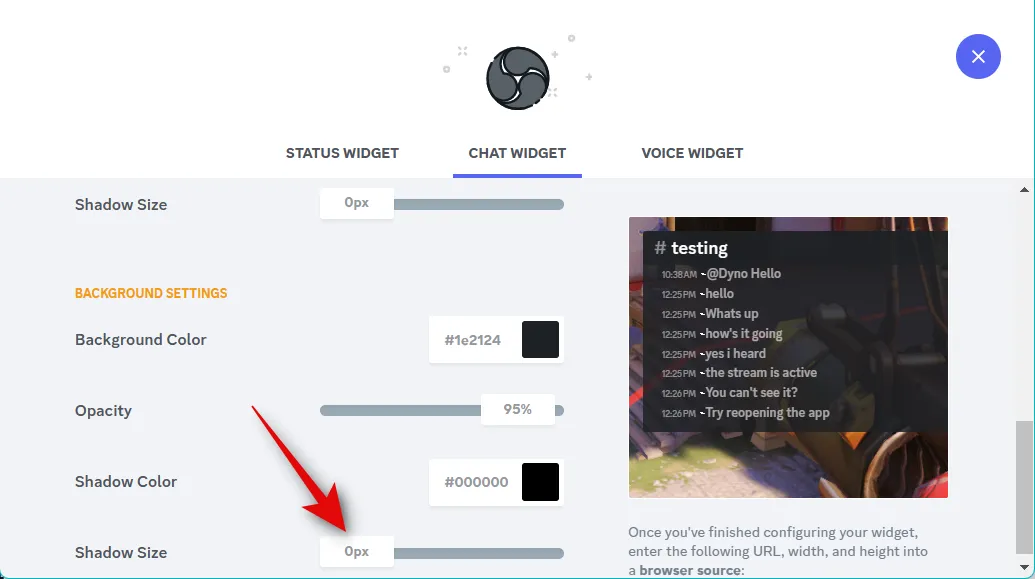
Gebruik de optie Achtergrondkleur om de achtergrondkleur van uw widget te wijzigen.
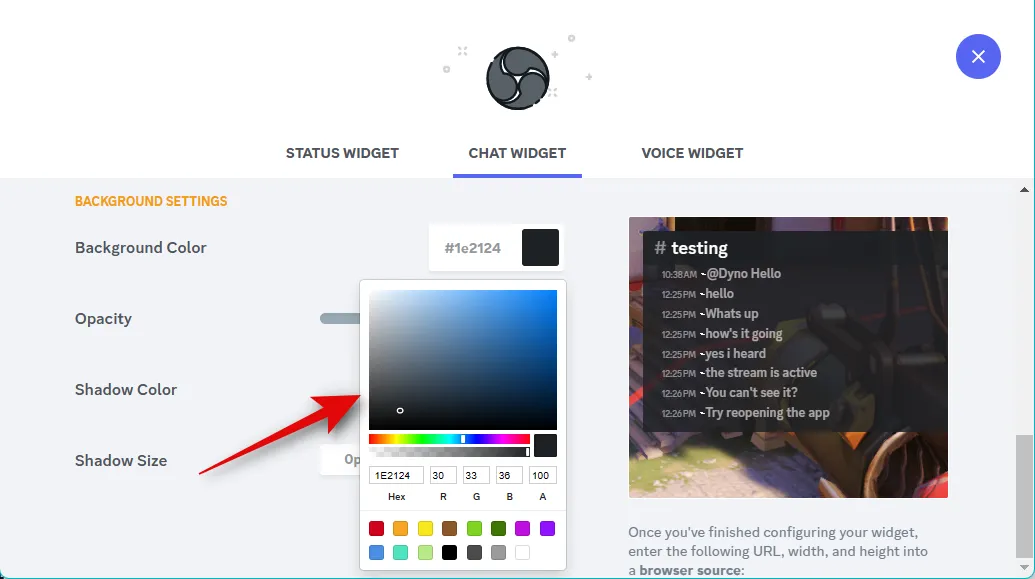
Gebruik de schuifregelaar Dekking om de transparantie van uw widget aan te passen.
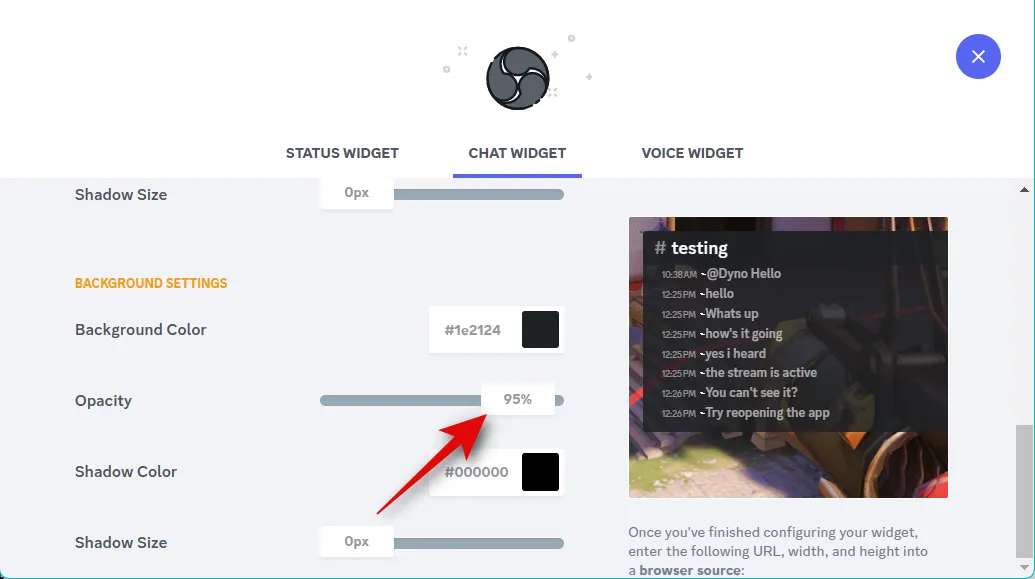
U kunt ook een schaduw voor uw widget toevoegen. Gebruik de optie Schaduwkleur om een gewenste kleur te kiezen.
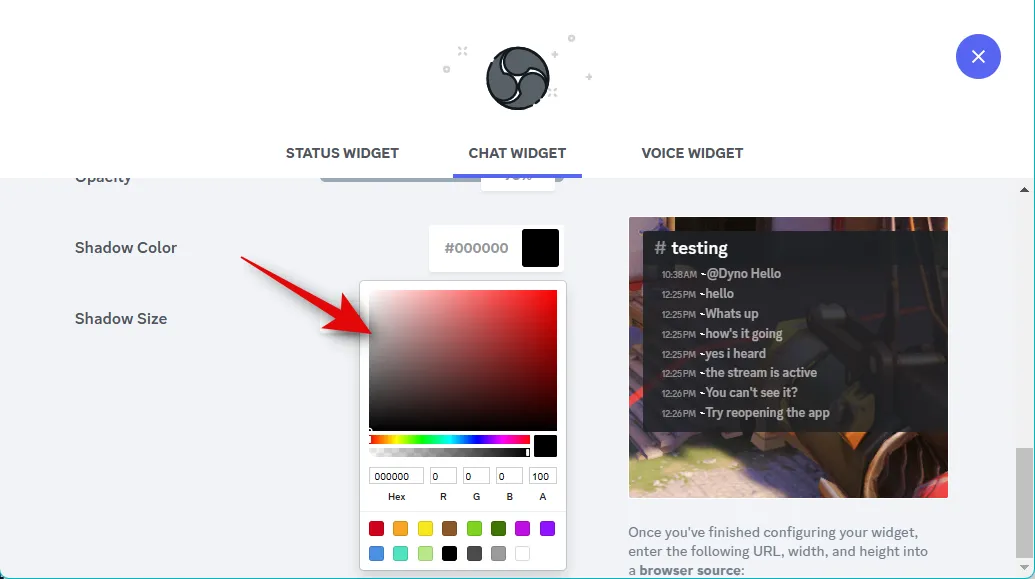
Kies nu de schaduwgrootte van de widget met de schuifregelaar voor Schaduwgrootte .
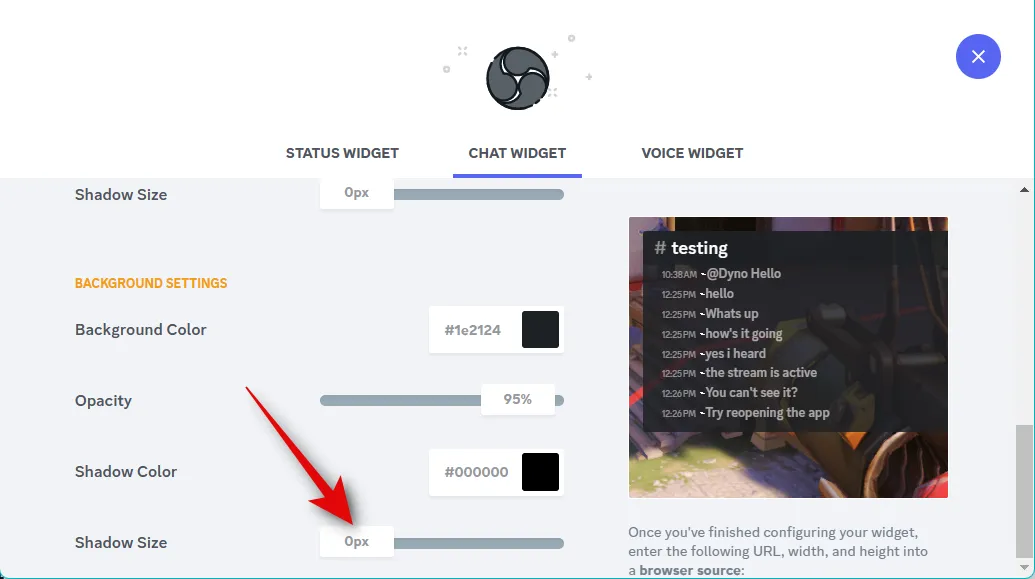
Als u eenmaal tevreden bent met het uiterlijk van uw widget, klikt u op en kopieert u de link onder het widgetvoorbeeld.
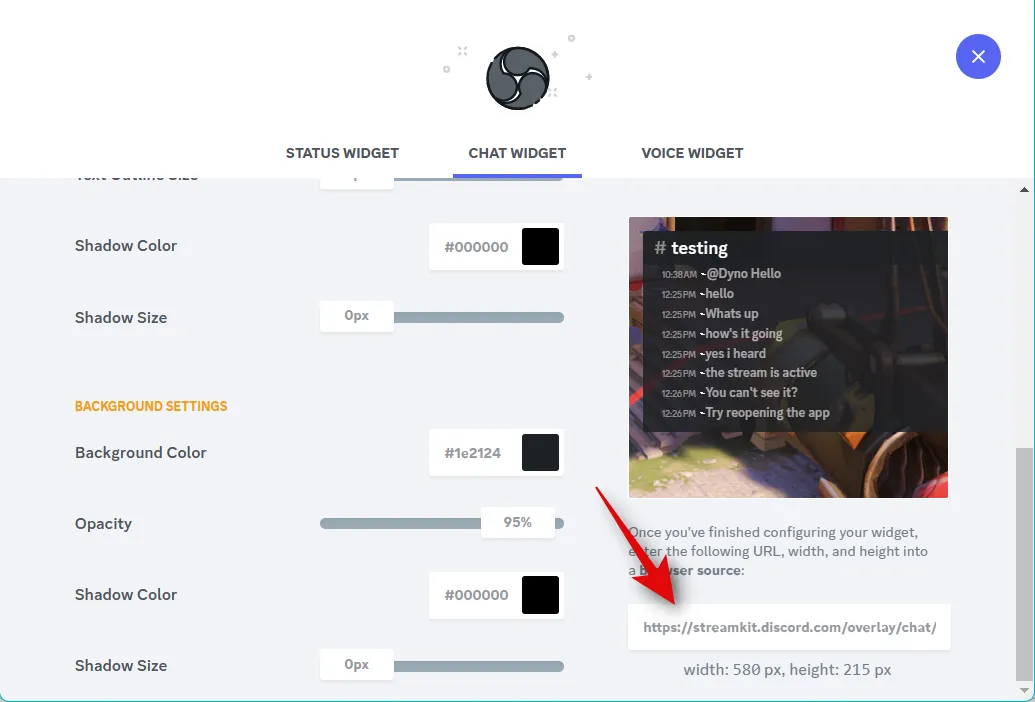
Noteer ook de breedte- en hoogtewaarden die onder de link worden weergegeven.
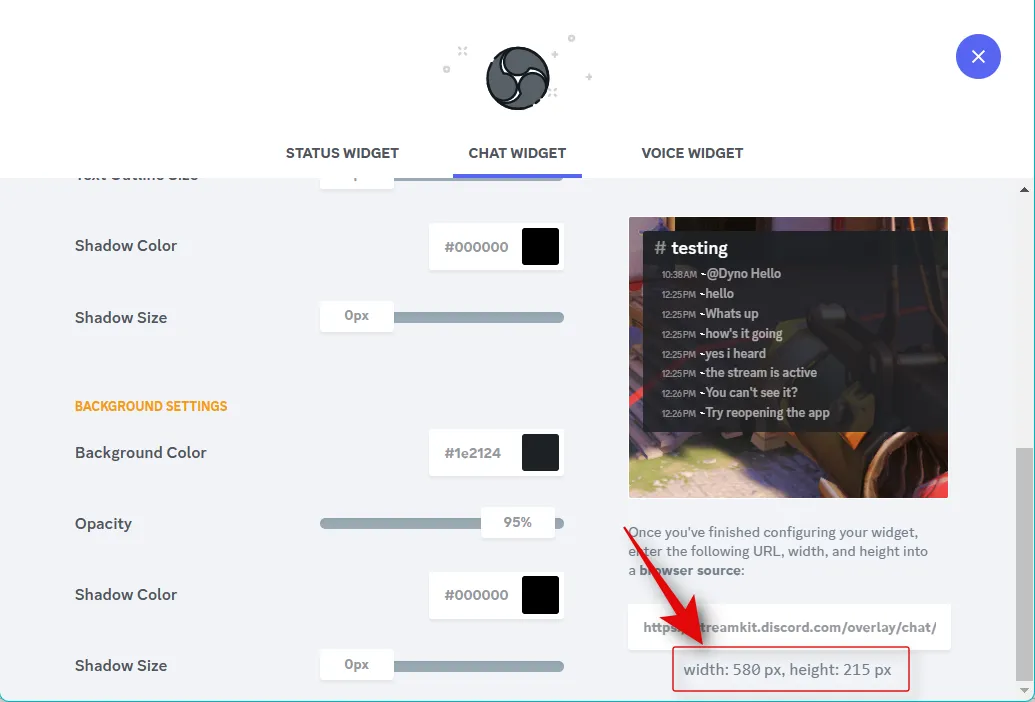
Schakel nu over naar OBS en klik op het + pictogram onder Bronnen .
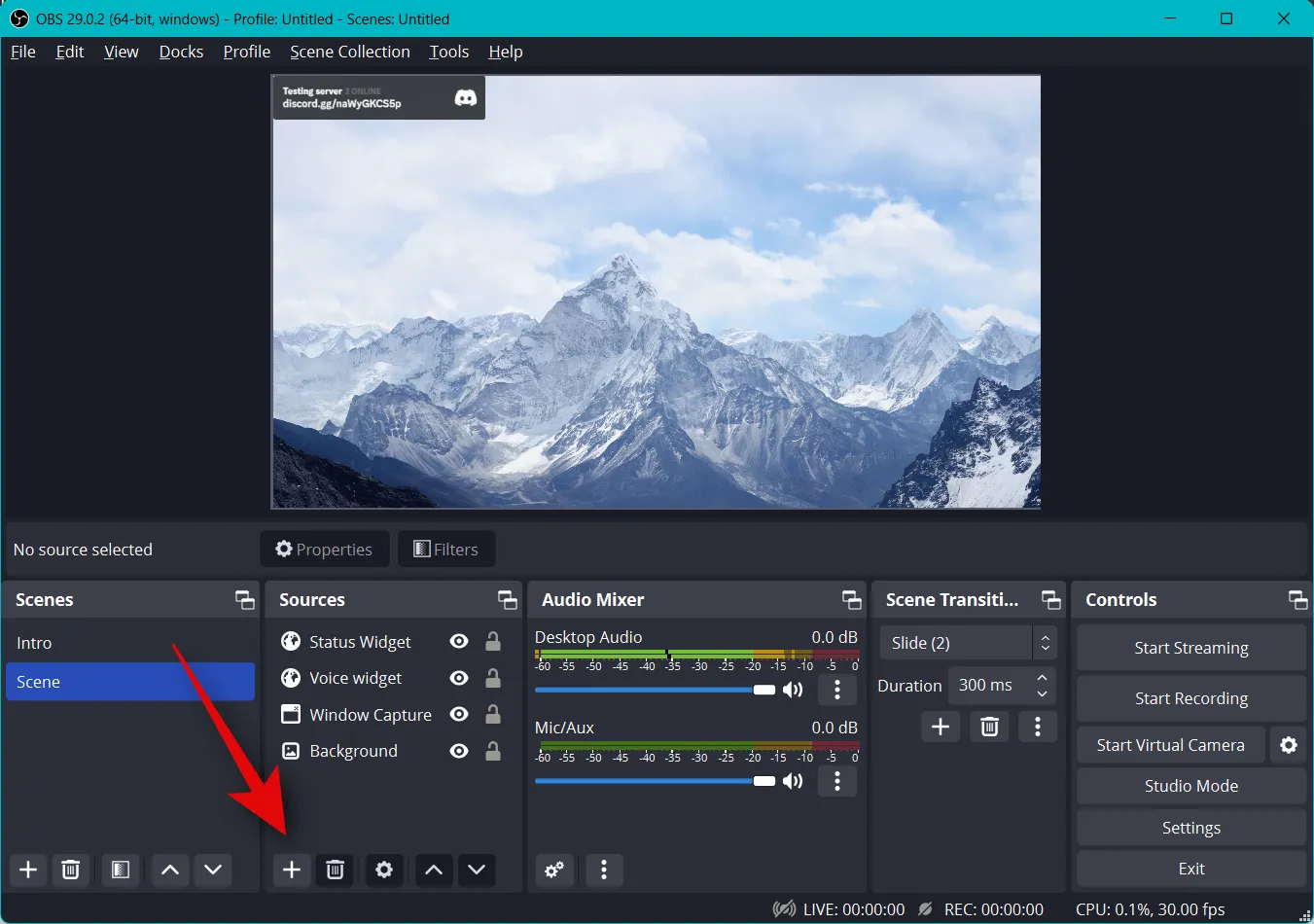
Selecteer Browser .
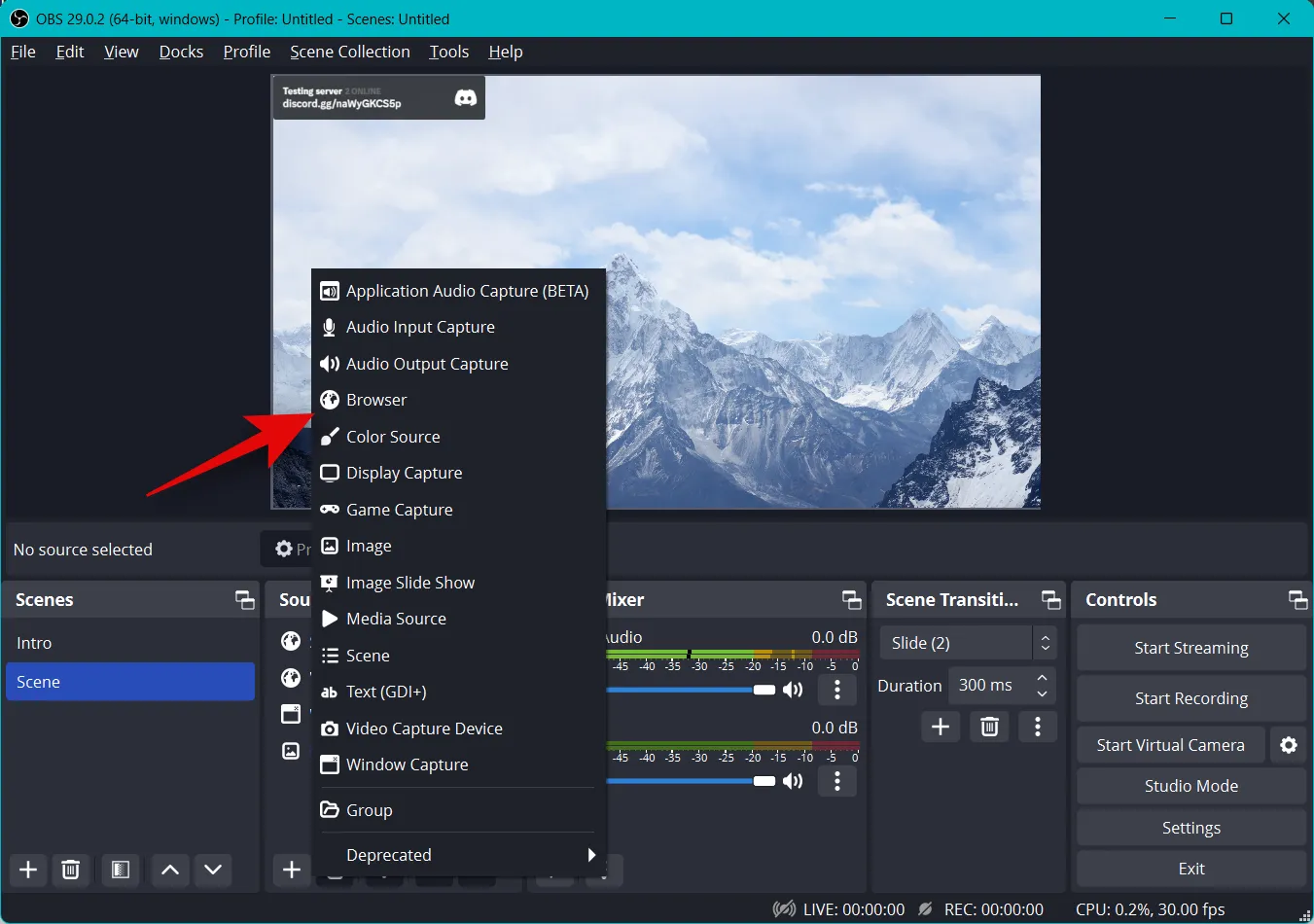
Voer bovenaan een naam in voor uw widget.
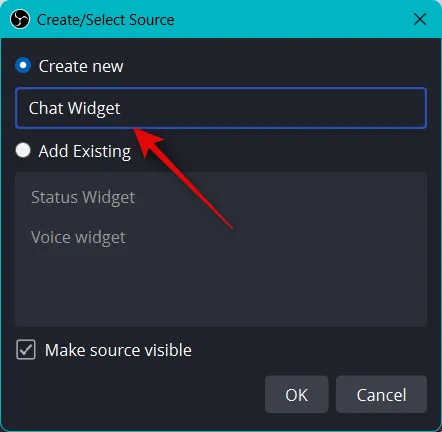
Klik op OK als u klaar bent.
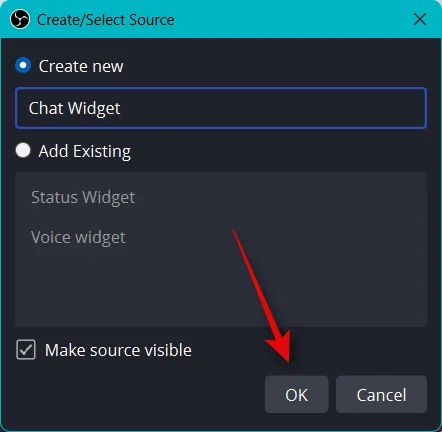
Plak de URL die we hebben gekopieerd naar uw klembord naast URL .
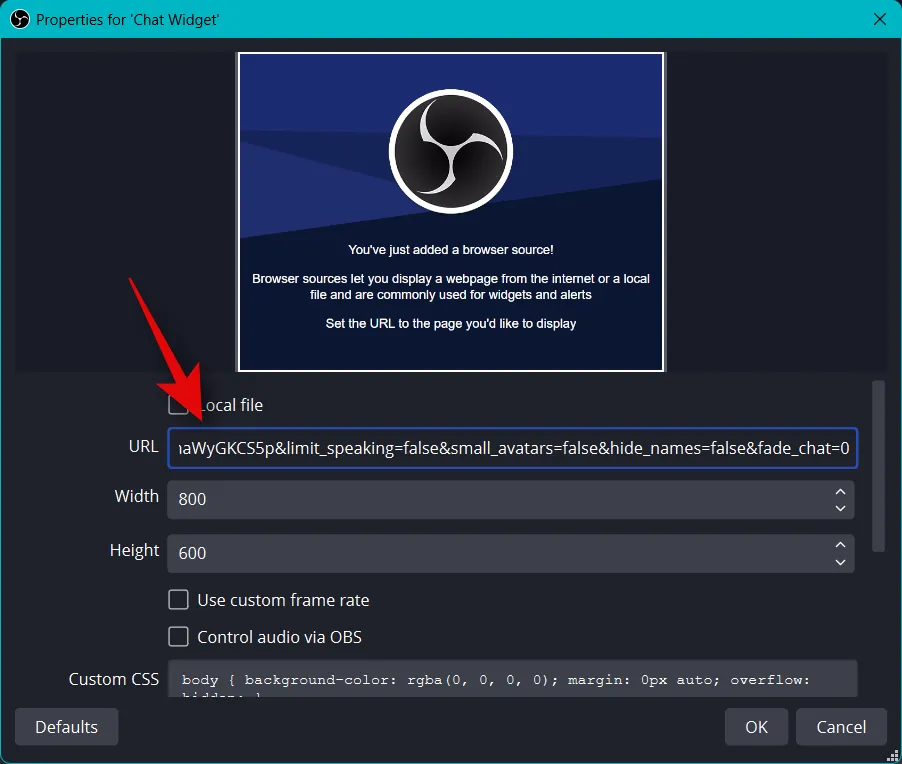
Voer nu de waarden in die u hebt genoteerd voor widgetbreedte en -hoogte naast Breedte en Hoogte .

Vink het vakje aan voor Browser vernieuwen wanneer de scène actief wordt .
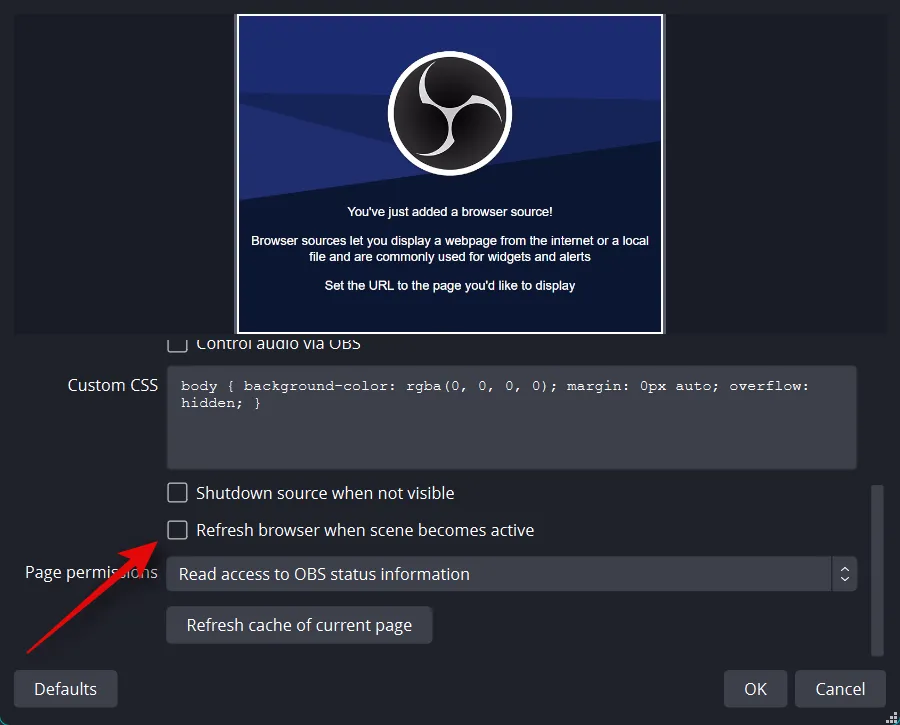
Klik nu op OK .

Wijzig de grootte van uw widget met behulp van de rode hoeken.
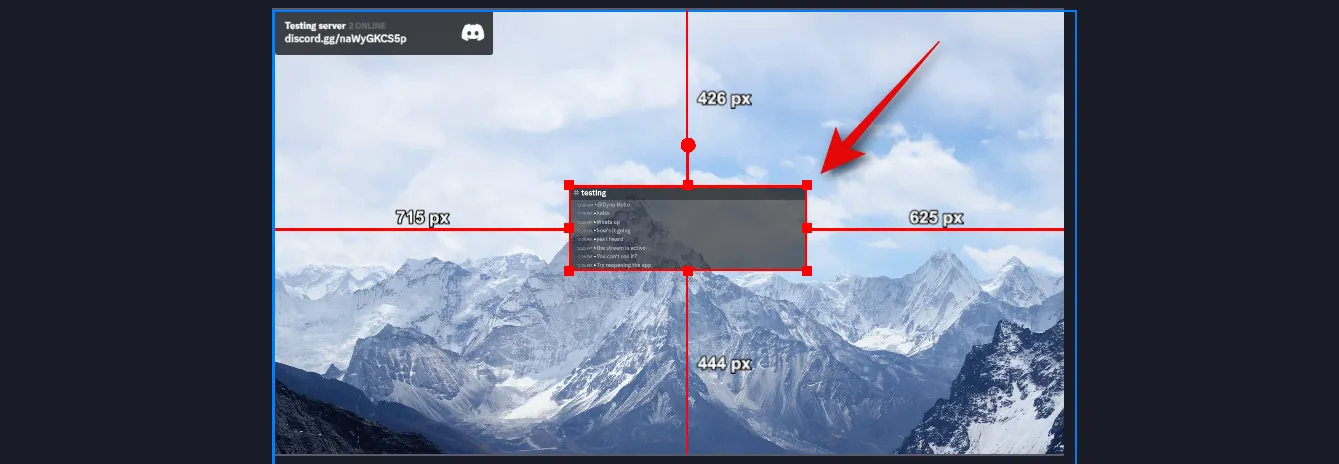
Klik en sleep nu de widget om deze op uw scherm te verplaatsen.
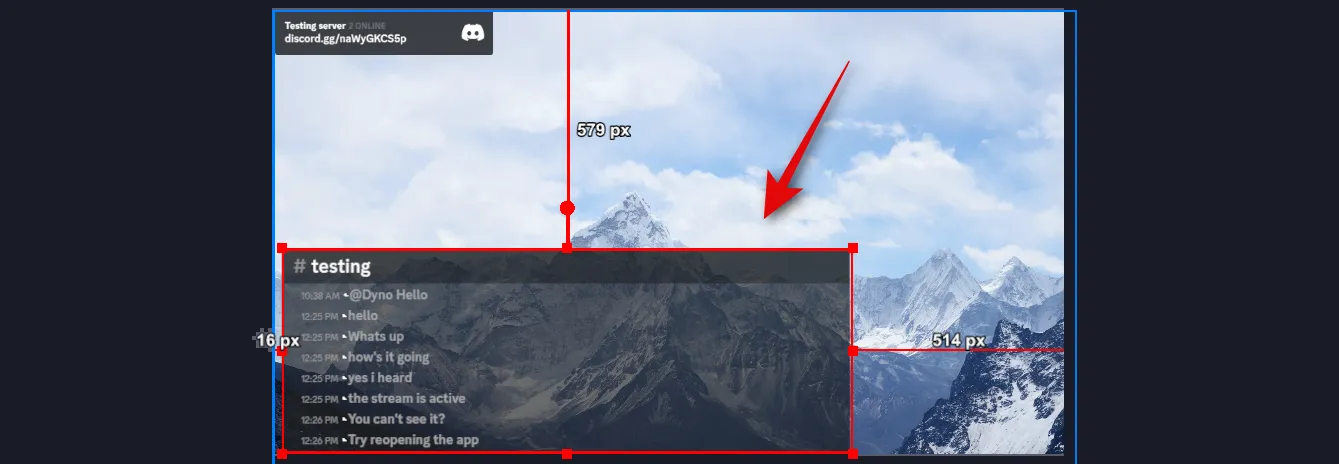
En dat is het! Je hebt nu de Chat-widget toegevoegd aan je stream in OBS.
Voor de spraakwidget
Hier leest u hoe u een spraakwidget voor uw spraakkanaal in Discord kunt toevoegen aan uw OBS-configuratie met behulp van de Streamkit. Volg de onderstaande stappen om u te helpen bij het proces.
Open de widgetlink in uw browser en klik bovenaan op VOICE WIDGET .
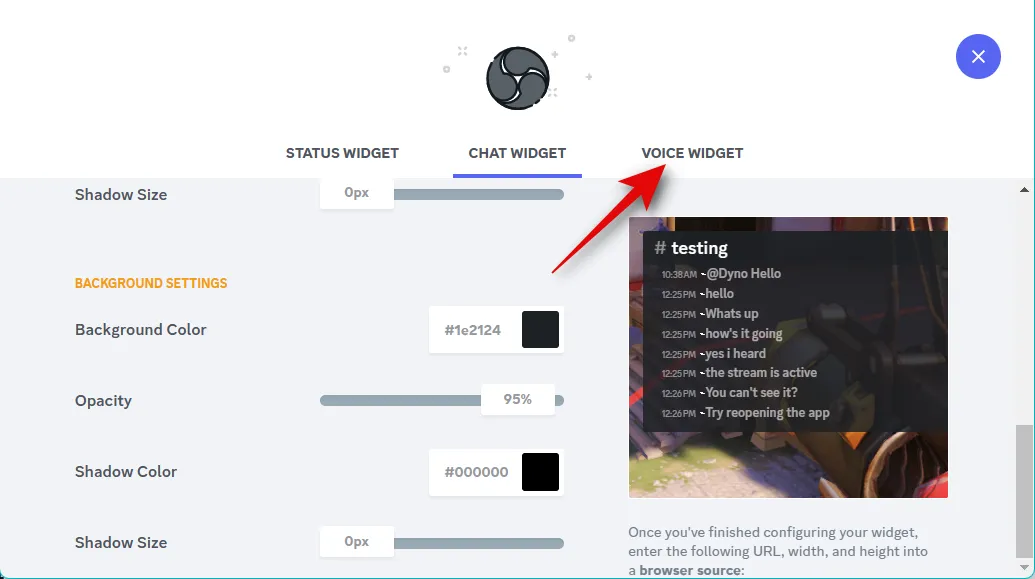
Klik en kies uw server met behulp van het vervolgkeuzemenu naast Server .
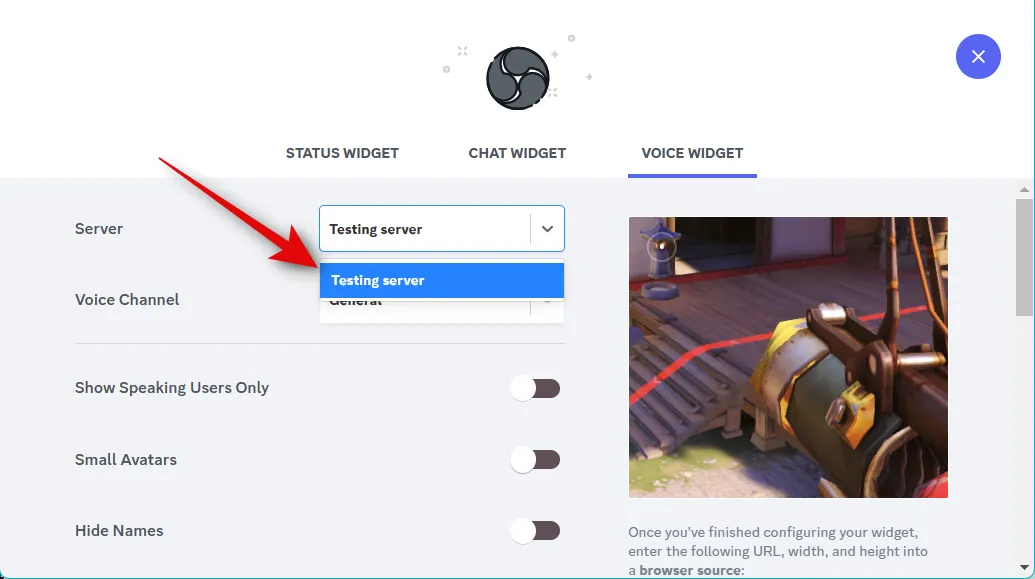
Kies nu uw favoriete spraakkanaal door het vervolgkeuzemenu voor Spraakkanaal te gebruiken .
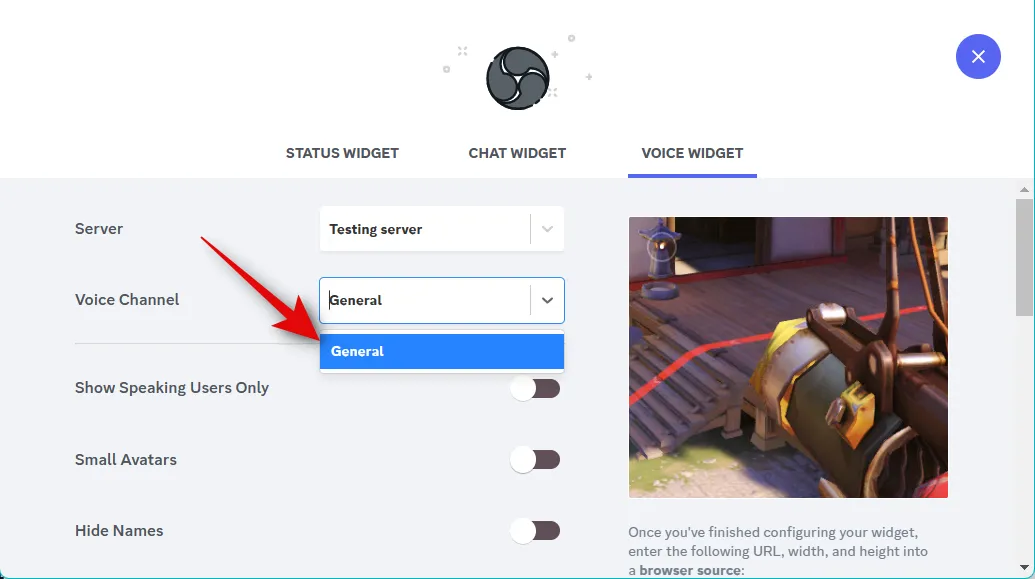
U kunt nu de volgende schakelaars in- of uitschakelen op basis van uw voorkeuren.
- Toon alleen sprekende gebruikers
- Kleine avatars
- Verberg namen
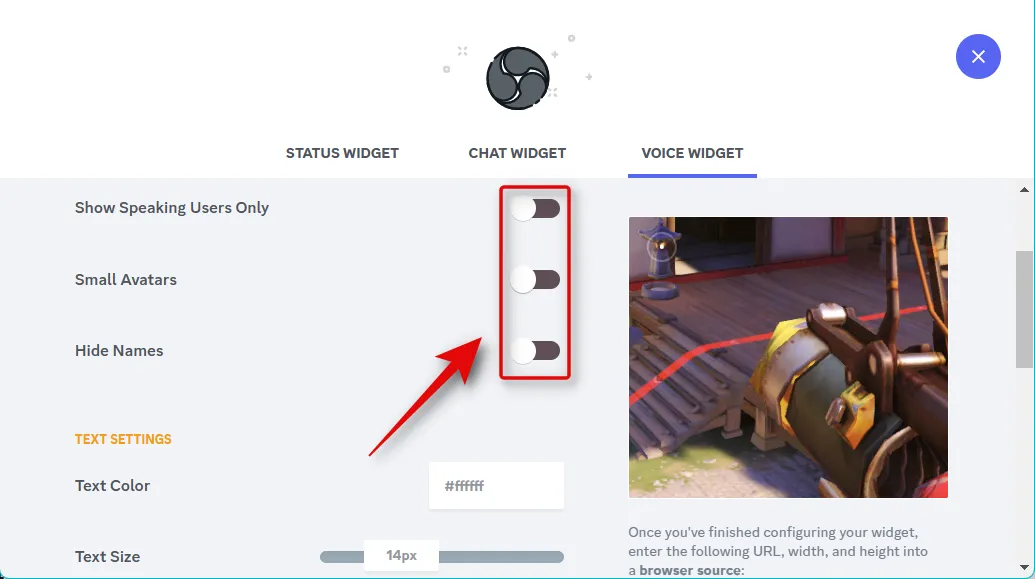
Klik op het tekstvak voor Tekstkleur en kies de gewenste tekstkleur.
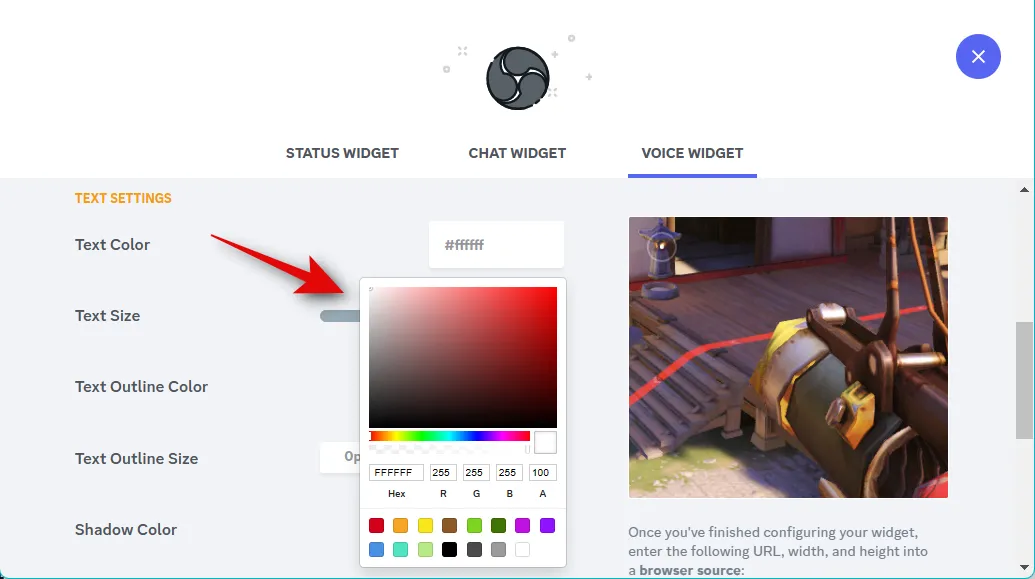
Gebruik nu de volgende schuifregelaar voor Tekstgrootte om uw tekstgrootte aan te passen op basis van uw voorkeuren.
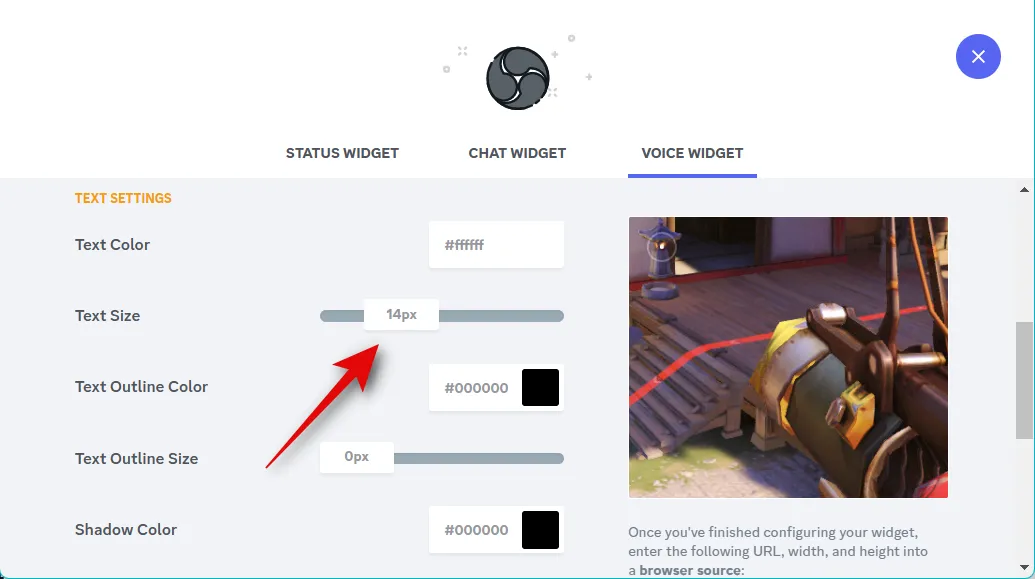
Klik op Tekstomtrekkleur en kies de gewenste omtrekkleur.
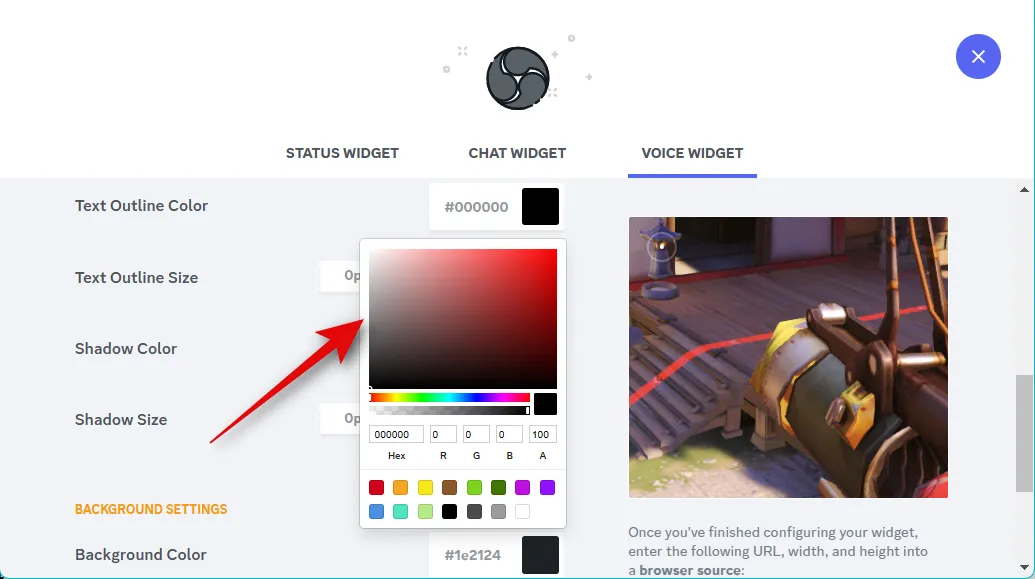
Gebruik de schuifregelaar voor Grootte tekstomtrek om de grootte van uw tekstomtrek te wijzigen.

Kies vervolgens uw schaduwkleur door op het tekstvak te klikken.

Kies de grootte van uw tekstschaduw met behulp van de schuifregelaar voor Schaduwgrootte .
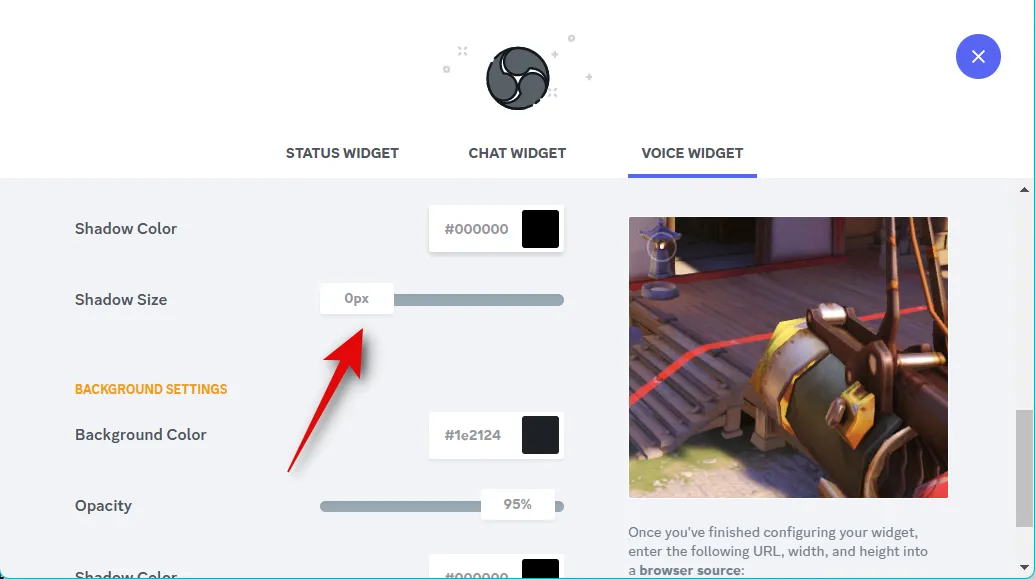
Klik vervolgens op Achtergrondkleur en kies de gewenste kleur voor de achtergrond van uw widget.
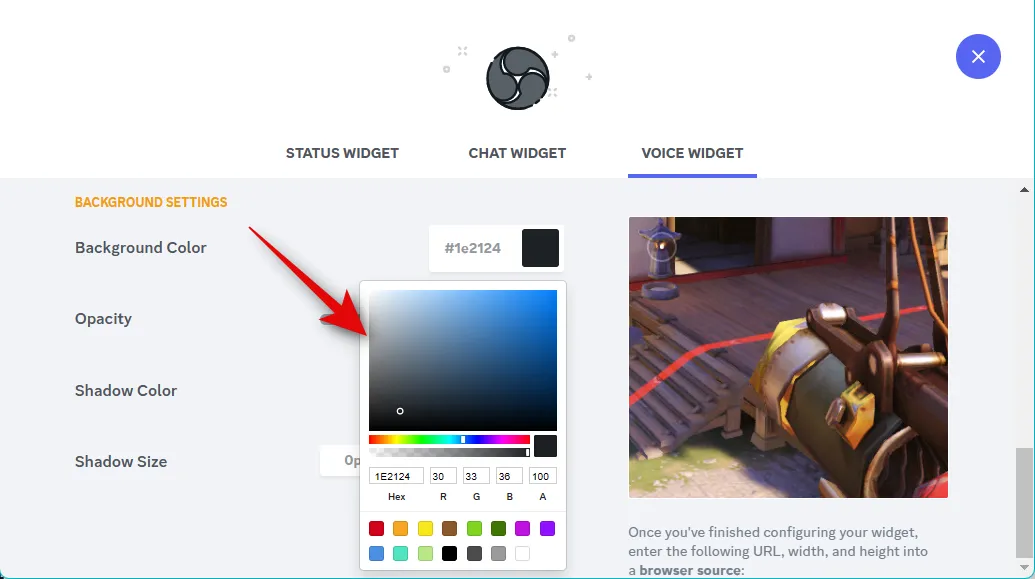
Gebruik de schuifregelaar Dekking om de transparantie van uw spraakwidget aan te passen.
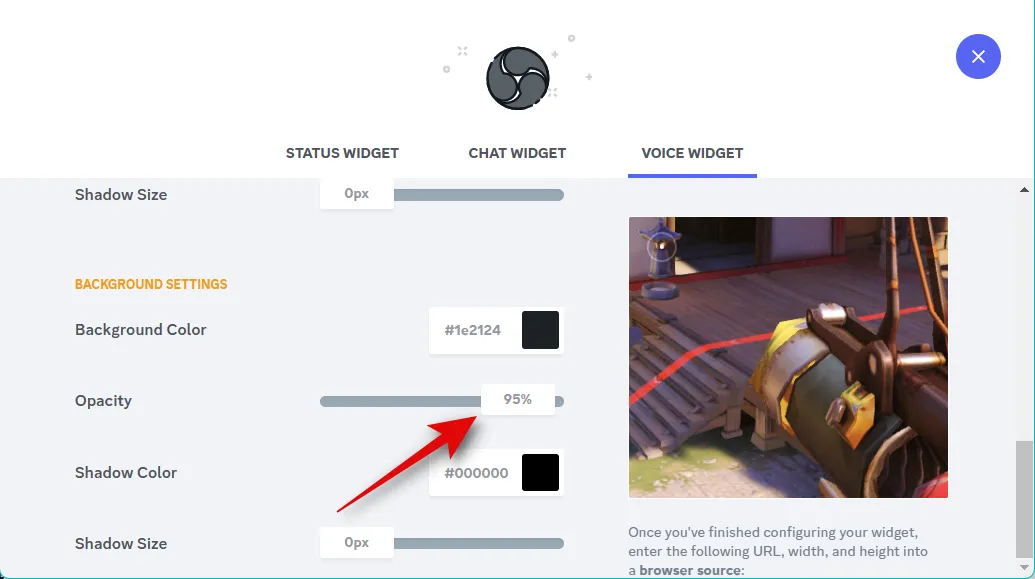
Klik, zoals we eerder deden, op Schaduwkleur en kies de gewenste kleur voor de widgetschaduw.
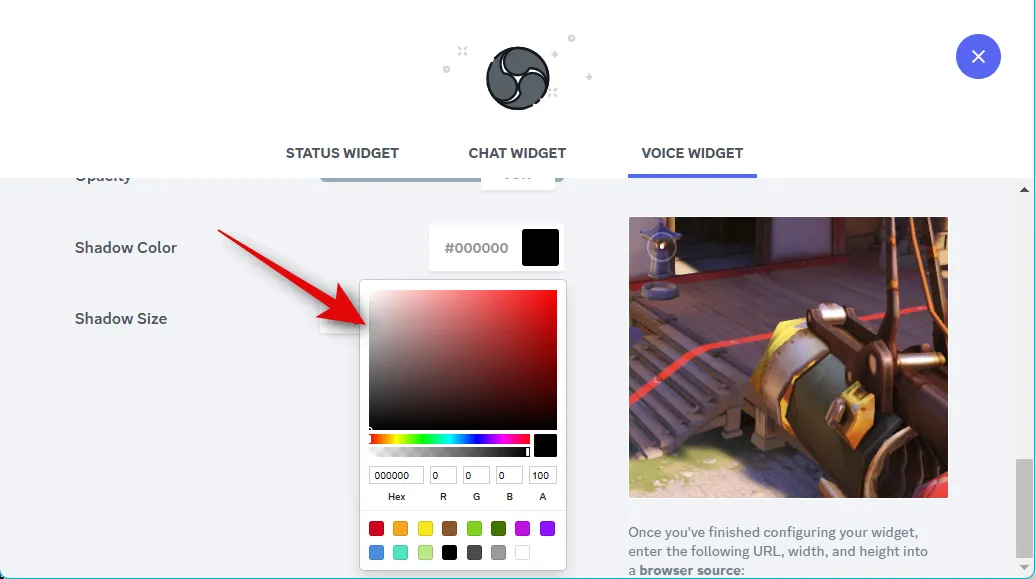
Gebruik de laatste schuifregelaar voor Schaduwgrootte om de grootte van uw widgetschaduw aan te passen.
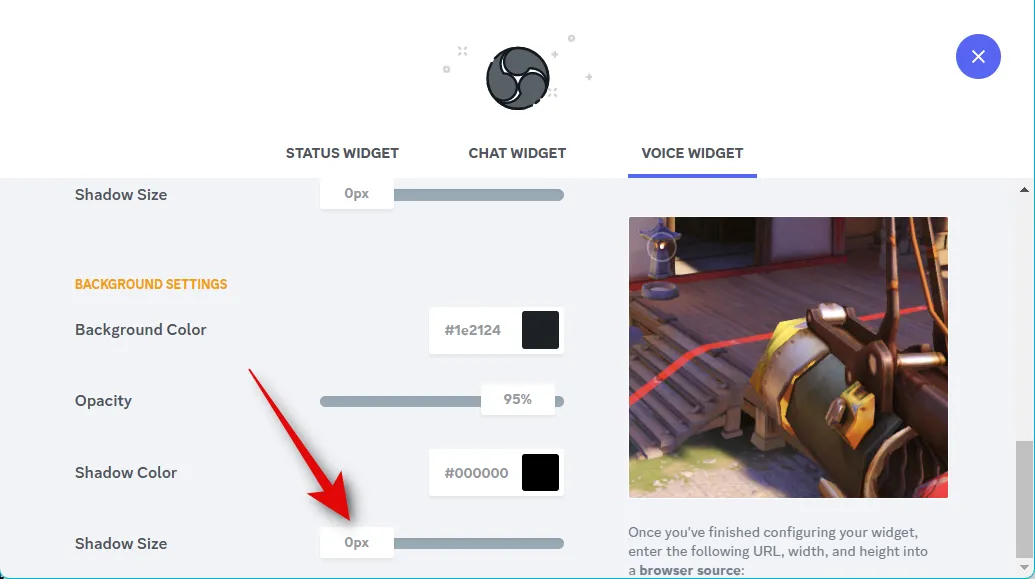
Als je tevreden bent met je ontwerp, klik en kopieer je de link onder je widgetvoorbeeld.
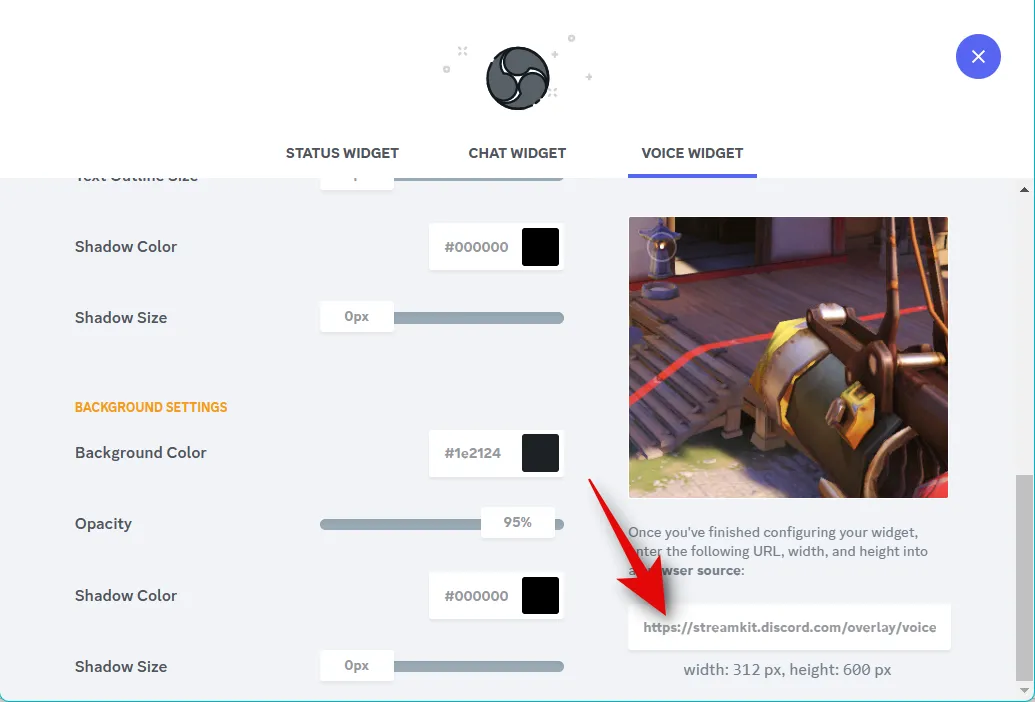
Noteer bovendien de breedte en hoogte van uw Voice Widget.
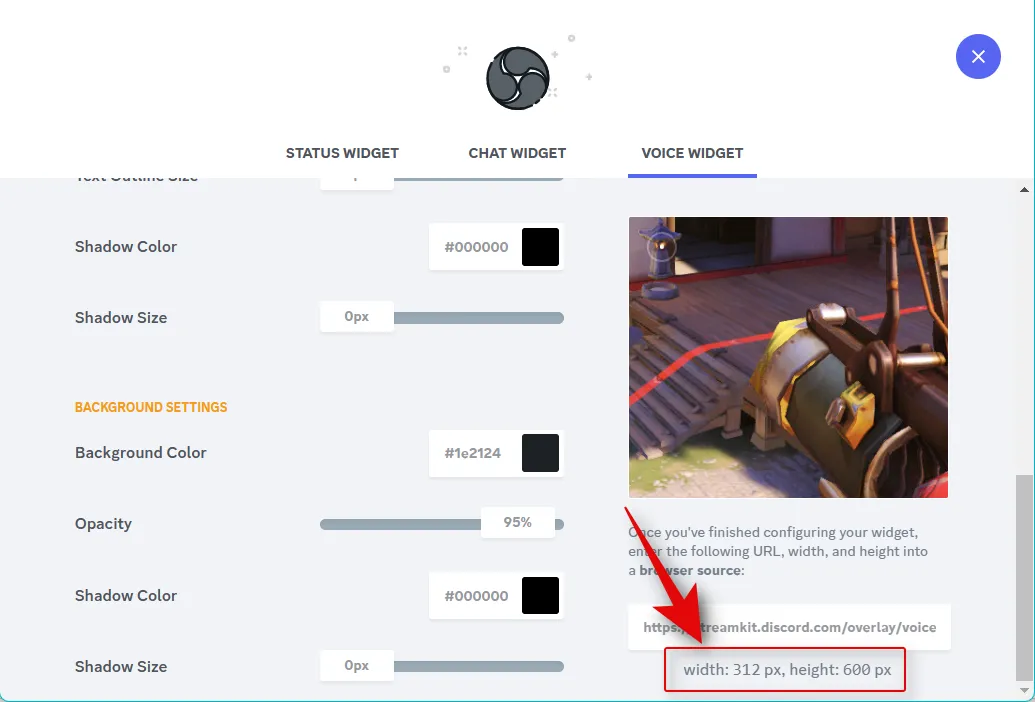
Open nu OBS en klik op het + pictogram onder Bronnen .
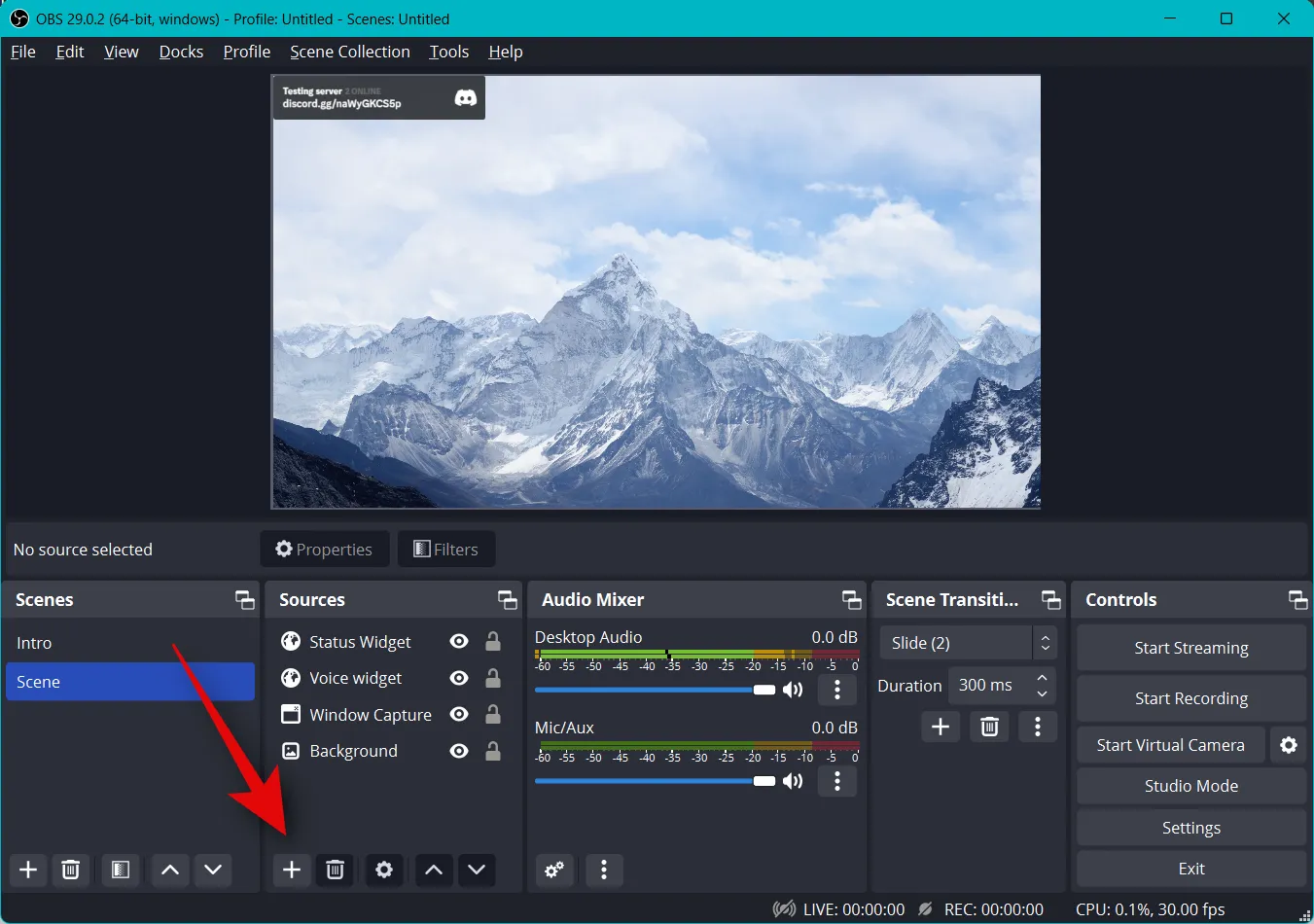
Selecteer Browser .
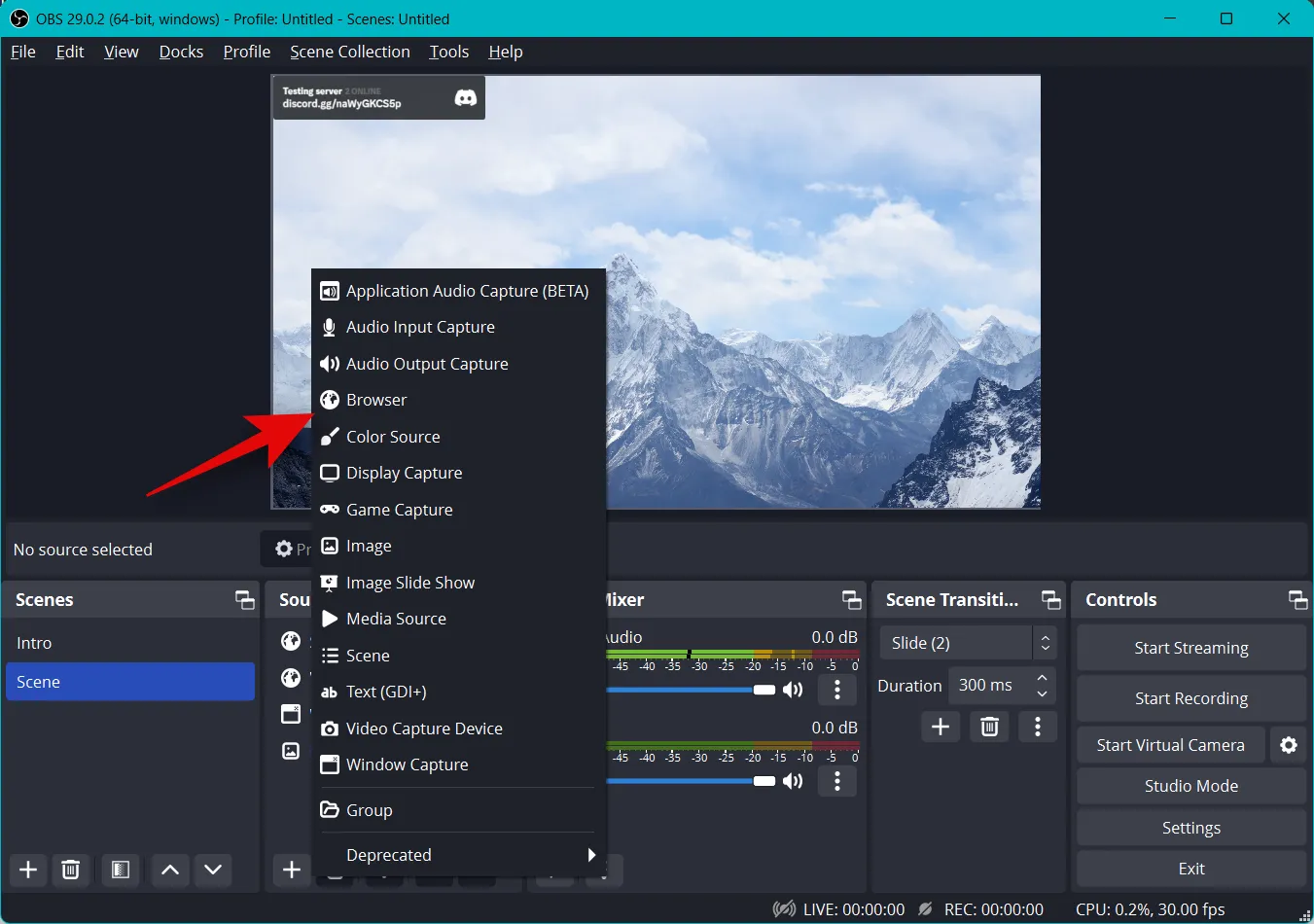
Vul nu bovenaan een voorkeursnaam in voor je Voice Widget.

Klik op OK .
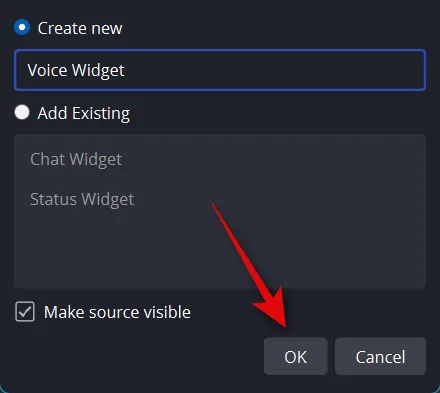
Plak nu de URL die we hebben gekopieerd naast URL .
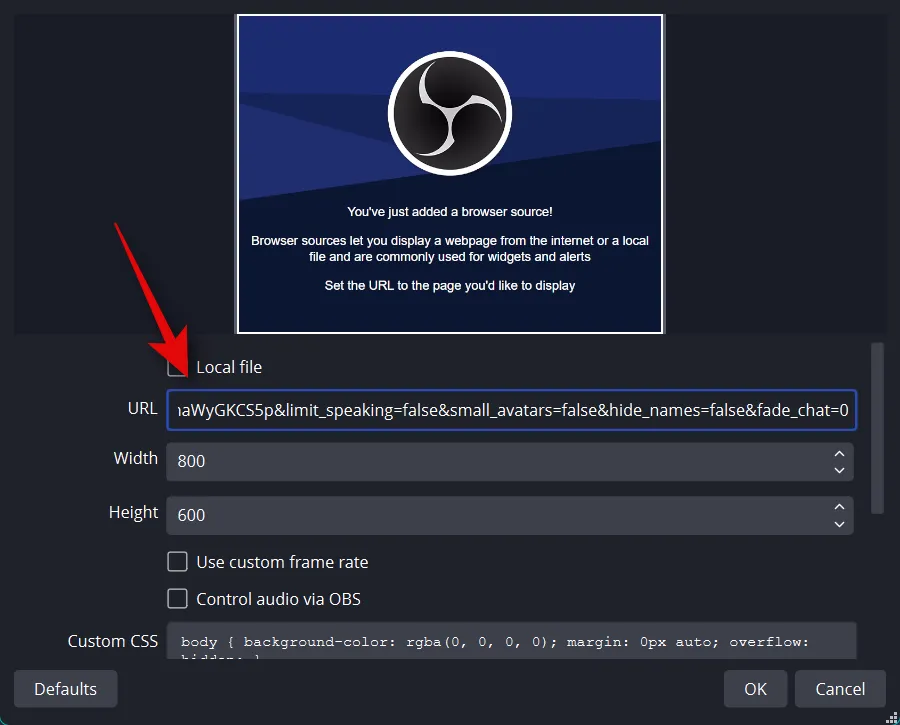
Voer naast Breedte en Hoogte de breedte en hoogte in die u eerder hebt genoteerd .
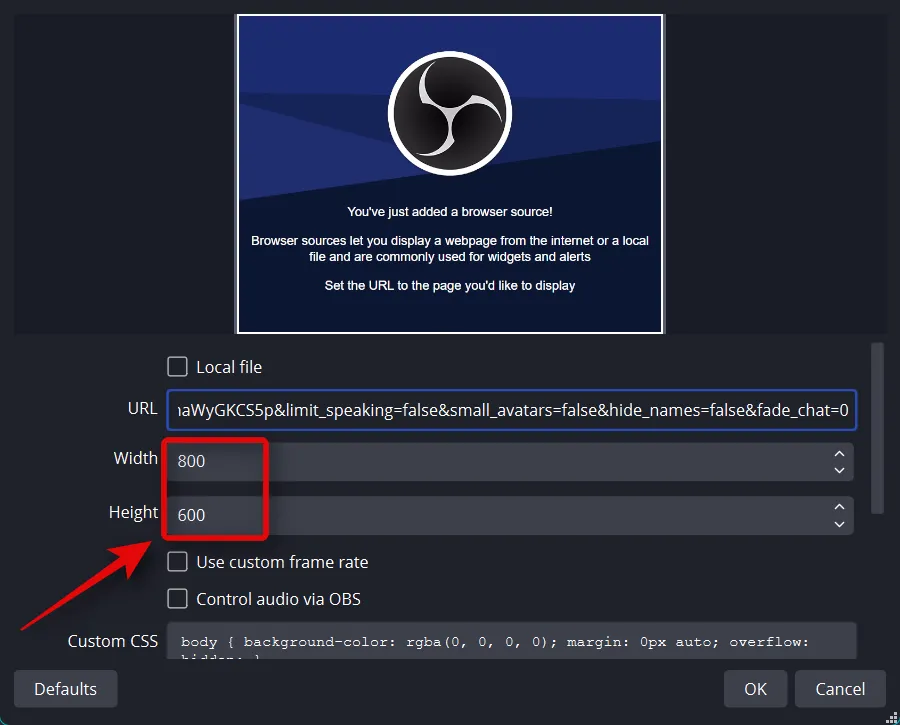
Klik en vink het vakje aan voor Browser vernieuwen wanneer de scène actief wordt .

Klik op OK als u klaar bent.
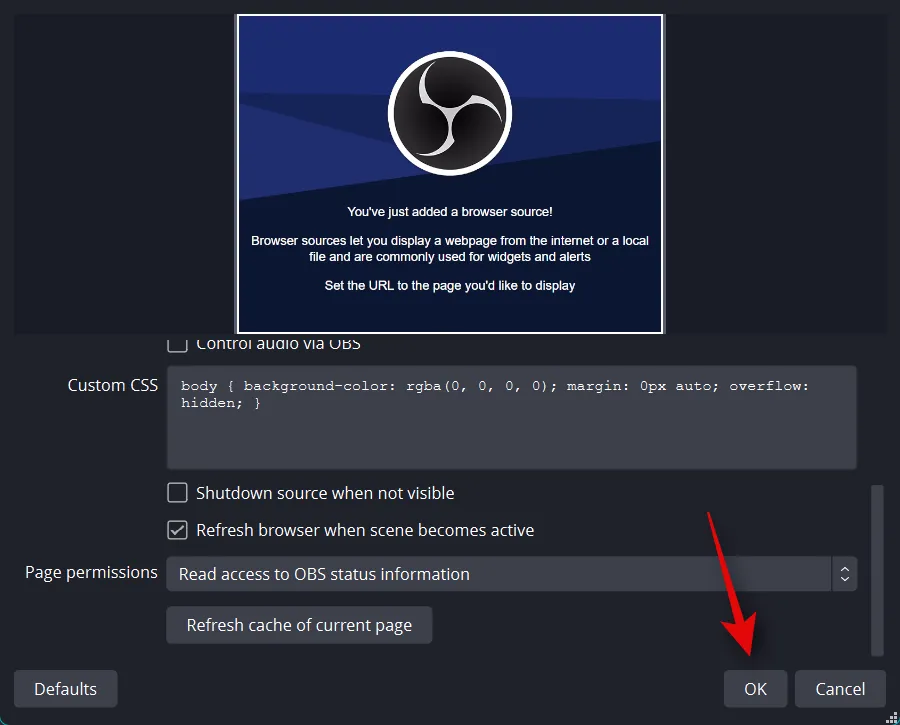
Gebruik nu de rode hoeken om de grootte van uw widget aan te passen. Klik en sleep de widget om deze naar behoefte op uw canvas te verplaatsen.
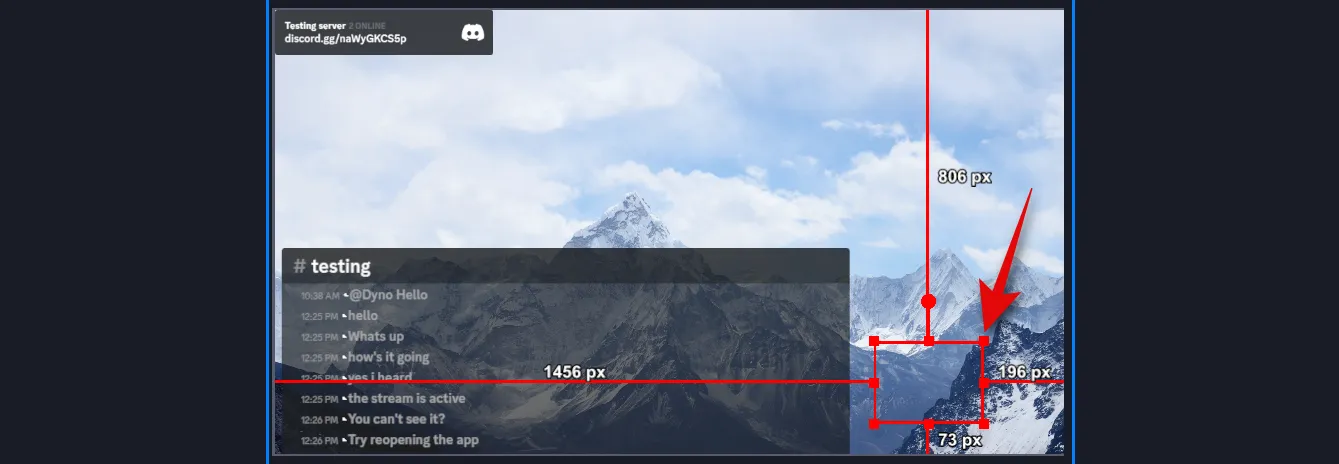
En dat is het! Je hebt nu de Voice Widget voor je Discord-spraakkanaal toegevoegd aan je OBS-configuratie.
Stap 3: Voltooi en start uw stream
Je bent nu een paar stappen verwijderd van het voltooien en starten van je stream. Gebruik de onderstaande stappen om u te helpen streamen naar Discord op uw voorkeursserver.
Open OBS en zorg ervoor dat alle scènes en opnamebronnen werken zoals bedoeld. Start alle benodigde apps en games die je nodig hebt om vast te leggen voor je stream. Zorg ervoor dat uw webcamfeed werkt zoals bedoeld, als u er een heeft toegevoegd.
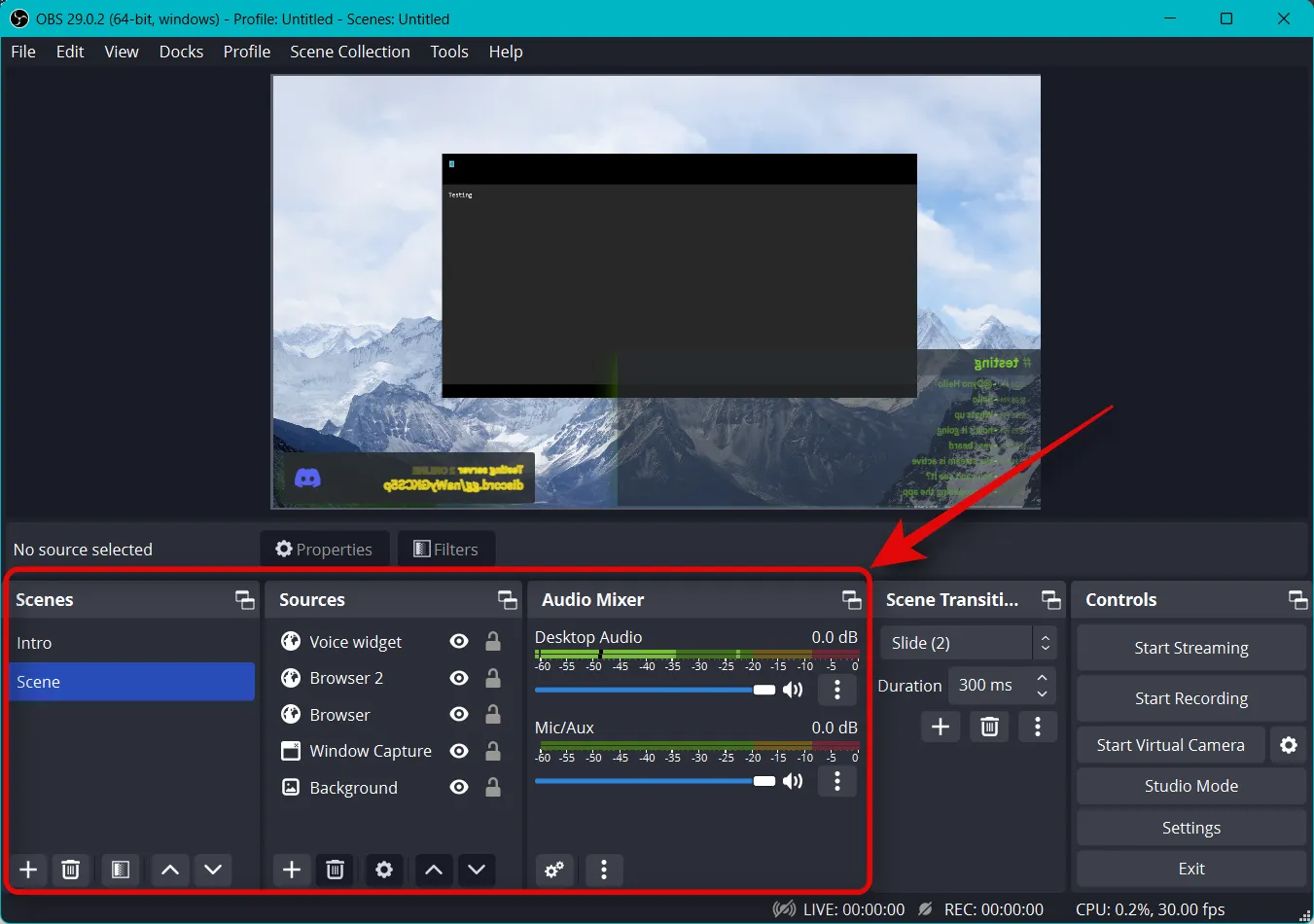
Zoals hierboven besproken, zullen we OBS Virtual Camera gebruiken om je hele setup naar een kanaal in Discord te streamen. Discord spiegelt uw camerafeed echter automatisch, of u nu een webcam of een virtuele camera gebruikt. We zullen dus al onze elementen in OBS moeten omdraaien. Dit is een beetje onhandig, maar omvat slechts een paar stappen. Klik en selecteer uw opnamebron.
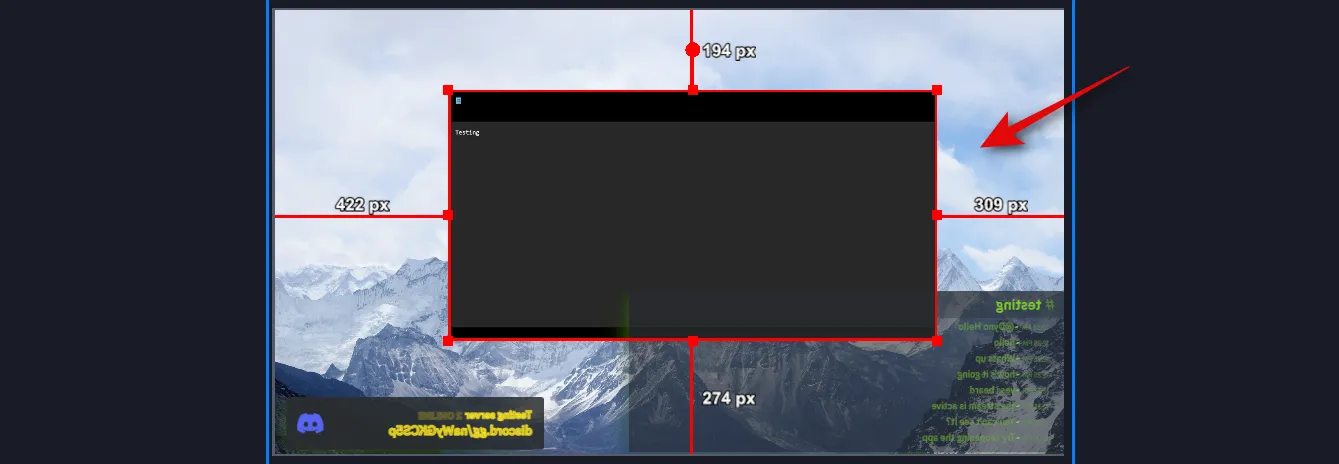
Klik er nu met de rechtermuisknop op en plaats de muisaanwijzer op Transformeren .

Selecteer Horizontaal spiegelen .
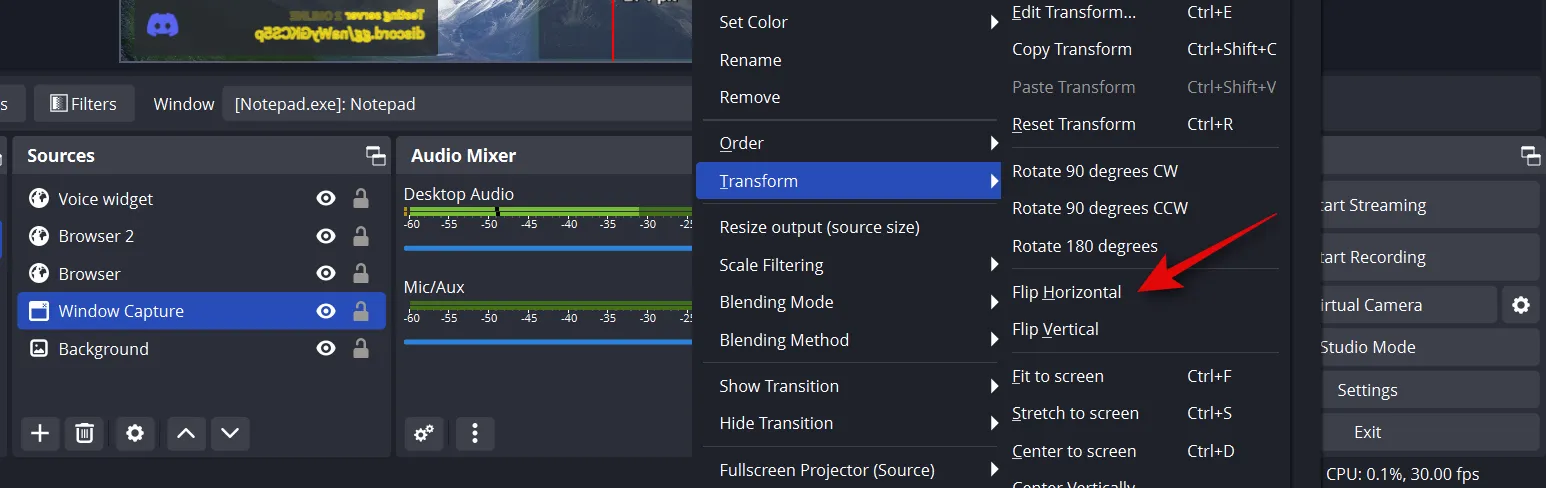
Je opname wordt nu omgedraaid. In sommige gevallen moet u de vastgelegde bron mogelijk opnieuw positioneren op uw basiscanvas. Herhaal de bovenstaande stappen en draai al uw elementen op het basiscanvas horizontaal om.
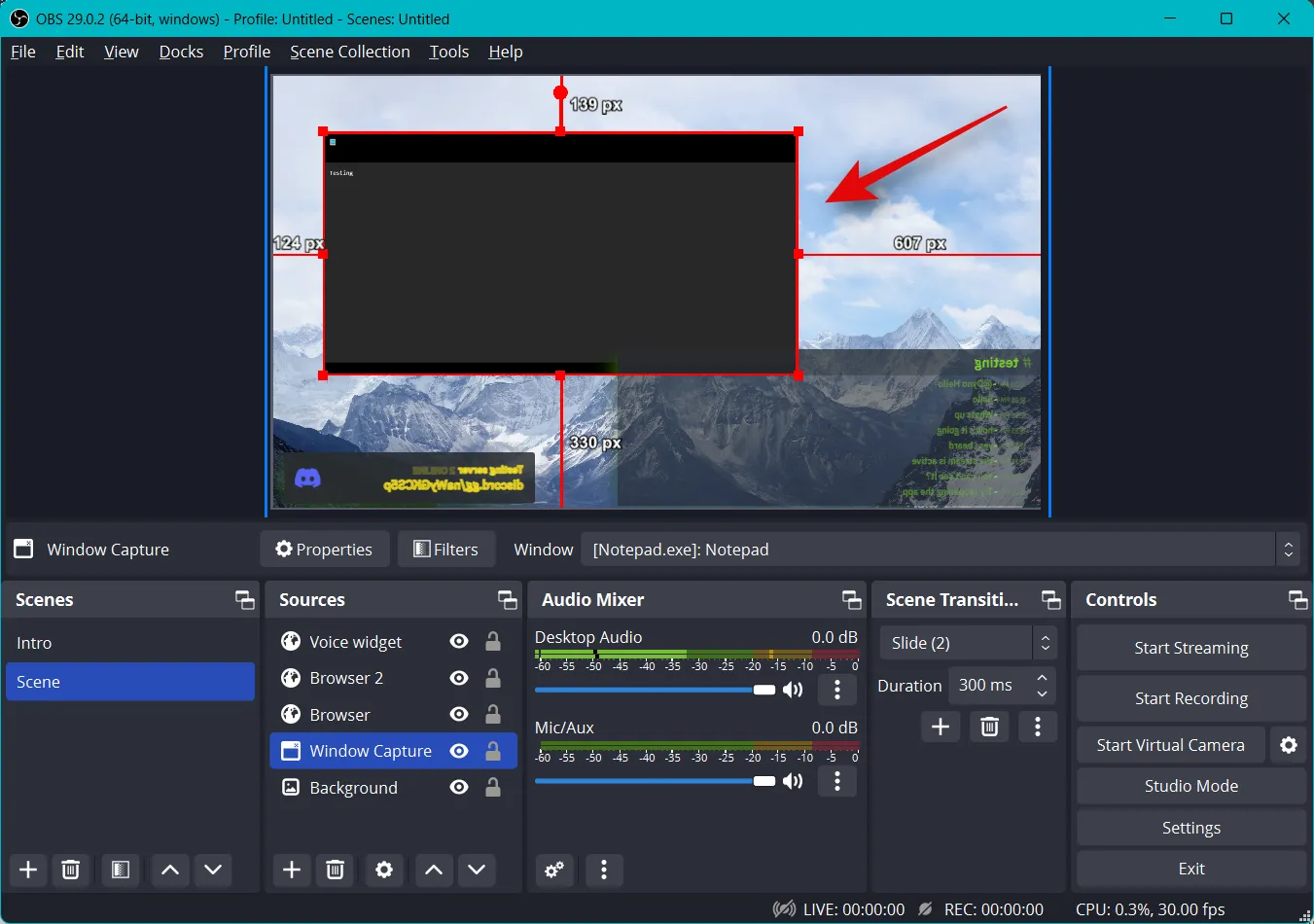
Nadat u uw instellingen hebt geverifieerd, klikt u op Start Virtual Camera onder Controls in de rechterbenedenhoek.
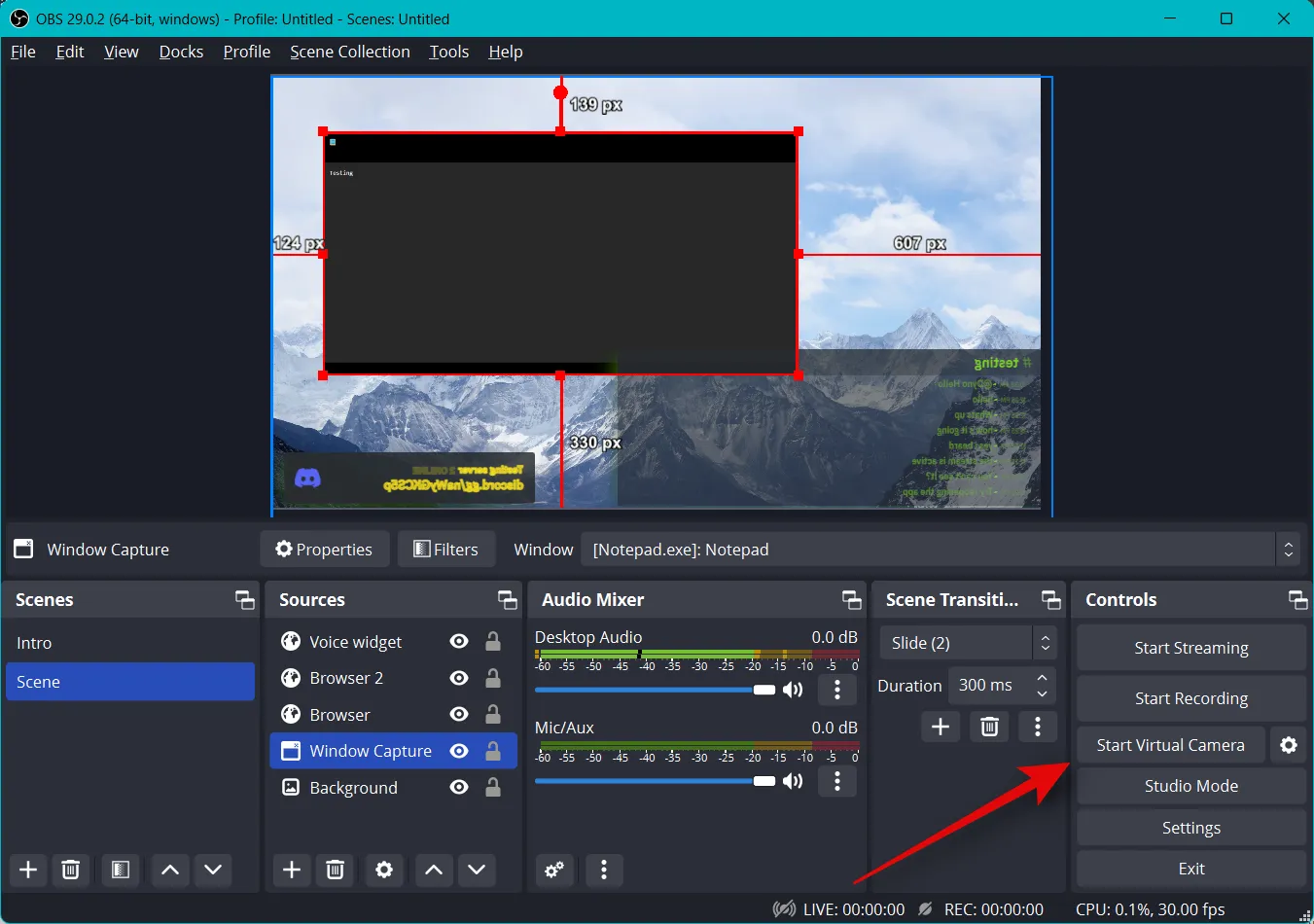
Tandwielpictogram ( ).
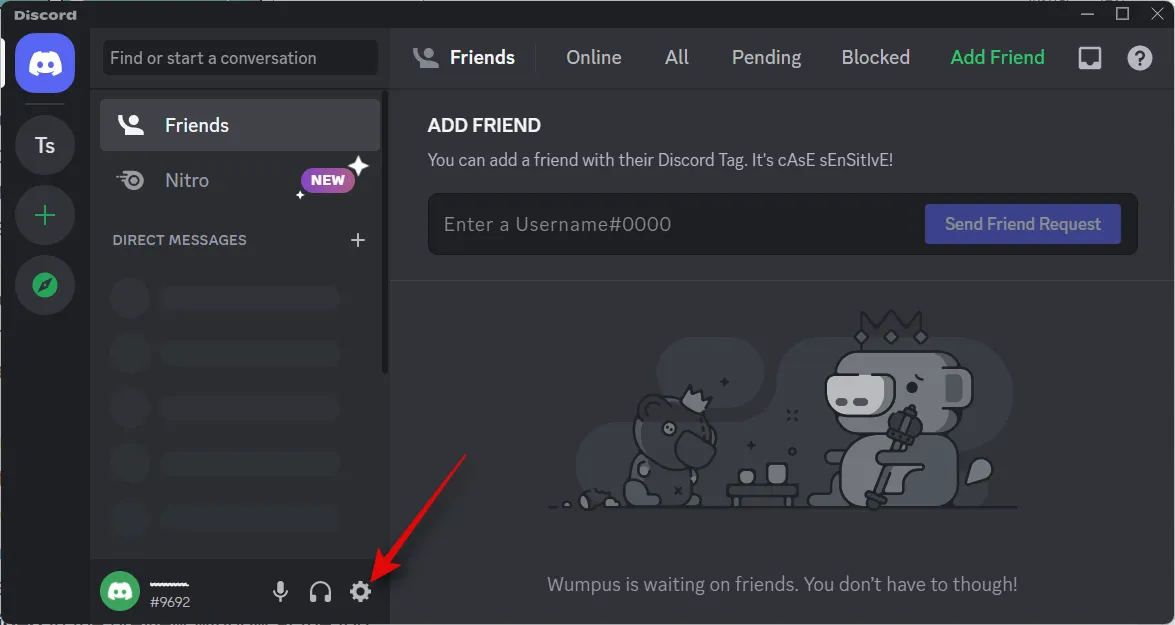
Klik op Spraak en video in de linkerzijbalk.
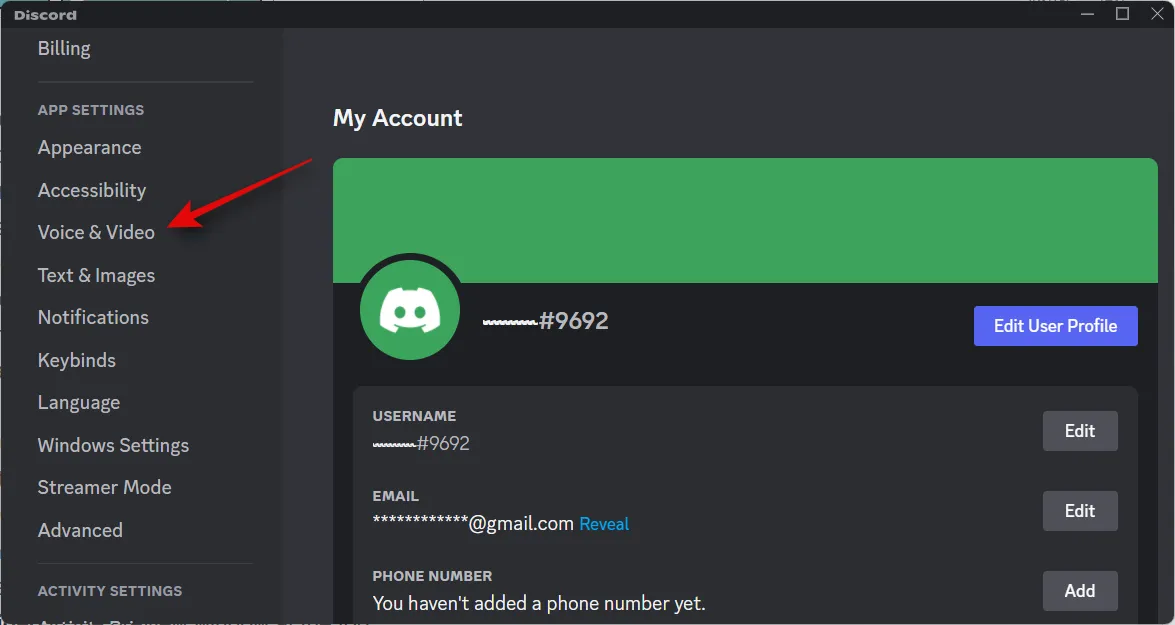
Klik op het vervolgkeuzemenu voor INPUT DEVICE en kies de microfoon die je in je stream wilt gebruiken.
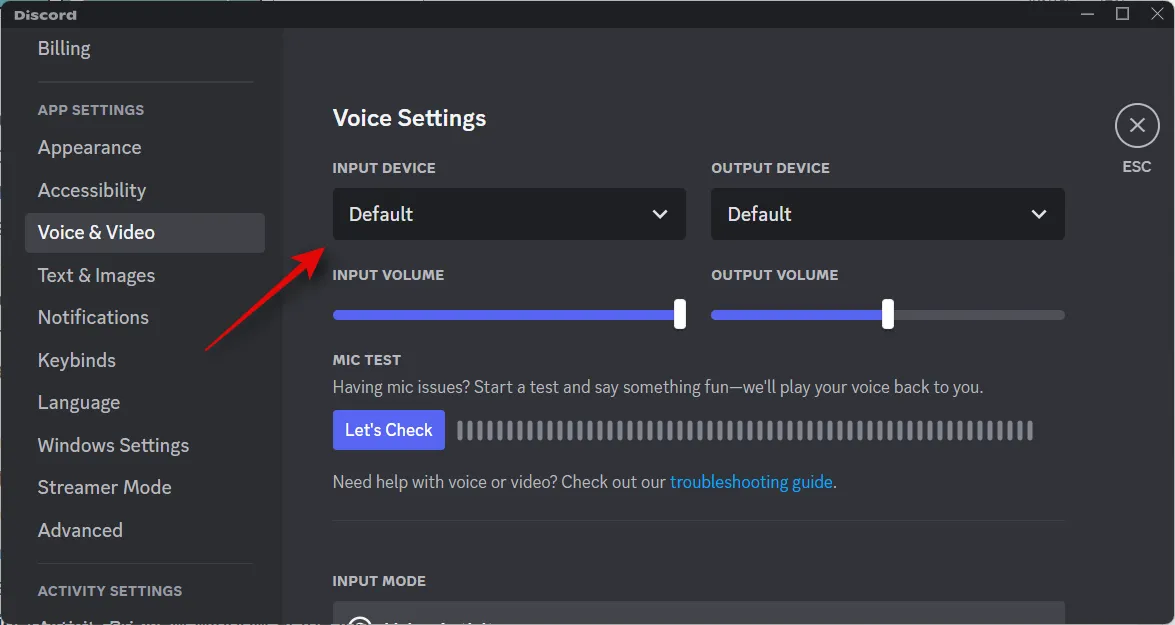
Selecteer op dezelfde manier uw favoriete UITVOERAPPARAAT met behulp van het vervolgkeuzemenu.
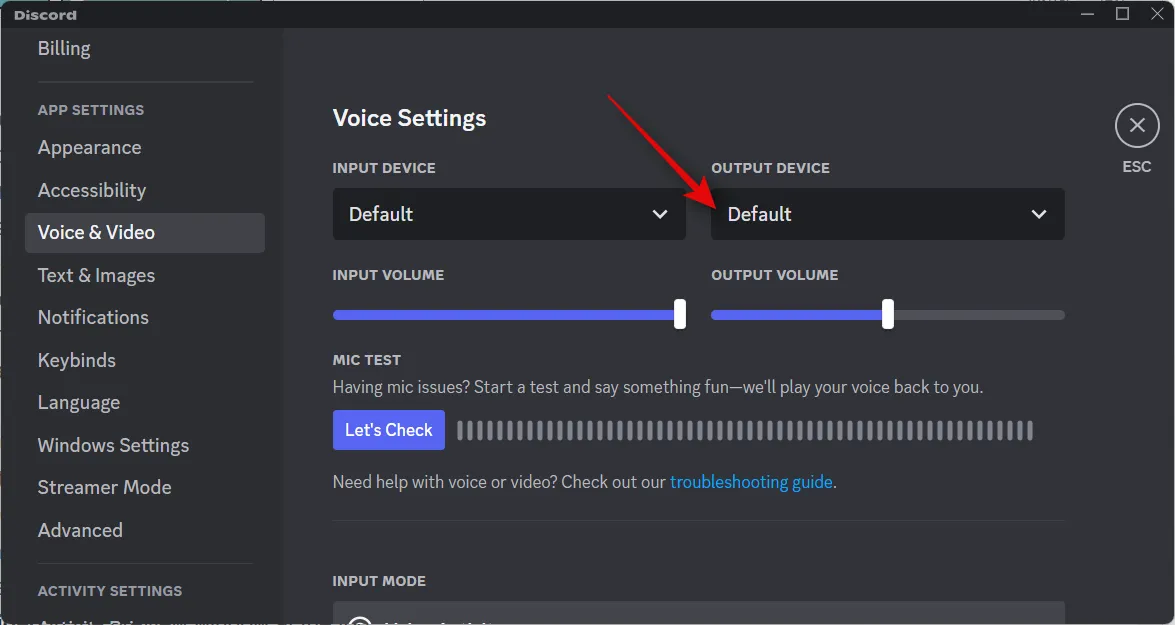
Klik op Let’s Check en spreek in uw microfoon. U zou uw spraakinvoer moeten kunnen controleren en controleren op ruis, glitches of fouten.
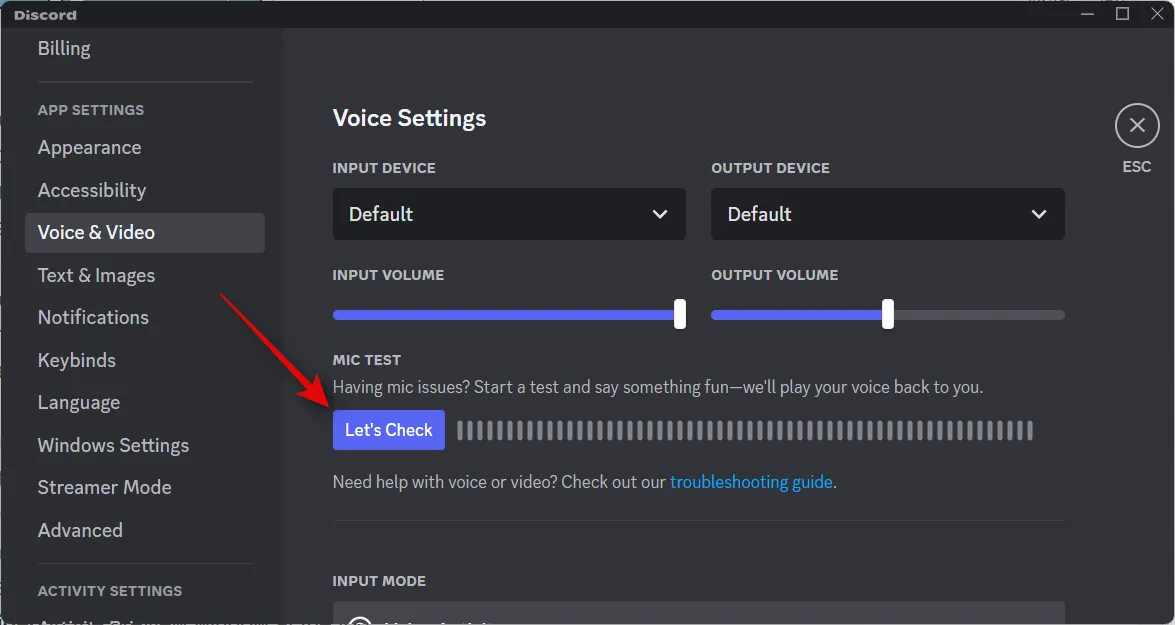
Klik op Stop met testen zodra u klaar bent.
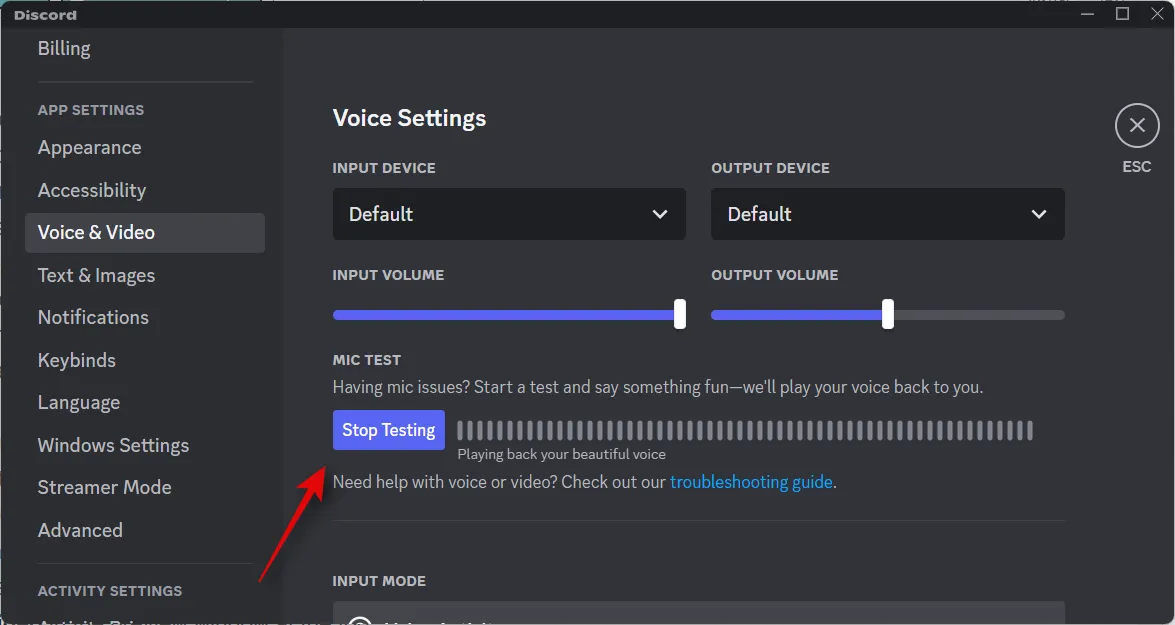
Als u vindt dat uw microfoonvolume te hoog is, kunt u dit aanpassen met de INPUT VOLUME- schuifregelaar in Discord of gebruik de speciale schuifregelaar in het Audio Mixer- gedeelte van OBS.
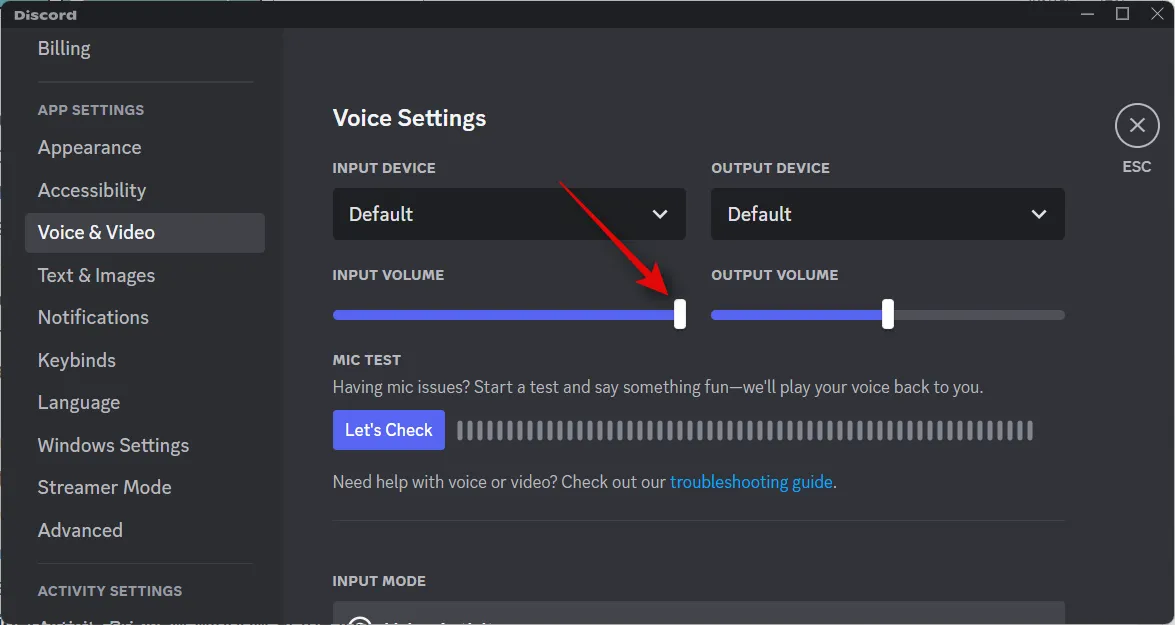
Scrol omlaag naar Video-instellingen en schakel de schakelaar in voor Altijd een voorbeeld van video bekijken .
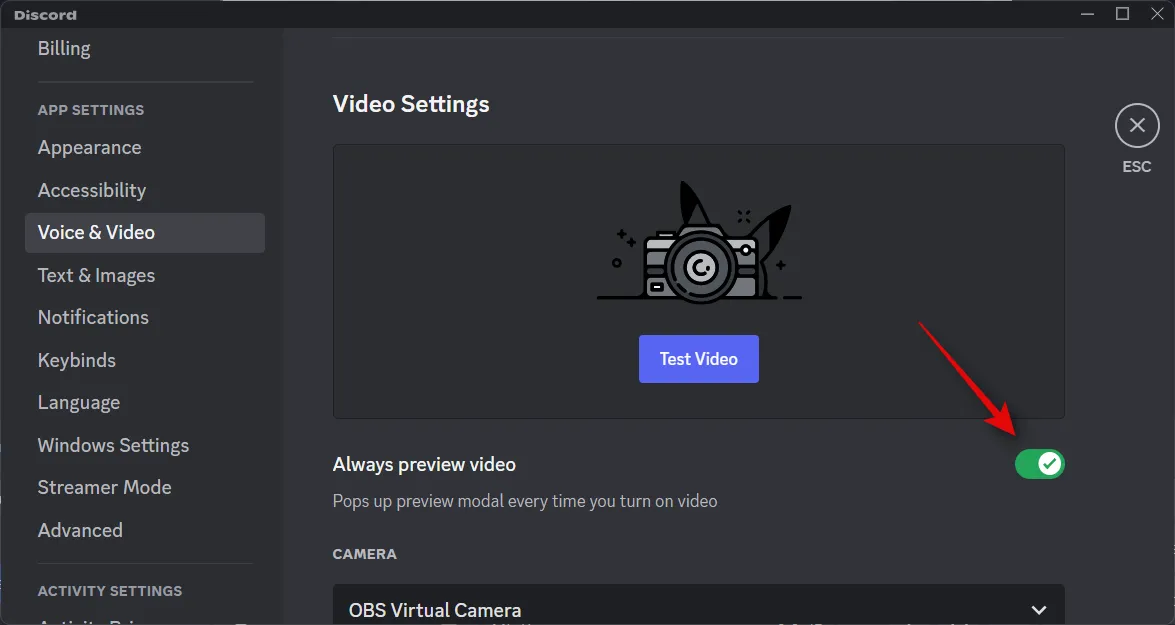
Klik nu op het vervolgkeuzemenu voor CAMERA en selecteer OBS Virtual Camera .
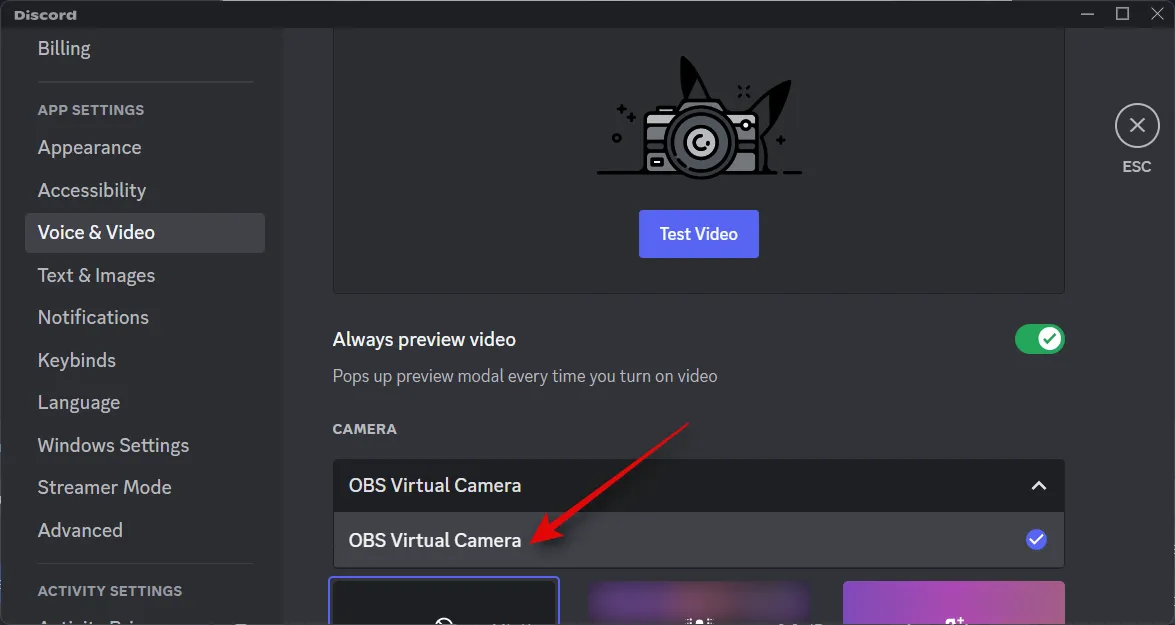
Eenmaal geselecteerd, klikt u op Video testen in het voorbeeldvenster bovenaan.
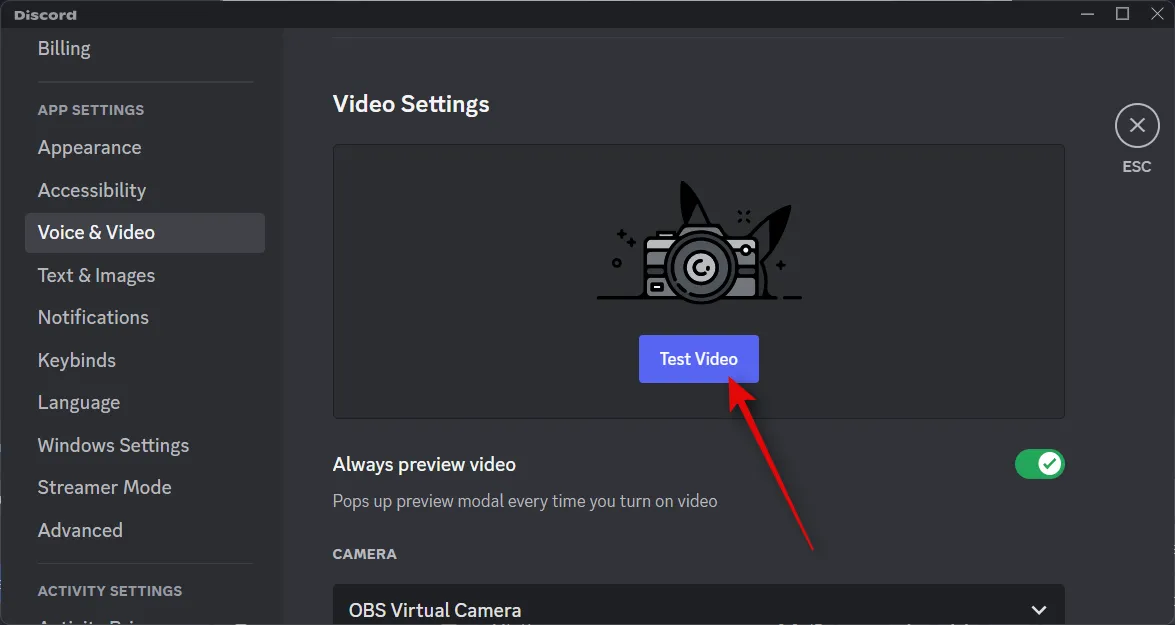
Als alles correct werkte, is je stream nu zichtbaar in het voorbeeld.
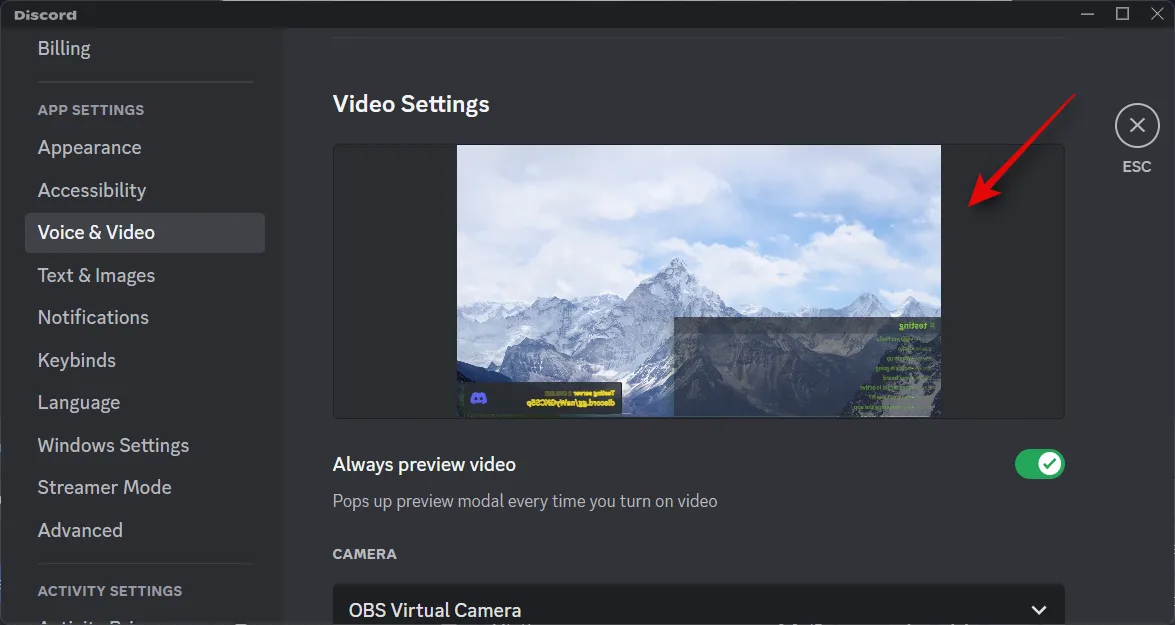
U kunt nu naar beneden scrollen en geavanceerde audio-instellingen naar wens aanpassen. Discord biedt verschillende nabewerkingseffecten en meer om uw gesprekservaring te verbeteren. Afhankelijk van de apparatuur die je gebruikt, kunnen deze instellingen de kwaliteit van je stream verbeteren of verlagen.

Eenmaal aangepast, sluit u de instellingen door op Esc te drukken of door op de X in de rechterbovenhoek te klikken.
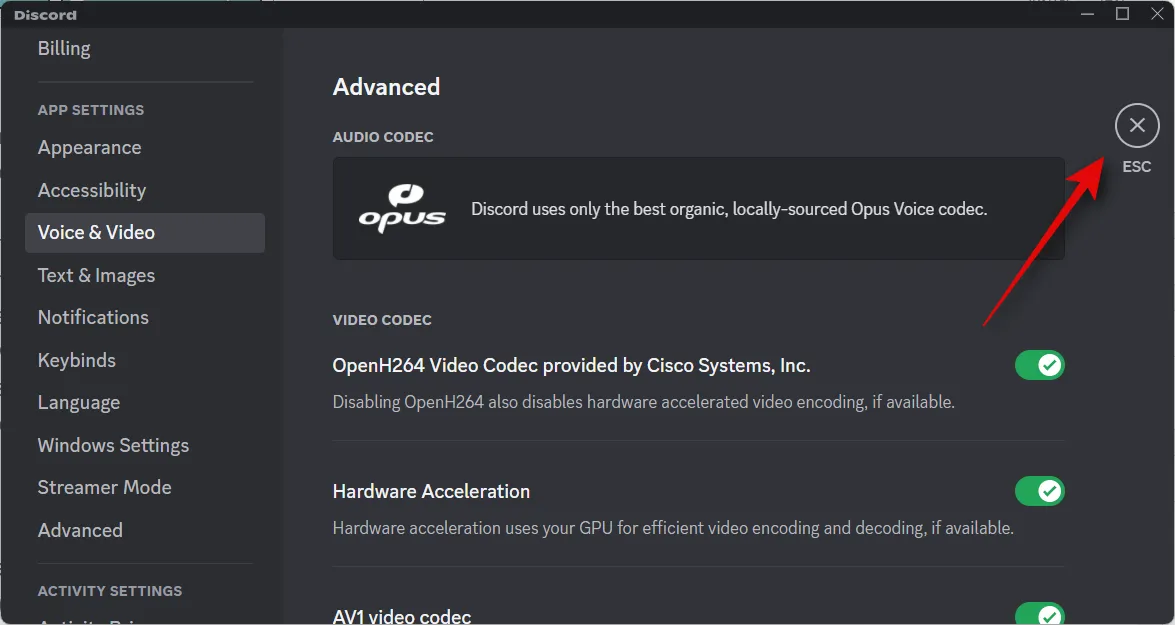
Klik nu en selecteer de server waarnaar u wilt streamen in de linkerzijbalk.
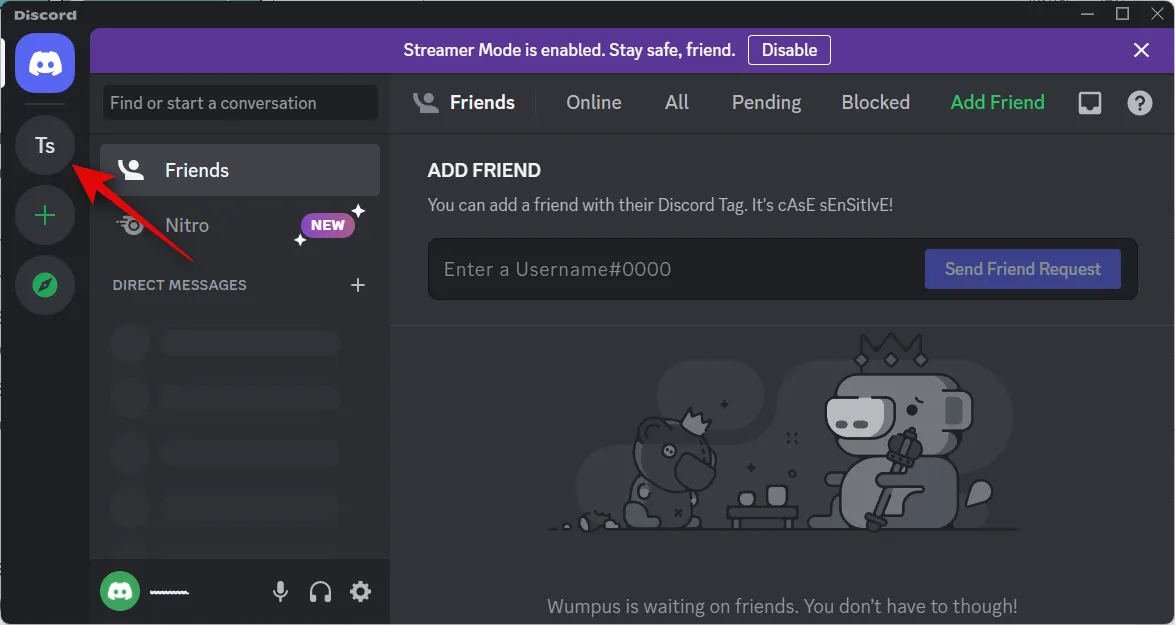
Klik en selecteer het kanaal waarnaar u wilt streamen.
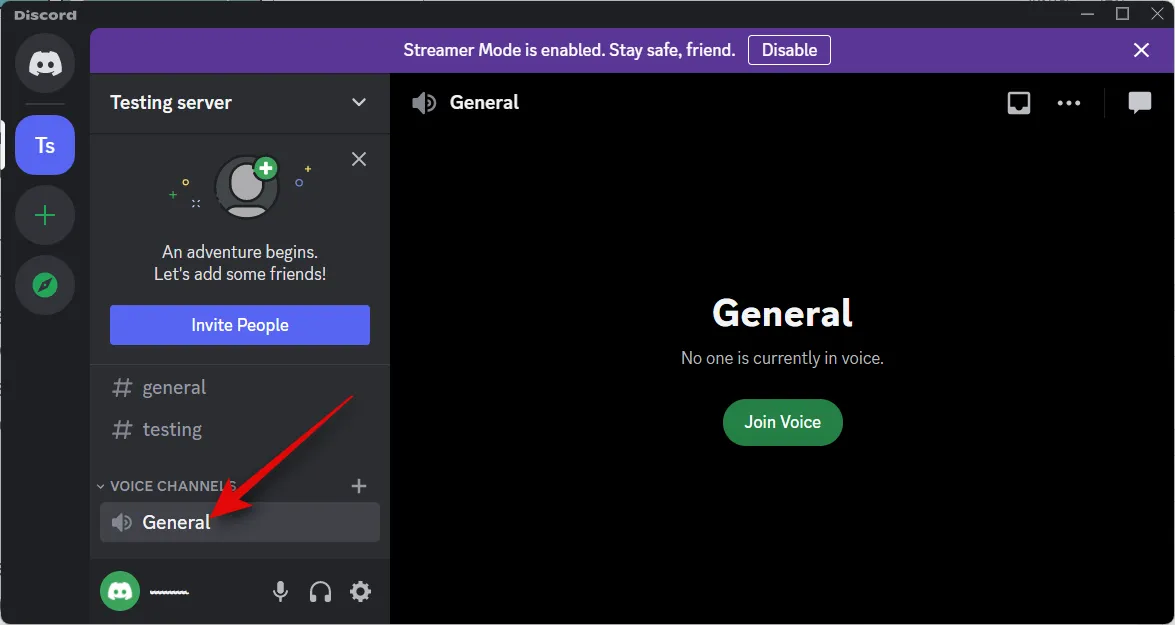
Start nu een voicechat.
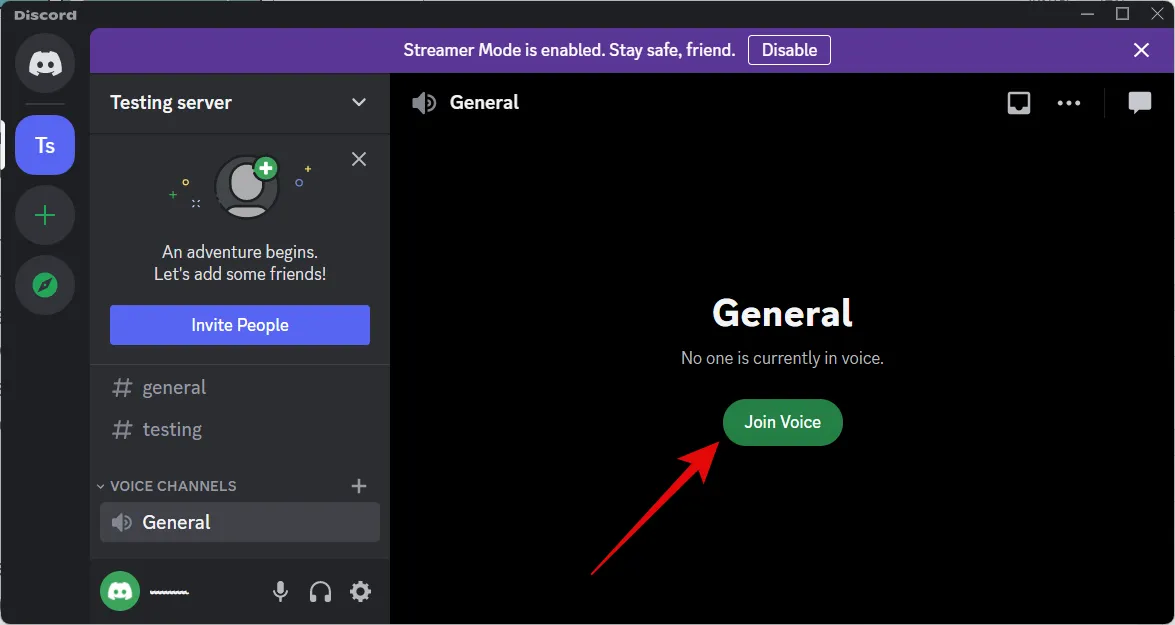
Uw oproep wordt nu aan uw rechterhand weergegeven. Klik op het camerapictogram om uw camera in te schakelen.
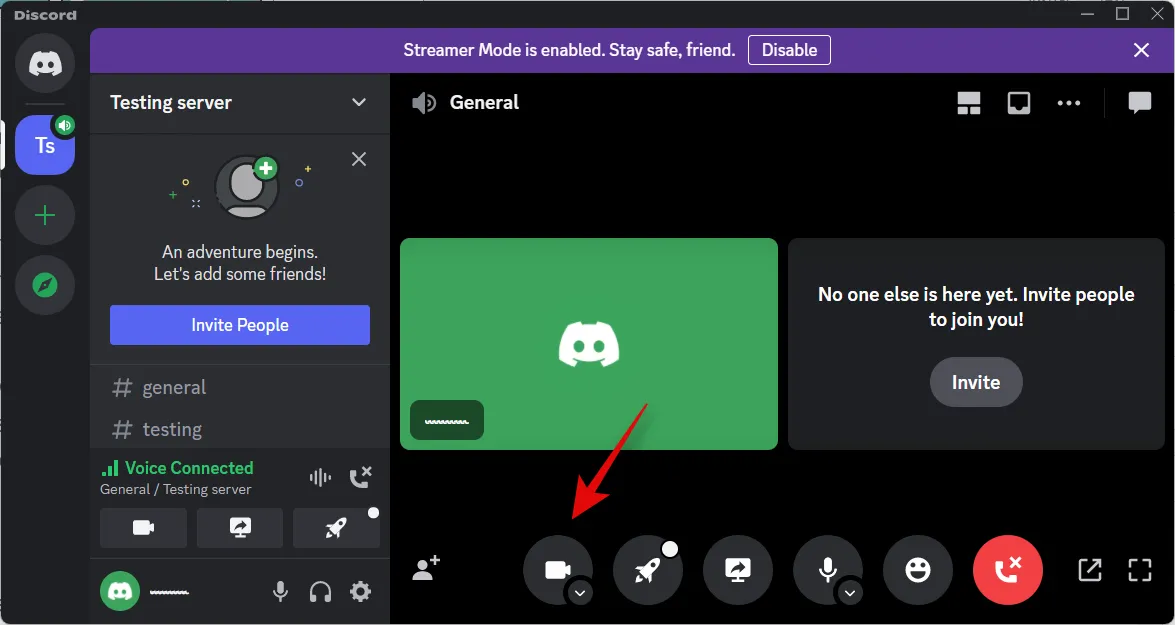
Uw OBS Virtual Camera zou nu standaard moeten zijn geselecteerd.
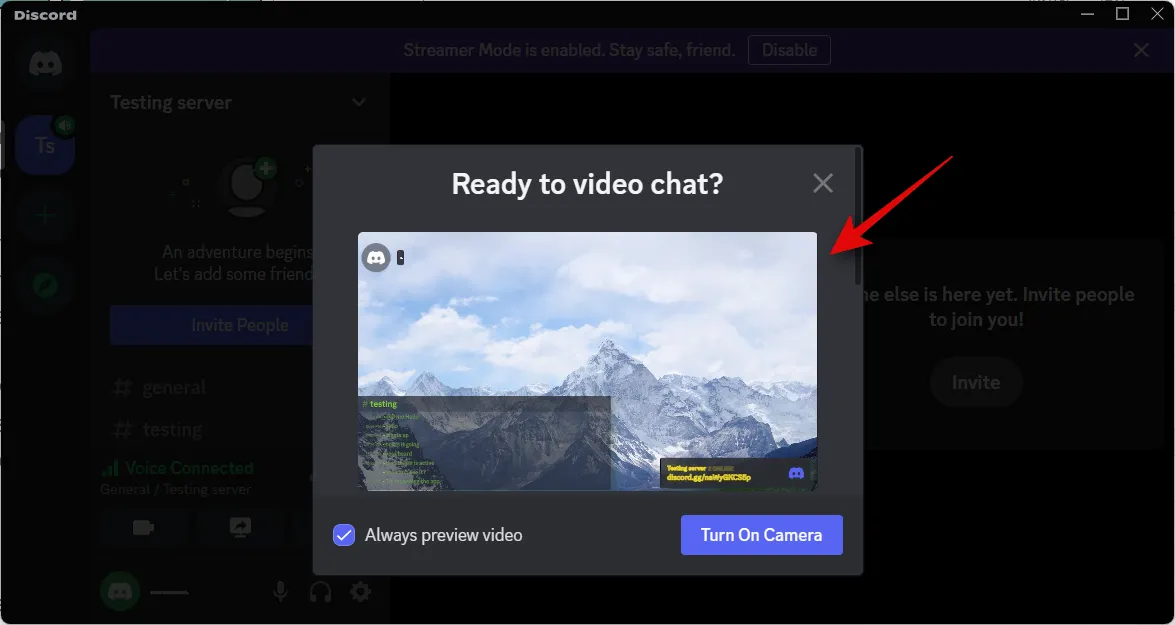
Klik op Camera inschakelen als u het voorbeeld kunt bekijken en alles naar behoren werkt.
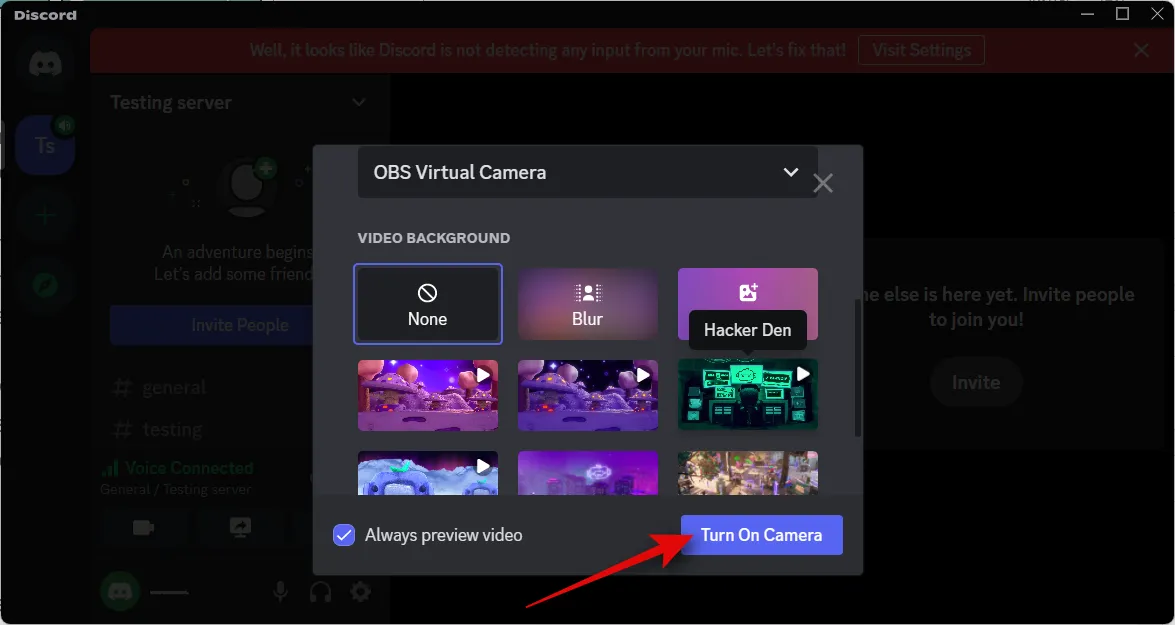
Je stream is nu zichtbaar als je camerafeed in Discord en je kunt nu direct communiceren met je Discord-community tijdens het streamen van content.
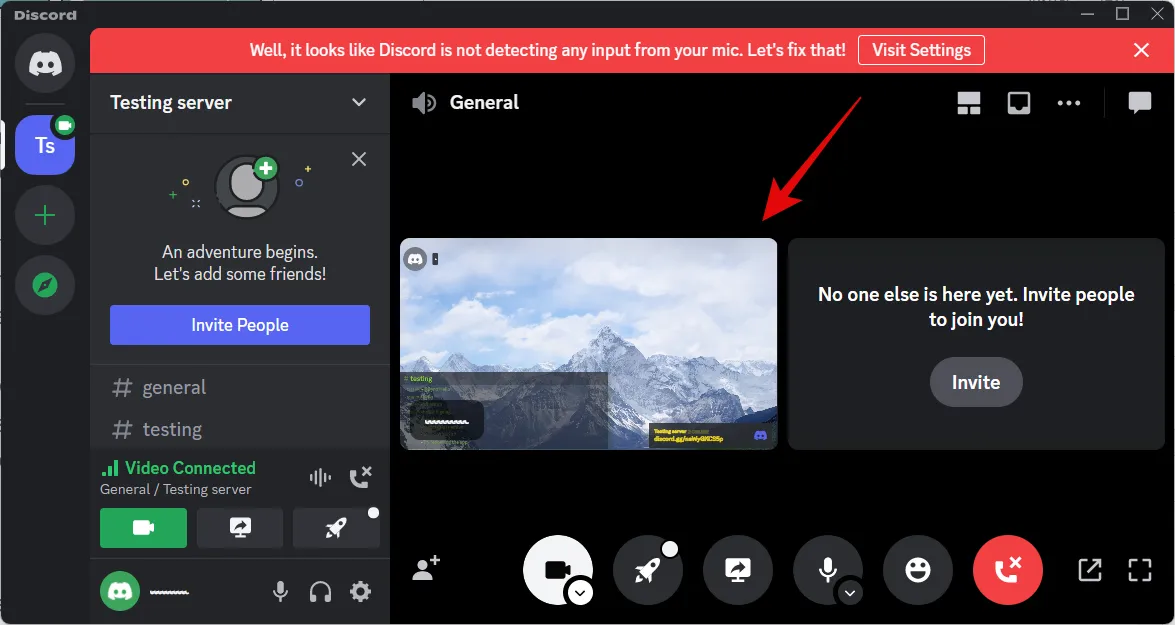
En zo kun je met OBS naar Discord streamen.
We hopen dat je via de bovenstaande stappen gemakkelijk naar Discord hebt kunnen streamen met OBS. Als u problemen ondervindt of nog vragen voor ons heeft, kunt u contact met ons opnemen via de onderstaande opmerkingen.



Geef een reactie