Updatefout 0x800704c7 op Windows oplossen
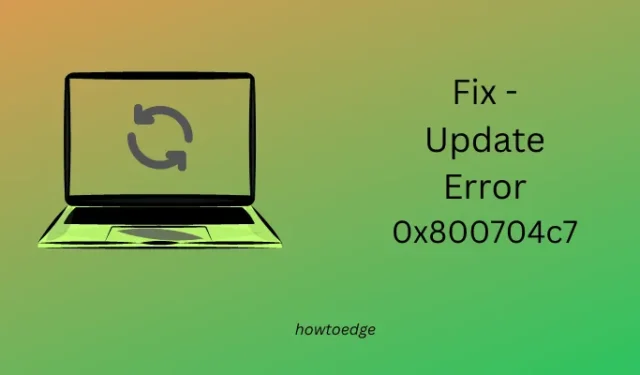
Bent u een updatefout 0x800704c7 tegengekomen tijdens het installeren van in afwachting zijnde updates op uw Windows 11/10-pc? Zo ja, en u zoekt naar de redenen erachter, dan bent u bij ons aan het juiste adres. Hier, in dit bericht, bespreken we drie tot vier oplossingen die u kunnen helpen deze updatefout te verhelpen.
Windows Update-fout 0x800704c7, opgelost
Als u lopende updates niet kunt installeren vanwege een foutcode 0x800704c7, overweeg dan om de onderstaande oplossingen toe te passen en dit probleem op te lossen.
- Voer de probleemoplosser voor Windows Update uit
- Reset Windows Update-componenten
- Download en installeer openstaande updates handmatig
1] Voer de probleemoplosser voor Windows Update uit
Windows 11 :
- Open Instellingen (Win + I) en navigeer naar het onderstaande pad erop –
System > Troubleshoot > Other troubleshooters
- Zoek Windows Update onder Meest frequent en druk op de knop Uitvoeren .
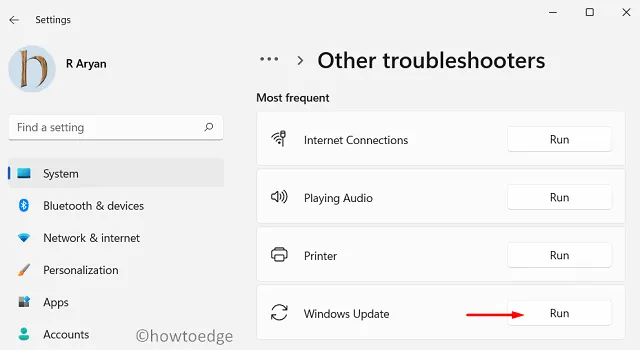
- Deze tool zoekt naar mogelijke oorzaken achter deze foutcode en lost deze ook op.
- Zelfs in gevallen waarin deze tool geen oplossing biedt voor een fout 0x800704c7, zal dit u manieren vertellen om deze foutcode op Windows 11 te verhelpen.
- Volg die trucs en laat dit probleem oplossen.
- Zorg ervoor dat u uw computer opnieuw opstart nadat u een van de suggesties hebt gevolgd die door deze tool voor probleemoplossing worden genoemd.
Windows 10 :
De stappen zijn min of meer vergelijkbaar met wat we in het bovenstaande gedeelte hebben gegeven. Het enige verschil in Windows 10 is de locatie waar u deze tool voor probleemoplossing kunt vinden. Nou, je vindt hetzelfde door uit te reiken naar het onderstaande pad –
Instellingen > Bijwerken en beveiliging > Probleemoplossers > Aanvullende probleemoplossers
Klik op Windows-update om het vak uit te vouwen en klik op De probleemoplosser uitvoeren . Volg nu de instructies op het scherm om de probleemoplossing te voltooien.
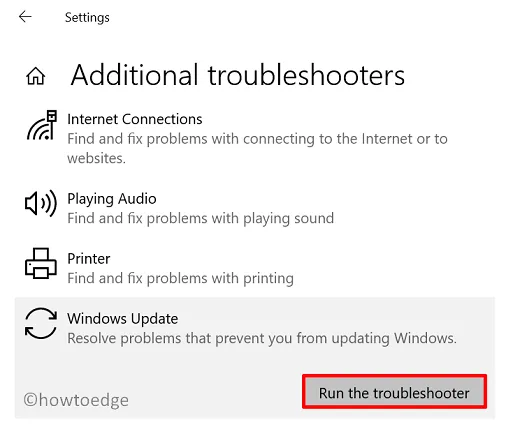
2] Reset Windows Update-componenten
Na verloop van tijd raken Windows-cachemappen gevuld met onnodige bestanden en mappen die niet relevant zijn voor uw recente updates. Deze niet-essentiële gegevens werken vaak samen met de systeemprocessen, zoals het updaten van Windows, en voorkomen dat er ooit een update plaatsvindt.
U kunt hier nooit zeker van zijn, tenzij en totdat u al uw systeembestanden en -mappen repareert. In plaats van deze bestanden te repareren, is het beter om alle onderdelen van Windows Update opnieuw in te stellen. Volg deze stappen om de Windows Cache-mappen te wissen.
net stop wuauserv
net stop cryptSvc
net stop bits
net stop msiserver
- Nadat u alle services hebt uitgeschakeld, verwijdert u de mappen SoftwareDistribution en Catroot2. Om dit te doen, moet u deze twee codes vervolgens uitvoeren –
ren C:WindowsSoftwareDistribution SoftwareDistribution.old
ren C:WindowsSystem32catroot2 Catroot2.old
- De bovenstaande codes voegen een. oude extensie van hun bestaande namen.
- Ervan uitgaande dat u beide mappen al met succes hebt hernoemd, moet u ervoor zorgen dat u alle services die u eerder hebt gestopt, opnieuw inschakelt. Voer hiervoor deze codes een voor een uit –
net start wuauserv
net start cryptSvc
net start bits
net start msiserver
Start vervolgens uw pc opnieuw op en controleer of u Windows nu normaal kunt bijwerken.
3] Download en installeer openstaande updates handmatig
Als de foutcode 0x800704c7 nog steeds optreedt, overweeg dan om de openstaande updates handmatig te downloaden en te installeren. Hiervoor heeft u het KB-nummer nodig dat op uw computer niet werkt. Ga naar Windows 10 Update-geschiedenis of Windows 11 Update-geschiedenispagina’s en noteer het laatste cumulatieve updatenummer voor uw Windows-versie.
Ga nu naar de Update-catalogus van Microsoft en zoek naar het genoteerde “KB”-nummer. Kies het zelfstandige pakket dat het beste bij uw systeemarchitectuur past en klik op de knop Downloaden. Als u verder gaat, klikt u op de bovenste link. Als u dit doet, wordt de recente cumulatieve update in de bestandsindeling msu gedownload. Dubbelklik op het gedownloade bestand om te beginnen met upgraden naar de gekozen OS Build.
Hier is een complete richtlijn voor het handmatig downloaden en installeren van openstaande updates op Windows 11 of Windows 10.



Geef een reactie