Fix Amdacpbus.sys Mislukt blauw scherm op Windows-pc
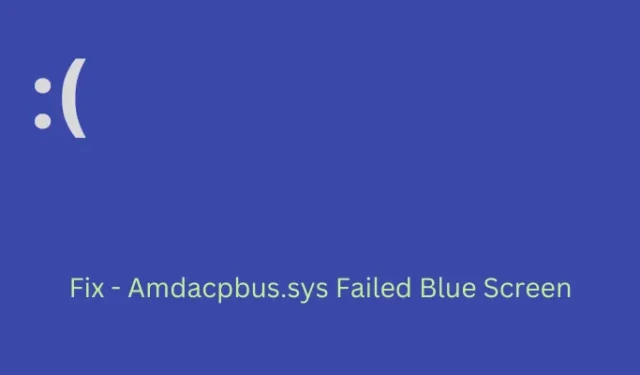
De Amdacpbus.sys is in feite een onderdeel van AMD’s Audio Co-Processor-stuurprogramma en is verantwoordelijk voor de communicatie en het beheer van AMD-hardware die is aangesloten op de AMD-chipset. Dit omvat het hebben van de AMD grafische kaart en AMD-audiocontroller. Dit bericht bespreekt de oorzaken van Amdacpbus.sys Failed Blue Screen op Windows, en de vier relevante oplossingen die dit probleem namens u kunnen verhelpen.
Welke foutmeldingen krijg je als je deze BSOD-fout tegenkomt?
Wanneer het bestand Amdacpbus.sys niet start, resulteert dit vaak in een foutmelding met de volgende tekst:
Stop Code: SYSTEM_THREAD_EXCEPTION_NOT_HANDLED What failed: amdacpbus.sys
Wat zorgt ervoor dat het Amdacpbus.sys-bestand resulteert in een Blue Screen-fout?
De Amdacpbus.sys mislukte BSOD-fout treedt normaal gesproken op in Windows wanneer uw systeem een of een combinatie van de volgende problemen tegenkomt:
- De AMD-stuurprogramma’s moeten beschadigd of verouderd zijn.
- De aanwezigheid van corrupte systeembestanden en mappen.
- Een snelle afsluiting van uw pc kan ook resulteren in een snelle opstartfout.
Nu u weet waardoor deze blauwe schermfout op Windows wordt veroorzaakt, volgt u het onderstaande gedeelte voor enkele relevante oplossingen.
Hoe Amdacpbus.sys mislukte blauwe schermfout te repareren
Als u een foutbericht met een blauw scherm tegenkomt dat weergeeft wat er misgaat op uw computer, ziet u mogelijk dat Amdacpbus.sys is mislukt naast Wat is mislukt? Om deze BSOD-fout te verhelpen, kunt u de onderstaande oplossingen uitproberen en controleren of ze dit probleem inderdaad oplossen in Windows –
- Werk alle AMD-stuurprogramma’s bij
- Voer SFC/DISM-scans uit
- AMD-stuurprogramma’s terugdraaien
- Breng uw pc terug naar een eerdere staat
1] Werk alle AMD-stuurprogramma’s bij
Zoals vermeld in het foutbericht zelf, treedt de Amdacpbus.sys Failed Blue Screen-fout meestal op vanwege glitches in de AMD-stuurprogramma’s. Als u dit stuurprogramma de afgelopen dagen niet hebt geüpgraded en deze foutmelding toch verschijnt, kunt u beter alle AMD-stuurprogramma’s bijwerken.
Hoewel u kunt controleren op updates voor AMD-stuurprogramma’s via Windows Update > Geavanceerde opties > Optionele updates, raden we u aan voor de AMD Driver Autodetect-tool te gaan . Deze tool is ontwikkeld door AMD-teams en het is vrij pro om automatisch stuurprogramma’s te detecteren die een upgrade nodig hebben. Wacht tot deze tool verouderde AMD-stuurprogramma’s op uw computer heeft gevonden en gerepareerd.
Hoe kan ik AMD-stuurprogramma’s verwijderen en opnieuw installeren?
Als het updaten van AMD-stuurprogramma’s niet helpt bij het oplossen van het Amdacpbus.sys Failed Blue Screen, kunt u proberen de verwijderde AMD-stuurprogramma’s te verwijderen en vervolgens opnieuw te installeren. Volg de onderstaande instructies om AMD-stuurprogramma’s op een Windows-pc te verwijderen –
- Druk op Win + R om het dialoogvenster Uitvoeren te starten.
- Typ ”
devmgmt.msc” erop en druk op OK . - Wanneer Apparaatbeheer wordt gestart, gaat u naar Beeldschermadapters en klikt u om dit gedeelte uit te vouwen.
- Klik met de rechtermuisknop op het beschikbare stuurprogramma en klik op Apparaat verwijderen .
- Wacht tot het verwijderen is voltooid en als dit voorbij is, klikt u op de knop Scannen op hardwarewijzigingen .
Het verwijderde stuurprogramma wordt vanzelf opnieuw geïnstalleerd. Start vervolgens uw computer opnieuw op en controleer of u nu normaal kunt opstarten in Windows.
2] Voer SFC/DISM-scans uit
Blauwe schermfouten, waaronder de mislukte fout Amdacpbus.sys, kunnen ook optreden wanneer bepaalde bestanden op de een of andere manier beschadigd raken. Om deze bug nu te verhelpen, moet u zowel SFC- als DISM-controles uitvoeren. Hier leest u hoe u deze taak uitvoert –
- Start de opdrachtprompt eerst als beheerder en voer de volgende codes erop uit:
sfc /scannow
DISM /Online /Cleanup-Image /RestoreHealth
- Zorg er wel voor dat u voldoende wacht totdat de bovenstaande opdracht 100% is voltooid.
Ervan uitgaande dat u beide opdrachtregelprogramma’s hebt uitgevoerd en ze zonder problemen zijn voltooid, start u uw apparaat vervolgens opnieuw op. Meld u normaal weer aan bij uw apparaat en controleer of de BSOD-fout nu is opgelost.
3] AMD-stuurprogramma’s terugdraaien
Verschillende gebruikers hebben bevestigd dat ze deze foutcode hebben opgelost wanneer ze hun AMD-stuurprogramma’s terugdraaien. Als u zich herinnert dat u het AMD-stuurprogramma op uw computer hebt geïnstalleerd, kunt u de vorige versie beter verwijderen of op zijn minst terugdraaien. Hier leest u hoe u het Amdacpbus.sys Failed Blue Screen op Windows kunt oplossen –
- Start het Power-menu door op Windows + X te drukken .
- Selecteer Apparaatbeheer en wanneer het wordt geopend, zoek je Display Adapters erin.
- Wanneer dit gedeelte wordt uitgevouwen, klikt u met de rechtermuisknop op het daarin aanwezige grafische stuurprogramma en selecteert u Eigenschappen .
- Ga naar het tabblad Stuurprogramma en klik op Stuurprogramma terugdraaien .
Het systeem zal de recente installatie van dit stuurprogramma verwijderen en zo het Amdacpbus.sys Failed Blue Screen op uw computer oplossen. Start uw pc opnieuw op en controleer of u nu normaal kunt opstarten in Windows.
4] Zet uw pc terug naar een eerdere staat
Als geen van de bovenstaande oplossingen werkt om de Amdacpbus.sys Failed Blue Screen-fout op te lossen en je hebt wel een herstelpunt op je computer, probeer dan je apparaat terug te zetten naar de stabiele staat. Als u dit doet, worden alle recente wijzigingen op uw computer verwijderd, inclusief de apps die u onlangs hebt geïnstalleerd. Hier leest u hoe u een herstelpunt op Windows gebruikt –
- Schakel uw apparaat 2-3 keer in en uit.
- Wanneer het systeem opstart in het Windows Herstelscherm, gaat u naar Problemen oplossen > Geavanceerde opties en klikt u op Systeemherstel .
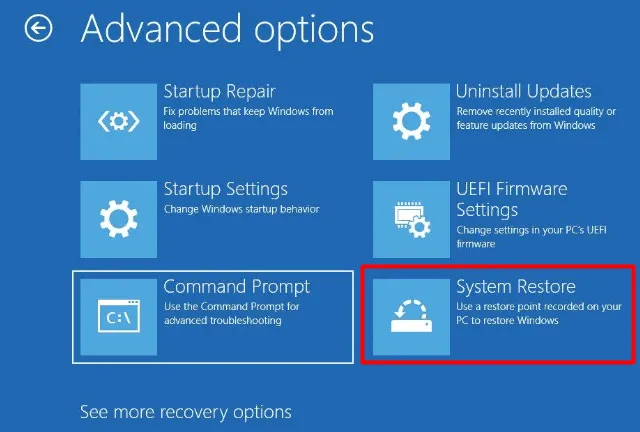
- Kies het laatste herstelpunt en volg de instructies op het scherm.
Het systeem scant deze back-up op mogelijke infectie en als er geen wordt gevonden, keert uw besturingssysteem terug naar het eerdere stabiele punt.
Als u in de veilige modus bent gekomen, kunt u deze stappen gebruiken om uw systeem naar de vorige staat te downgraden. Als er geen herstelpunt beschikbaar is op uw computer, kiest u als laatste redmiddel voor een schone installatie van Windows.



Geef een reactie