Fix 0x8007043C – 0x90018 Media Creation Tool-fout
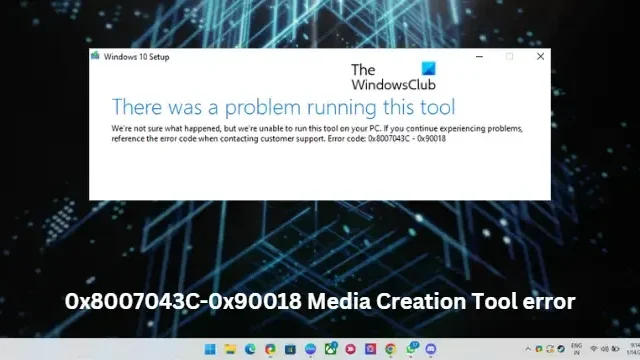
Dit bericht bevat oplossingen om de fout 0x8007043C – 0x90018 Media Creation Tool op te lossen . Met een Media Creation-tool kan Windows OS naar een flashstation worden gedownload, zodat gebruikers het verder op hun pc kunnen installeren. Het is een back-upoptie die essentieel wordt als er iets misgaat met uw apparaat. Maar onlangs hebben sommige gebruikers te maken gehad met de 0x8007043C – 0x90018 Media Creation Tool-fout op Windows 11/10. Gelukkig kunt u enkele eenvoudige stappen volgen om het probleem op te lossen.
Het volgende bericht verschijnt wanneer het probleem zich voordoet:
Er is een probleem opgetreden bij het uitvoeren van dit hulpprogramma.
We weten niet zeker wat er is gebeurd, maar we kunnen dit hulpprogramma niet uitvoeren op uw pc. Als u problemen blijft ondervinden, verwijs dan naar de foutcode wanneer u contact opneemt met de klantenondersteuning. Foutcode: 0x8007043C – 0x90018
Fix 0x8007043C – 0x900188 Media Creation Tool-fout
De foutcode 0x8007043C – 0x90018 tijdens het gebruik van de Media Creation-tool duidt op een probleem tijdens het downloaden van essentiële bestanden voor het maken van media. Om dit op te lossen, probeert u uw apparaat opnieuw op te starten en bij te werken naar de nieuwste versie. Als dat echter niet werkt, zijn hier nog enkele methoden om te helpen:
- Voer Media Creation Tool uit als beheerder
- Start BITS en Windows Update Services opnieuw
- Voer SFC en DISM uit
- Breng wijzigingen aan in de Register-editor
- Schakel antivirus van derden uit
- Installeer Windows met behulp van een opstartbaar ISO-bestand
Laten we deze nu in detail bekijken.
1] Voer Media Creation Tool uit als beheerder
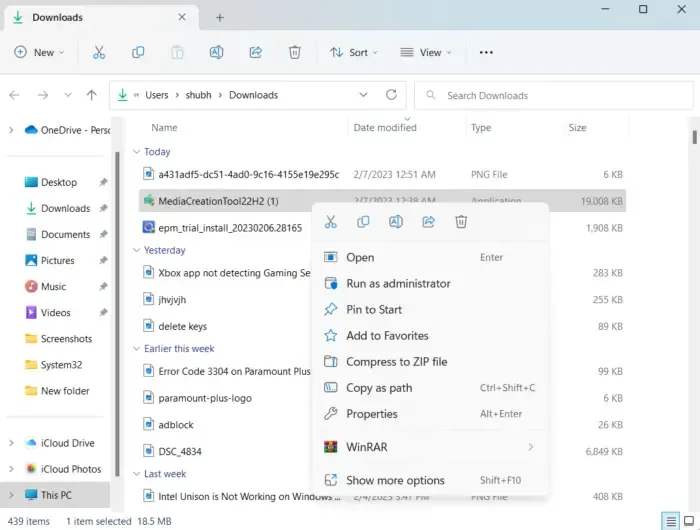
Door de tool als beheerder uit te voeren, zorgt u ervoor dat deze niet crasht vanwege een gebrek aan machtigingen. Hier is hoe het te doen:
- Klik met de rechtermuisknop op het gedownloade Media Creation Tool-bestand op uw apparaat.
- Klik op Eigenschappen .
- Navigeer naar het tabblad Compatibiliteit .
- Vink de optie Dit programma uitvoeren als beheerder aan .
- Klik op OK om de wijzigingen op te slaan.
2] Start BITS en Windows Update Services opnieuw
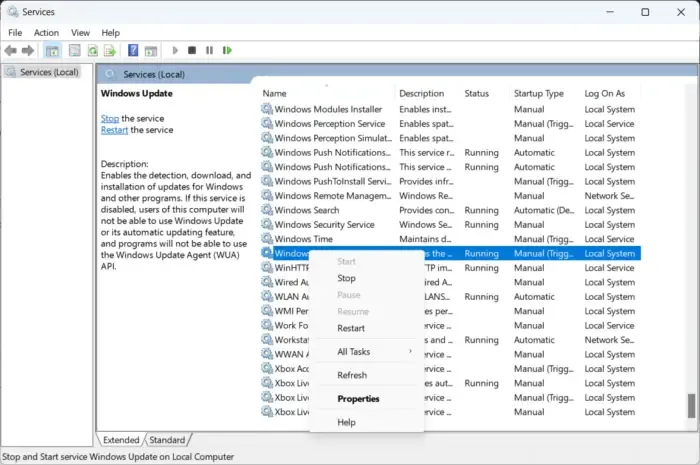
Bepaalde services moeten blijven draaien om de tool voor het maken van media correct te laten werken. Vernieuw deze services om te controleren of ze problemen veroorzaken. Hier is hoe:
- Druk op Start en open Diensten .
- Zoek een voor een naar Background Intelligent Transfer Service (BITS) en Windows Update .
- Klik met de rechtermuisknop op de services en selecteer Opnieuw opstarten .
3] Voer SFC en DISM uit
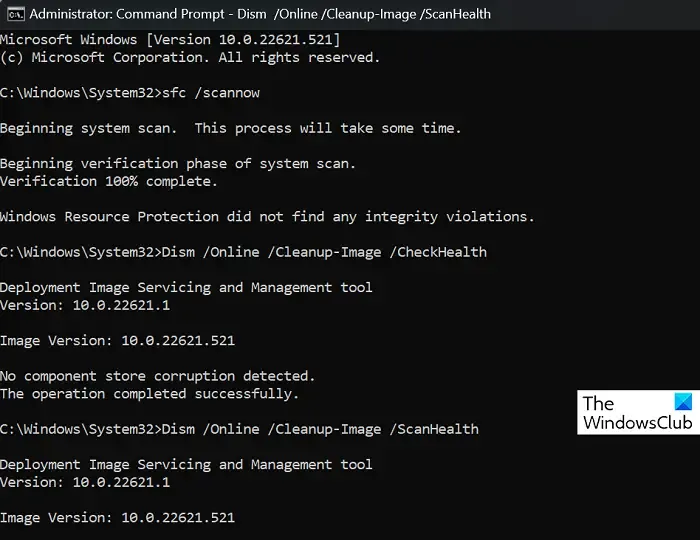
Fout 0x8007043C – 0x90018 kan optreden als gevolg van beschadigde/beschadigde Windows-systeembestanden of systeemimage-beschadigingen. Voer SFC en DISM uit om deze te scannen en te repareren. Hier is hoe:
- Klik op de Windows -toets en zoek naar Opdrachtprompt .
- Klik op Als administrator uitvoeren .
Typ de volgende opdrachten een voor een en druk op Enter:
Voor SFC:
sfc /scannow
Voor DISM:
DISM /Online /Cleanup-Image /CheckHealth
DISM /Online /Cleanup-Image /ScanHealth
DISM /Online /Cleanup-Image /RestoreHealth
- Start uw apparaat opnieuw op als u klaar bent en controleer of de Media Creation Tool-fout is verholpen.
4] Breng wijzigingen aan in de Register-editor
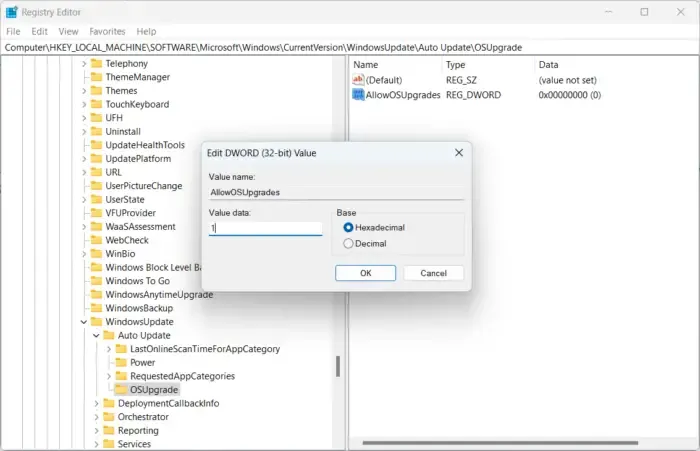
Als u de fout nog steeds niet kunt oplossen, kan het helpen om wijzigingen aan te brengen in het Windows-register. Maak een AllowOSUpgrade- sleutel in de Register-editor om de Media Creation Tool correct te laten werken. Hier is hoe:
- Druk op de Windows-toets + R om Uitvoeren te openen.
- Typ regedit en druk op Enter .
- Zodra de Register-editor is geopend, navigeert u naar het volgende pad:
Computer\HKEY_LOCAL_MACHINE\SOFTWARE\Microsoft\Windows\CurrentVersion\WindowsUpdate - Maak onder WindowsUpdate een nieuwe sleutel met de naam OSUpgrade .
- Klik nu met de rechtermuisknop in het rechterdeelvenster en selecteer Nieuw> DWORD (32-bits) waarde .
- Klik nogmaals met de rechtermuisknop op de nieuw gemaakte waarde en hernoem deze als AllowOSUpgrades .
- Dubbelklik op de waarde en sla de waardegegevens op als 1 .
- Start uw apparaat opnieuw op als u klaar bent en kijk of het de fout verhelpt
5] Schakel antivirus van derden uit
Antivirussoftware van derden die op uw apparaat is geïnstalleerd, kan verantwoordelijk zijn voor de fout 0x8007043C – 0x90018 Media Creation Tool. Schakel de antivirussoftware uit en controleer of de fout is opgelost. Als het uitschakelen van de software niet werkt, verwijdert u de antivirussoftware tijdelijk en controleert u of deze hetzelfde is.
6] Installeer Windows met behulp van een opstartbaar ISO-bestand
Als geen van deze methoden de fout kan verhelpen, download dan het Windows ISO-bestand van de officiële website van Microsoft. U kunt Windows ook installeren door een opstartbaar USB-station op Windows te maken.
Vergelijkbare fout : Fout 0x8007043C – 0x90017 bij het uitvoeren van Media Creation Tool
Hoe verhelp je de Media Creation Tool-fout? Er was een probleem met het uitvoeren van dit hulpprogramma op Windows?
Om dit probleem op te lossen bij het uitvoeren van deze tool of het starten van de Media Creation Tool-fout, hoeft u de tool alleen maar opnieuw te downloaden op een ander netwerk. U kunt ook proberen Firewall en antivirus op uw apparaat tijdelijk uit te schakelen om er zeker van te zijn dat ze de toepassing niet blokkeren.
Oplossing: Runtime-fout, kon proc niet aanroepen op Windows-computers
Hoe los ik een taal of versie op die niet wordt ondersteund door Windows met Media Creation Tool?
Als deze fout je blijft storen, probeer dan het Windows ISO-bestand te downloaden van de officiële website. Maak vervolgens een opstartbare USB met behulp van de Media Creation Tool en installeer Windows.



Geef een reactie