Tweak Windows File Explorer met behulp van WinSetView
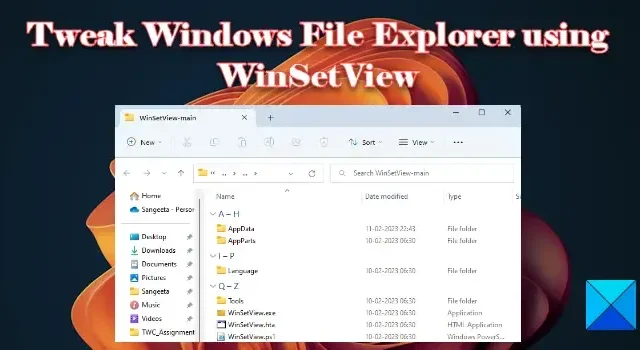
In dit bericht laten we u zien hoe u Windows File Explorer kunt aanpassen met WinSetView . WinSetView is een open-source tool waarmee u de gewenste weergaven kunt instellen voor verschillende soorten mappen in het Windows-besturingssysteem. Met andere woorden, hiermee kunt u wijzigen hoe bestanden worden weergegeven in Windows Verkenner.
Windows heeft verschillende mappen, zoals Downloads, Documenten, Afbeeldingen, enz. Op basis van de aard van bestanden kent Windows een specifieke lay-out toe om de inhoud van deze mappen weer te geven in het Verkenner-venster. De bestanden of mappen in de map Afbeeldingen worden bijvoorbeeld weergegeven als grote pictogrammen , terwijl de bestanden of mappen in de map Documenten worden weergegeven in de detailweergave . Deze weergavelay-out kan worden gewijzigd met behulp van de vervolgkeuzelijst Weergave in de werkbalk van Verkenner. Zodra u dit wijzigt, is de lay-out van toepassing op alle mappen van hetzelfde type.
Wijzigingen in de map Afbeeldingen worden bijvoorbeeld ook toegepast op de map Afbeeldingenbibliotheek. Maar wat als u meer controle wilt over de mapweergaven en een weergave-instelling wilt toepassen op alle mappen, ongeacht hun type? Dit is wat u met WinSetView kunt doen. In dit bericht zullen we leren hoe u WinSetView kunt gebruiken om de mapweergaven van de Verkenner globaal in te stellen.
Tweak Windows File Explorer met behulp van WinSetView
Tweaking Explorer met WinSetView is eenvoudig. WinSetView werkt door de registersleutels te wijzigen die zijn gekoppeld aan Windows Verkenner. Het wijzigt de bestandsverkenner niet en maakt een back-up van de standaardinstellingen voordat er wijzigingen in worden aangebracht. U kunt dus met de software experimenteren en als u niet de gewenste uitvoer krijgt, kunt u op elk moment teruggaan naar de back-up.
Nadat u WinSetView hebt gedownload, pakt u de inhoud van de zip-map uit. Sluit alle geopende toepassingen en dubbelklik vervolgens op het bestand WinSetView.exe om de software te starten. Als u andere toepassingen openhoudt terwijl WinSetView wordt uitgevoerd, kan dit de update van de open/opslaan-dialoogvensters verstoren. WinSetView kan worden gestart zonder beheerdersrechten te gebruiken. Dit komt omdat aangebrachte wijzigingen exclusief zijn voor het huidige gebruikersprofiel. Het heeft geen invloed op de andere gebruikers op dezelfde computer.
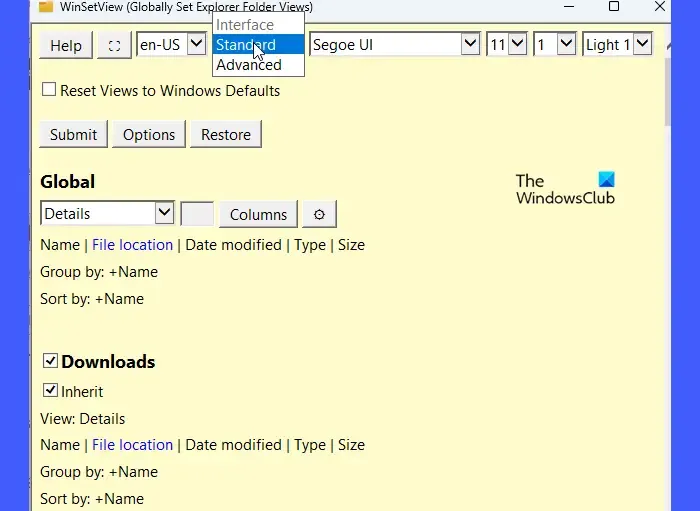
De knoppen op de bovenste rij van het WinSetView-venster zijn voor thema-aanpassing. Een opvallend kenmerk in deze rij is de vervolgkeuzelijst Standaard . U kunt deze vervolgkeuzelijst gebruiken om te schakelen tussen de standaard- en geavanceerde interface in WinSetView. De geavanceerde interface biedt geavanceerde functies, zoals het opslaan van WinSetView-interfaceselecties in een INI-bestand of het laden van standaard mapweergave-instellingen in WinSetView.
Volg deze stappen om WinSetView te gebruiken om de mapweergave van de bestandsverkenner in te stellen :
- Selecteer een standaardweergave
- Selecteer standaard kolomkoppen
- Selecteer weergaven voor specifieke maptypen
- Selecteer de gewenste opties
- Pas selecties toe op Windows Verkenner
Laten we deze in detail bekijken.
1] Selecteer een standaardweergave
Let op het Globale gedeelte bovenaan. In dit gedeelte kunt u een standaardweergave selecteren die u wilt toepassen op de hoofdmappen (of alle mappen) in Verkenner. U kunt kiezen tussen de weergave Details, Tegels, Lijst of Pictogrammen (Klein/Medium/Groot/Extra Groot). Voor de pictogrammenweergave kunt u ook de grootte van het pictogram instellen.
2] Selecteer standaard kolomkoppen
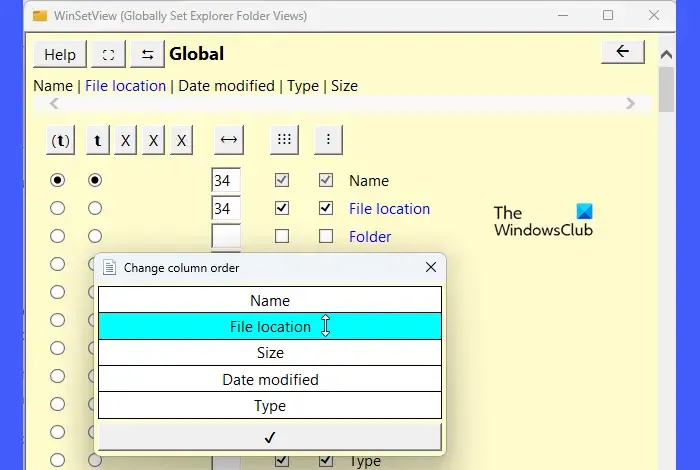
Klik op de knop Kolommen om het selectievenster Kolomkoppen te openen . Vanuit dit venster kunt u de kolomkoppen selecteren die u in de standaardweergave wilt weergeven. U kunt ook opties selecteren om items in de huidige map te groeperen of te sorteren op basis van de geselecteerde kolomkoppen. Om de volgorde van de kolomkoppen te wijzigen, kunt u bovenaan op de knop Kolomvolgorde wijzigen klikken. Om meer te lezen over de kolomeigenschappen, kunt u hier de volledige WinSetView-handleiding lezen .
3] Selecteer weergaven voor specifieke maptypen
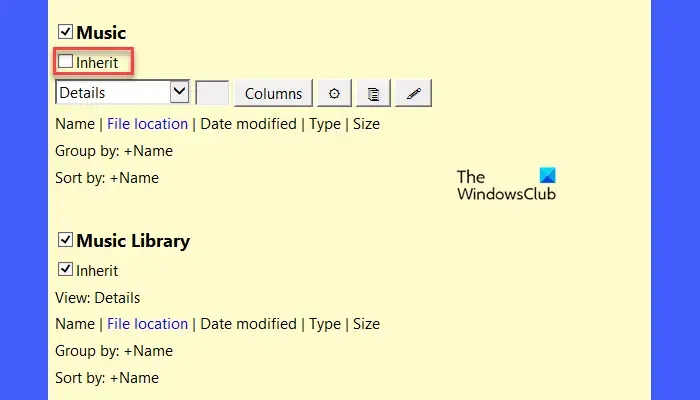
Let op het selectievakje Overnemen onder elk maptype in het WinSetView-venster. Deze selectievakjes zijn allemaal aangevinkt. Dit betekent dat alle mappen standaard de algemene instellingen overnemen (ongeacht hun sjabloontype). Als u wilt dat een specifieke map instellingen heeft die verschillen van de algemene instellingen, kunt u het selectievakje Overnemen onder de mapnaam uitschakelen. Zodra u het selectievakje uitschakelt, ziet u opties om de standaardweergave en kolomkoppen voor die specifieke map te selecteren. Als u het uitgeschakeld laat zonder wijzigingen aan te brengen, zal de map de inhoud ervan weergeven in de standaard weergave-instellingen van Windows. Wijzigingen aan een bepaald maptype worden toegepast op een andere map van hetzelfde type zolang de knop Overnemen is aangevinkt.
4] Selecteer de gewenste opties

Klik op de knop Opties net boven het gedeelte Globaal. Hierdoor wordt het venster Opties geopend waarin u uw voorkeursopties kunt selecteren, zoals bestandsextensies weergeven voor bekende bestandstypen, compacte weergave inschakelen in Windows 11, zoekmarkeringen uitschakelen, mapminiaturen uitschakelen, alleen het pad in zoekresultaten weergeven, enz.
5] Pas selecties toe op Windows Verkenner
Nadat u de instellingen en opties voor mapweergave hebt bekeken, klikt u op de knop Verzenden naast de knop Opties om de instellingen toe te passen op Windows Verkenner. Hiermee wordt het WinSetView PowerShell-opdrachtregelscript uitgevoerd om wijzigingen in de mapweergave-instellingen uit te voeren.
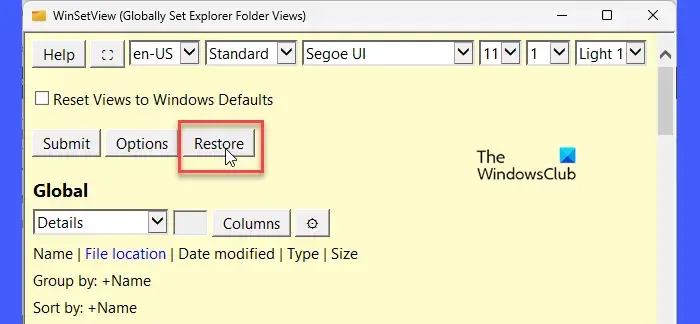
Om terug te keren naar de vorige status, start u WinSetView opnieuw en klikt u op de knop Herstellen die naast de knop Opties verschijnt.
Om terug te schakelen naar de standaard Windows-mapweergave-instellingen, klikt u op het selectievakje Reset Views to Windows Defaults bovenaan het WinSetView-venster en klikt u vervolgens op de knop Verzenden.
U kunt WinSetView downloaden van github.com .
Hoe verander ik de mapweergave in Windows 11 voor alle mappen?
Als u de standaardmapweergave voor alle mappen in Windows 11 wilt wijzigen, opent u een map met de sjabloon die u op alle andere mappen van hetzelfde type wilt toepassen. Breng de gewenste wijzigingen aan in de weergave-instellingen voor de maplay-out. Klik vervolgens op het pictogram Meer zien in de werkbalk bovenaan. Selecteer Opties . Schakel in het venster Mapopties naar het tabblad Weergave . Klik op de knop Toepassen op mappen . Klik op Ja in de waarschuwingsprompt die verschijnt en klik vervolgens op de knop OK .
Hoe de mapweergave-instellingen in Verkenner opnieuw in te stellen?
Open de map in Verkenner. Klik op het pictogram Meer weergeven (drie horizontale stippen) tussen de werkbalkpictogrammen bovenaan. Klik op Opties in de vervolgkeuzelijst die verschijnt. Klik op het tabblad Weergave in het venster Mapopties en klik vervolgens op de knop Mappen opnieuw instellen . Klik op de knop Ja in het dialoogvenster Mapweergaven . Klik vervolgens op de knop OK om Mapopties af te sluiten.



Geef een reactie