Hoe u Bad Image Status Error 0xc0000020 op Windows 11/10 kunt oplossen
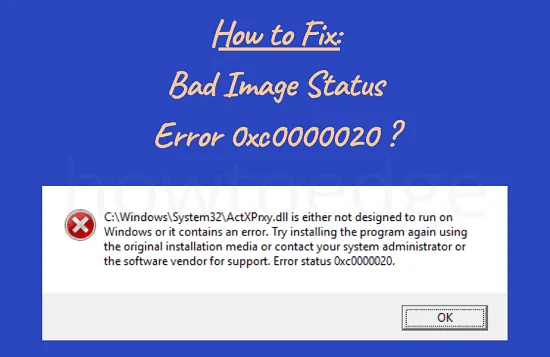
Verschillende gebruikers klaagden over het ontvangen van een foutcode 0xc0000020 toen ze probeerden bepaalde applicaties op hun pc te openen. Dit geeft duidelijk aan dat de apps die u probeerde te starten, beschadigd of beschadigd moeten zijn. Als dit gebeurt na een recente Windows-update, gaat u naar het Configuratiescherm en verwijdert u die specifieke beveiligings-/optionele patch-update.
De foutcode 0xc0000020 voor een slechte afbeelding kan ook verschijnen als systeembestanden ontbreken of als gevolg van een verouderde Windows-afbeelding. Om het vervolgens te repareren, verwijdert u de buggy-software en voert u scans uit zoals – SFC, DISM, enz.
Wat veroorzaakt fout 0xc0000020 op Windows 11/10
De fout 0xc0000020 treedt meestal op na een software-installatie met fouten, ontbrekende systeembestanden of een beschadigde Windows Image. Wanneer dit verschijnt, krijgt u mogelijk ook de volgende foutmelding:
C:\Windows\System32\XXXXX.dll is niet ontworpen om op Windows te worden uitgevoerd of bevat een fout. Probeer het programma opnieuw te installeren met behulp van de originele installatiemedia of neem contact op met uw systeembeheerder of de softwareleverancier voor ondersteuning. Foutstatus 00xc0000020.
Laten we eens kijken naar de beschrijving van elke methode die deze foutcode 0xc0000020 zou moeten oplossen.
Slecht beeld Foutstatus 0xc0000020 Oplossingen
Om Bad Image Error Status 0xc0000020 op Windows 11/10 op te lossen, doorloopt u de onderstaande lijst met suggesties –
1] Verwijder problematische toepassingen
Als u deze fout tegenkwam net na het installeren van een toepassing op uw computer, kunt u deze beter eerst verwijderen. Nadat u de onlangs geïnstalleerde software van uw apparaat hebt verwijderd, start u uw pc opnieuw op, zodat eventuele achtergebleven of overgebleven bestanden ook worden verwijderd.
Meld u opnieuw aan bij uw systeem en controleer of dit helpt bij het oplossen van de foutcode 0xc0000020. Als u uw Windows 11/10-besturingssysteem onlangs hebt bijgewerkt, zorg er dan voor dat u ook de nieuwste patch-updates verwijdert.
2] Voer een DISM-scan uit
Als u onlangs geen programma op uw computer had geïnstalleerd en nog steeds met dit probleem wordt geconfronteerd, moet de systeemkopie op de een of andere manier beschadigd zijn geraakt. Zonder verder op details in te gaan, controleer of u dit kunt oplossen door uw Windows Image te repareren. Gebruik hiervoor de hulp van een ingebouwde tool ‘DISM’. Dit is hoe dit proces verloopt –
- Druk op Win + X en selecteer Windows PowerShell (Admin). Als u Windows 11 gebruikt, selecteert u in plaats daarvan Windows Terminal (Admin).
- Vervolgens verschijnt het venster Gebruikersaccountbeheer. Tik op Ja om toegang tot de gekozen console te autoriseren.
- Voer in het PowerShell-venster de onderstaande codes een voor een uit.
Dism /Online /Cleanup-Image /StartComponentCleanup
Dism /Online /Cleanup-Image /RestoreHealth
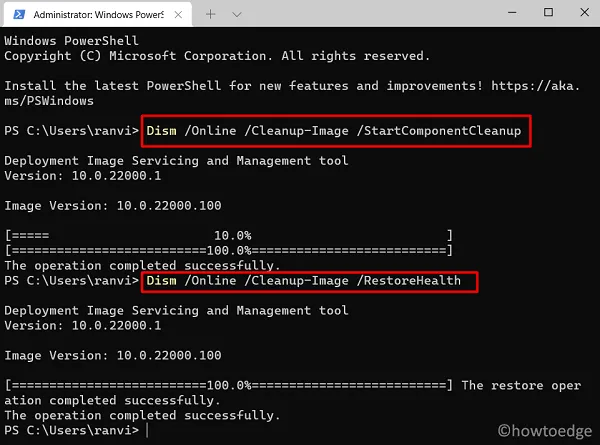
- Het hele scan-/reparatieproces via DISM duurt 15-20 minuten, dus wacht geduldig af. U kunt de lopende scan minimaliseren en doorgaan met ander werk.
- Wanneer dit voorbij is, start u uw pc opnieuw op .
Ik hoop dat dit de slechte beeldfout 0xc0000020 op uw apparaat verhelpt en dat u herstelpunten kunt maken of gebruiken.
3] Voer SFC-scan uit
Soms treedt deze fout gewoon op omdat een paar bestanden op uw computer zijn verdwenen of beschadigd zijn geraakt. In dat geval kunt u deze anomalie verhelpen door het hulpprogramma Systeembestandscontrole te gebruiken. Hier leest u hoe u een SFC-scan uitvoert op Windows 11/10 –
- Open de opdrachtprompt met beheerdersrechten.
- Wanneer het zich opent, kopieert en plakt u de onderstaande code en drukt u op Enter –
sfc /scannow
- Dit lijkt erg op de DISM-scan, maar het duurt ook 15-20 minuten om corrupte bestanden op uw apparaat te vinden en te repareren.
- Wanneer het bericht – “Verificatie 100% voltooid” wordt weergegeven, typt u exit en drukt u op Enter .
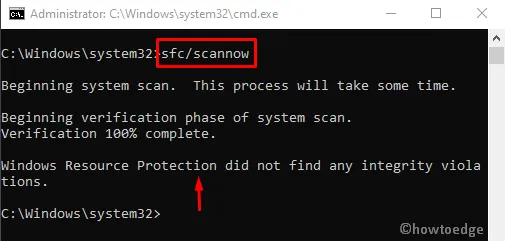
- Start vervolgens uw pc opnieuw op en kijk of het probleem is opgelost wanneer u zich weer aanmeldt bij uw computer.
4] DLL-bestanden opnieuw registreren
Als de fout 0xc0000020 nog steeds optreedt, kan dit komen door de aanwezigheid van enkele beschadigde DLL-bestanden. Het Windows-besturingssysteem gebruikt DLL’s om de totale geheugenoverhead te verminderen wanneer twee of meer toepassingen dezelfde systeembronnen gebruiken. Registreer de meer algemeen gebruikte DLL-bestanden zoals olmapi21.dll en wininet.dll opnieuw en kijk of het probleem hiermee inderdaad is opgelost.
Als de fout niet is opgelost, gaat u verder met de volgende oplossing.
5] Gebruik systeemherstelpunten
Hoewel dit een slechte afbeeldingsfout is en u uw herstelpunten niet zou moeten gebruiken, moet u controleren of u uw pc kunt terugzetten naar een punt waarop alles perfect werkte.
6] Vernieuw / reset uw pc
Als geen van de bovenstaande methoden de fout 0xc0000020 verhelpt, stelt u uw pc opnieuw in door de onderstaande stappen te volgen:
- Druk eerst op WinKey + I om Instellingen op te roepen.
Op Windows 10
- Ga naar – Update & Beveiliging> Herstel.
- Tik of klik onder Uw pc vernieuwen zonder uw bestanden te beïnvloeden op Aan de slag .
- Volg nu de instructies op het scherm om de resterende stappen te voltooien.
- Zorg ervoor dat u de volgende selectievakjes AAN laat staan terwijl u uw exemplaar van Windows 11/10 vernieuwt.
- Bewaart al uw gegevens
- Verwijdert alle apps van derden
Op Windows 11
Er is niet zoiets als “Vernieuw uw pc” in Windows 11. Dus alles wat u kunt doen op het nieuw geïnstalleerde besturingssysteem is – “Reset uw pc“. Hier leest u hoe u deze taak uitvoert –
- Navigeer eerst naar het onderstaande pad –
Instellingen > Systeem > Herstel > Reset deze pc
- Druk op Reset pc naast “Reset pc” onder de sectie – Herstel .
- Volg de instructies op het scherm om het resetten van uw pc te voltooien.
Ik hoop dat deze tutorial je helpt om de Bad Image Status Error 0xc0000020 op je Windows 11/10 pc op te lossen.



Geef een reactie