Hoe los ik Windows Update-fout 0x80070012 op

Windows-updates zijn essentieel om uw systeem veilig en gezond te houden. Soms kunt u echter vastlopen met een aantal foutcodes waardoor u lopende updates niet op uw computer kunt installeren. In dit artikel gaan we zo’n probleem behandelen, namelijk updatefout 0x80070012, de redenen waarom het optreedt en hoe het op Windows 11/10 kan worden opgelost.
Wanneer u deze bug tegenkomt, krijgt u mogelijk een foutmelding met de volgende tekst:
There were some problems installing updates, but we’ll try again later. If you keep seeing this and want to search the web or contact support for information, this may help:
Error Code 0x80070012.
Waarom mislukt mijn Windows-update op fout 0x80070012?
Er zijn tal van oorzaken die ervoor kunnen zorgen dat de Windows-update mislukt. De lijst bevat het volgende –
- Diensten voor gehandicapten
- Geïnstalleerde buggy-software
- Een beschadigde update gedownload
- Hardware- of driverconflicten
Oplossing – Windows 11/10 Update Fout 0x80070012
Als u lopende updates niet kunt installeren vanwege een foutcode 0x80070012, past u de onderstaande oplossingen toe en kijkt u of er hulp is om deze bug op te lossen –
- Voer de probleemoplosser voor Windows Update uit
- Reset Update-services
- Start uw apparaat schoon op
- Voer SFC- en DISM-scans uit
- Download de update handmatig
1] Voer de probleemoplosser voor Windows Update uit
De probleemoplosser, zoals we die kennen, kan bijna alle problemen oplossen die we tegenkomen op Windows. Dus ga ervoor en kijk of dit de fout verhelpt waarmee je te maken hebt.
Hier is hoe de probleemoplossingsmethode verloopt –
- Druk op ” Windows-toets + I ” om Instellingen te openen.
- Klik op Bijwerken en beveiliging en selecteer Problemen oplossen.
- Ga naar het rechterdeelvenster en klik op de optie Extra probleemoplossers .
- Klik in het gedeelte Getup and running eenmaal op Windows Update en klik op de optie – Voer de probleemoplosser uit .
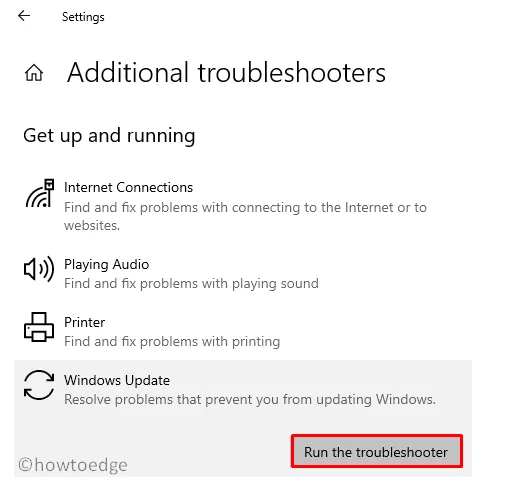
- Deze tool heeft een paar minuten nodig om de onderliggende oorzaken te identificeren en te herstellen. Blijf ondertussen de instructies op het scherm volgen.
- Wanneer dit suggereert ” Pas deze oplossing toe “, klik er dan op. Wacht opnieuw tot de uitvoering is voltooid.
- Sluit het probleemoplosservenster en start uw pc opnieuw op.
2] Updateservices resetten
Als u niet alle services handmatig wilt controleren die essentieel zijn voor Windows Update, voert u gewoon het onderstaande script uit. Hierin stoppen we alle vereiste services en starten ze later opnieuw op.
Volg de onderstaande instructies voor het resetten van de Windows Update Services –
- Start de opdrachtprompt als beheerder.
- Wanneer het wordt gestart, voert u de onderstaande codes een voor een uit. Zorg ervoor dat u na elke opdracht op Enter drukt –
net stop wuauserv
net stop bits
net stop cryptsvc
Ren %systemroot%SoftwareDistributionDataStore *.bak
Ren %systemroot%SoftwareDistributionDownload *.bak
Ren %systemroot%system32catroot2 *.bak
net start wuauserv
net start bits
net start cryptsvc
- Nadat u met succes services hebt gestopt/herstart en de namen van cachemappen hebt gewijzigd, sluit u CMD.
- Start vervolgens uw pc opnieuw op, zodat de aangebrachte wijzigingen van kracht worden vanaf de volgende login.
3] Voer de status Clean Boot in en werk uw besturingssysteem bij
De aanwezigheid van conflicterende software kan er ook voor zorgen dat het updateproces niet soepel verloopt. Log dus beter in op de schone opstartstatus en kijk of u nu uw besturingssysteem kunt bijwerken. Gebruik hiervoor deze stappen –
- Druk op Win + X en selecteer Uitvoeren.
- Typ
msconfigen druk op OK om het venster Systeemconfiguratie te openen. - Ga naar het tabblad Services en vink het vakje aan dat luidt: Alle Microsoft-services verbergen.

- Klik op Alles uitschakelen en ga dan naar het tabblad Opstarten.
- Hier vindt u een optie om Taakbeheer te openen, en open het.
- Klik nu met de rechtermuisknop op een bepaald item en klik op uitschakelen .
- Doe hetzelfde voor alle items die aanwezig zijn in de taakbeheerder.
- Sluit alle actieve vensters en start uw pc opnieuw op.
Meld u opnieuw aan bij uw apparaat en kijk of dit de foutcode 0x80070012 oplost.
Wanneer Windows opnieuw wordt geladen, gaat u direct naar de Windows-updates en drukt u op de knop – Controleren op updates .
4] Voer SFC/DISM uit
Running System File Checker (SFC) controleert de integriteit van alle kernbestanden en mappen. Als het ontbrekende of beschadigde bestanden ontdekt, worden ze onmiddellijk hersteld.
DISM is een andere ingebouwde tool die Windows 10 Image kan scannen en repareren als het problematisch wordt gevonden. Laten we leren hoe we beide scans tegelijkertijd kunnen uitvoeren –
- Druk op Win + X en selecteer Windows PowerShell (Admin). Als u Windows 11 gebruikt, selecteert u in plaats daarvan Windows Terminal.
- Typ de onderstaande opdracht gevolgd door de Enter- toets –
sfc /scannow

- Wacht tot deze scan 100% is voltooid.
- Zodra dit voorbij is, kopieert en plakt u de DISM-code zoals hieronder beschreven en drukt u nogmaals op Enter –
DISM.exe /Online /Cleanup-Image /Restorehealth
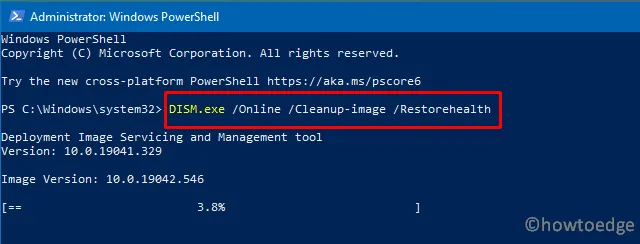
- Nogmaals, dit duurt 15-20 minuten om de beschadigde Windows-afbeelding te scannen en te repareren.
Start uw computer opnieuw op wanneer beide scans zijn voltooid.
5] Download / installeer de update handmatig
Als geen van de bovenstaande tijdelijke oplossingen helpt om deze bug op te lossen, downloadt u de openstaande updates handmatig. Het zelfstandige pakket heeft de bestandsindeling “.msi”, die vrij eenvoudig te installeren is. Dubbelklik er gewoon op en de update begint te installeren.
Hier leest u hoe u handmatig zelfstandige pakketten met lopende updates op uw pc kunt vinden en installeren.
Hoe los ik foutcode 80070002 op?
Is het oké om een Windows Update over te slaan?
Technisch gezien moet u altijd een update installeren wanneer deze beschikbaar komt. Het zou echter beter zijn als u de bekende problemen bekijkt die zullen optreden na het upgraden van uw systeem.
Nadat u een duidelijk idee heeft van de bekende bugs in een cumulatieve update, kunt u eenvoudig beslissen voor welke u kiest en welke u verlaat. Zelfs als je doorgaat met een problematische patch, heb je besloten om de fouten die halverwege zullen optreden op te lossen.
Hoe los ik Windows Update-fouten op?
Desalniettemin kunt u updatecomponenten altijd resetten en kijken of het probleem waarmee u te maken heeft, wordt verholpen. Als geen enkele oplossing werkt, kunt u het probleem tijdelijk oplossen door de beschikbare updates handmatig te installeren.



Geef een reactie