Windows 11 installeren zonder Microsoft-account in 2024

- Als u Windows 11 (Home of Pro) wilt instellen zonder Microsoft-account, schakelt u eenvoudigweg de internetvereiste uit op het scherm voor het instellen van het account en blijft u beperkte connectiviteit gebruiken om een lokaal account te maken.
- Als u Windows 11 Pro installeert zonder afhankelijk te zijn van een Microsoft-account, volgt u de normale installatieprocedure. Kies voor de optie “Instellen voor werk of school” , klik vervolgens op “Volgende”, “Aanmeldopties”, “In plaats daarvan lid worden van domein” en voltooi de aanmaak van uw lokale account.
- Een alternatieve methode is het gebruik van Rufus om een opstartbare USB-schijf te genereren die de vereiste voor een Microsoft-account omzeilt wanneer u Windows 11 als een lokaal account configureert.
Deze gids begeleidt u bij het installeren van Windows 11 met een lokaal account in plaats van een Microsoft-account tijdens het installatieproces. Voor gebruikers die Windows 11 Pro installeren, ligt de truc in het selecteren van de opties “Set up for work or school” en “Domain join instead” tijdens de out-of-the-box experience (OOBE). Voor degenen die de “Home” -editie gebruiken , is het eenvoudigste om het internet uit te schakelen.
Voorheen konden gebruikers een lokaal account aanmaken door een fictief e-mailadres (zoals “ [email protected] ” of “ [email protected] ” ) en wachtwoord in te voeren, maar deze methode is niet langer effectief.
Hoewel het raadzaam is om een Microsoft-account te gebruiken vanwege de compatibiliteit met verschillende services en de mogelijkheid om bestanden en instellingen op meerdere apparaten te synchroniseren, waarderen veel gebruikers de eenvoud van een traditioneel account. Bovendien maakt het instellen van een lokaal account tijdens de OOBE na een schone installatie het personaliseren van de naam van de profielmap mogelijk, waardoor elk gebruik van het e-mailadres wordt vermeden. Als u van plan bent om externe toegang te implementeren, kan het starten met een lokaal account mogelijke connectiviteitsproblemen omzeilen.
Als u tijdens de installatie besluit om een lokaal account aan te maken, kunt u dit later via de app Instellingen koppelen aan een Microsoft-account.
Deze gids leidt u door het installatieproces van Windows 11 24H2 en latere releases met behulp van een lokaal account voor een meer privé en traditionele setup. Ik zal ook stappen geven voor het configureren van een laptop of desktop die vooraf is geïnstalleerd met het besturingssysteem. Als uw apparaat een oudere versie draait, zoals 23H2 of 22H2, kunt u deze instructies nog steeds volgen, hoewel de Windows-installatie enigszins kan afwijken.
- Windows 11 Home installeren zonder Microsoft-account
- Windows 11 Pro installeren zonder Microsoft-account
- Windows 11 installeren met Rufus om een lokaal account aan te maken
- Een nieuwe pc instellen zonder Microsoft-account
Windows 11 Home installeren zonder Microsoft-account
Volg deze stappen om Windows 11 te installeren zonder een Microsoft-account aan te maken:
- Start de pc op met behulp van de Windows 11 USB-stick .
- Druk op een toets om verder te gaan.
- Kies uw gewenste installatietaal en -formaat.
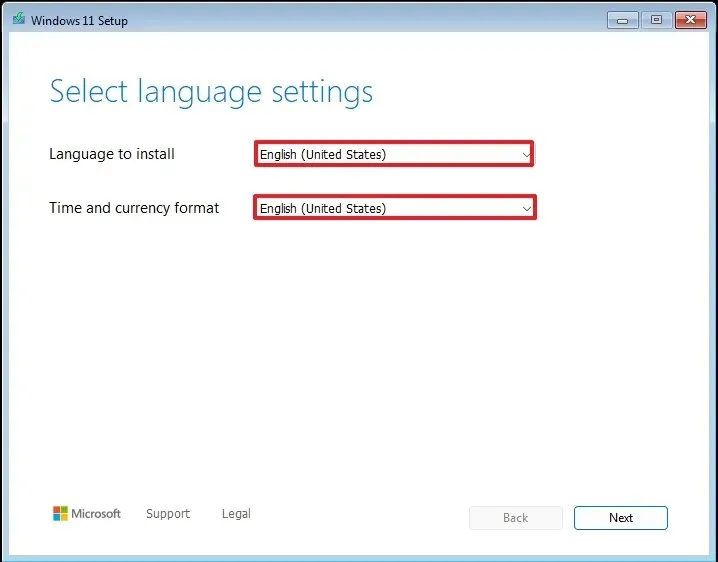
- Klik op de knop Volgende .
- Selecteer het gewenste toetsenbord en de gewenste invoermethode.
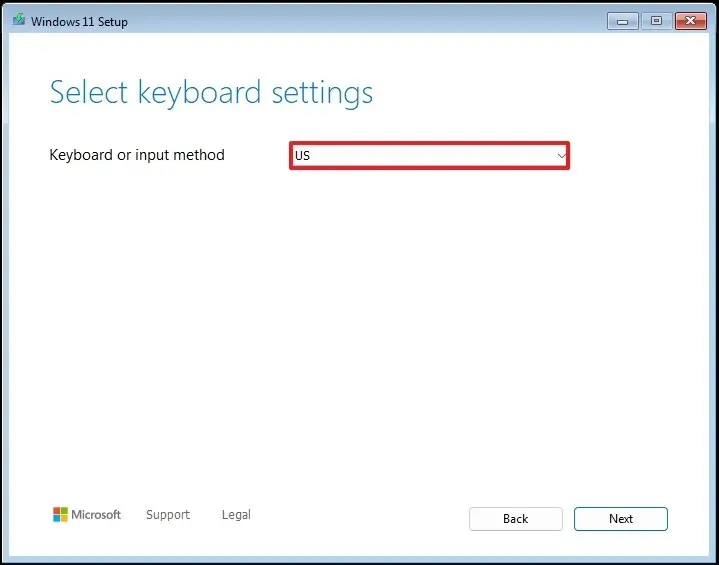
- Klik nogmaals op de knop Volgende .
- Selecteer de optie ‘Windows 11 installeren’ .
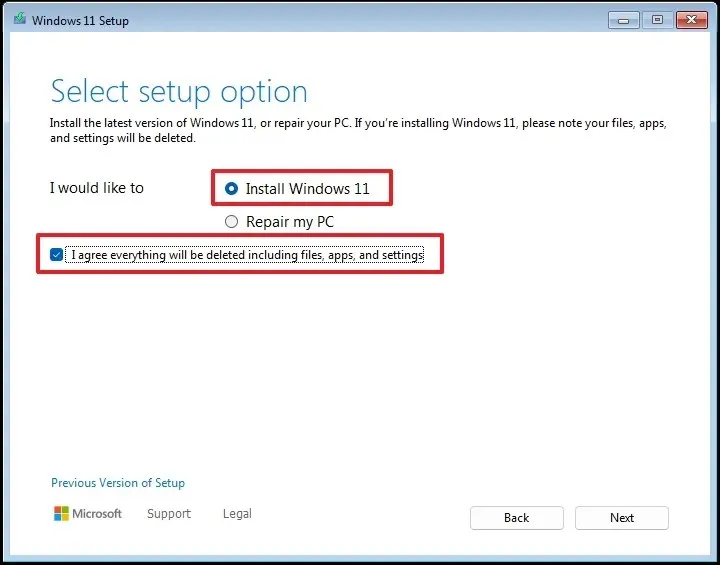
- Selecteer de optie ‘Ik ga akkoord met alles’ om te bevestigen dat deze actie alle gegevens van de computer zal wissen.
- Selecteer de optie
‘Ik heb geen productsleutel’ .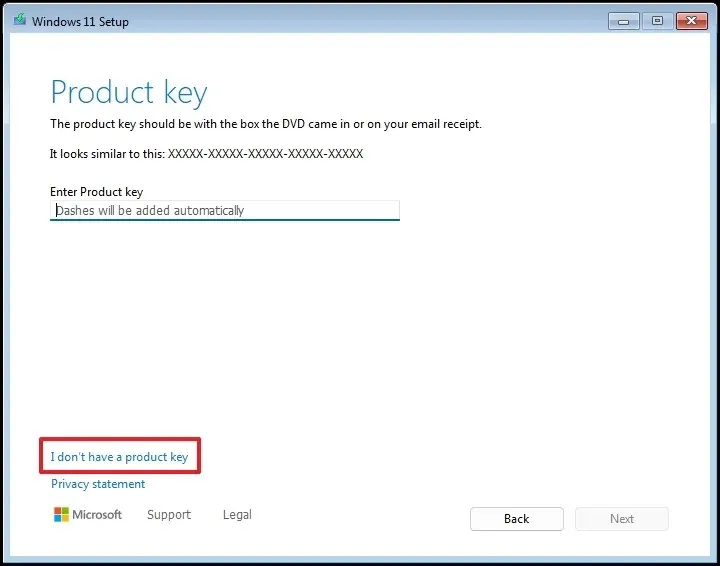 Snelle opmerking: Het apparaat activeert zichzelf na herinstallatie. Voor nieuwe computers moet u een productsleutel opgeven. U kunt deze ook later invoeren via de app Instellingen.
Snelle opmerking: Het apparaat activeert zichzelf na herinstallatie. Voor nieuwe computers moet u een productsleutel opgeven. U kunt deze ook later invoeren via de app Instellingen. - Kies de editie van “Windows 11” die overeenkomt met uw licentiesleutel (indien van toepassing).
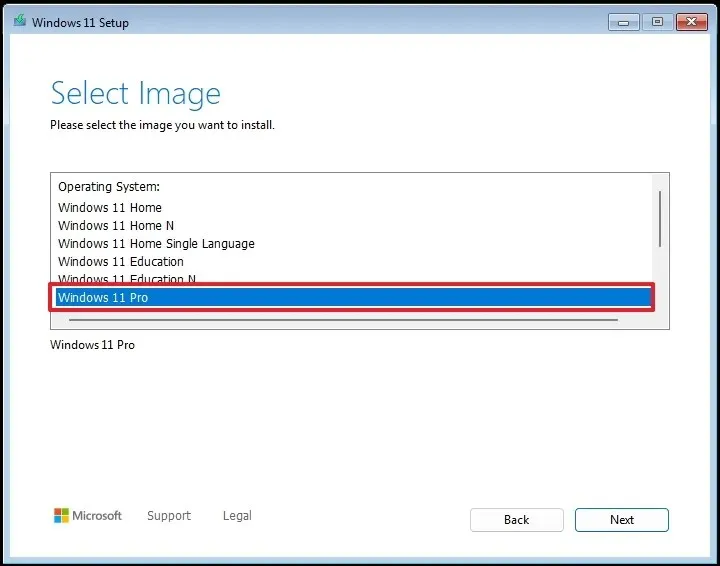
- Klik nogmaals op de knop Volgende .
- Klik op de knop Accepteren .
- Selecteer elke partitie op de harde schijf voor de installatie van Windows 11 en klik vervolgens op de knop Verwijderen . (Normaal gesproken bevat “Station 0” alle installatiebestanden.)
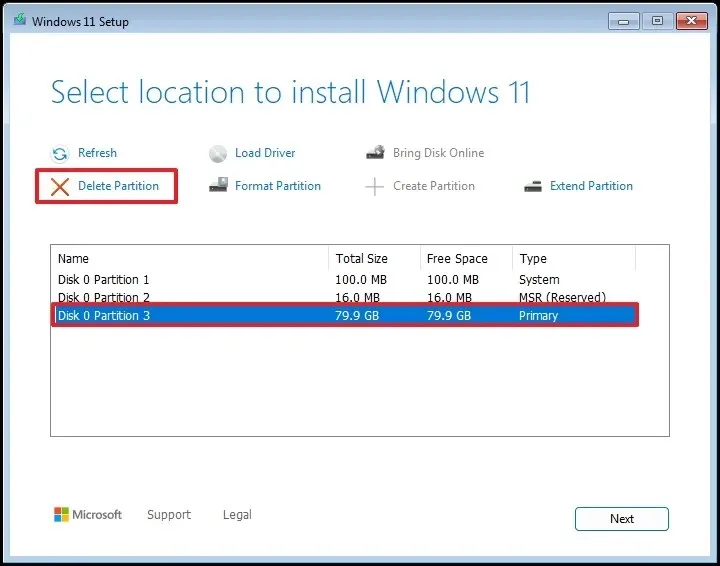
- Selecteer de harde schijfruimte met het label (Station 0 Niet-toegewezen ruimte) voor de installatie van het besturingssysteem.
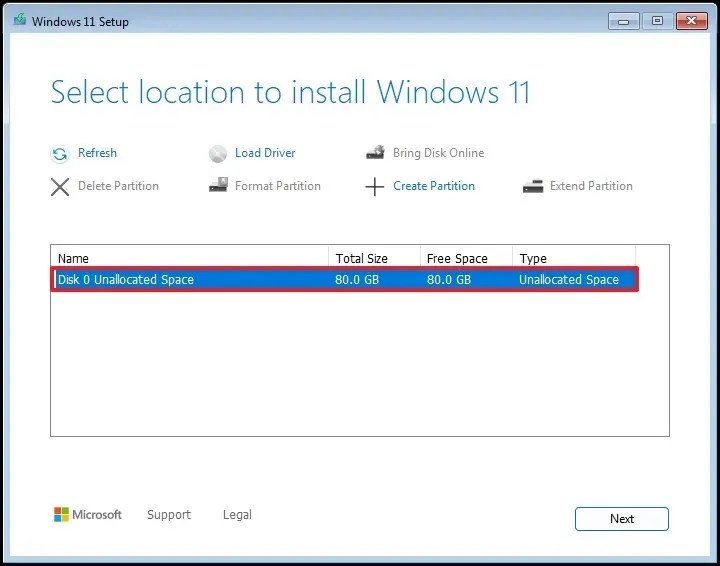
- Klik op de knop Volgende .
- Klik op de knop Installeren .
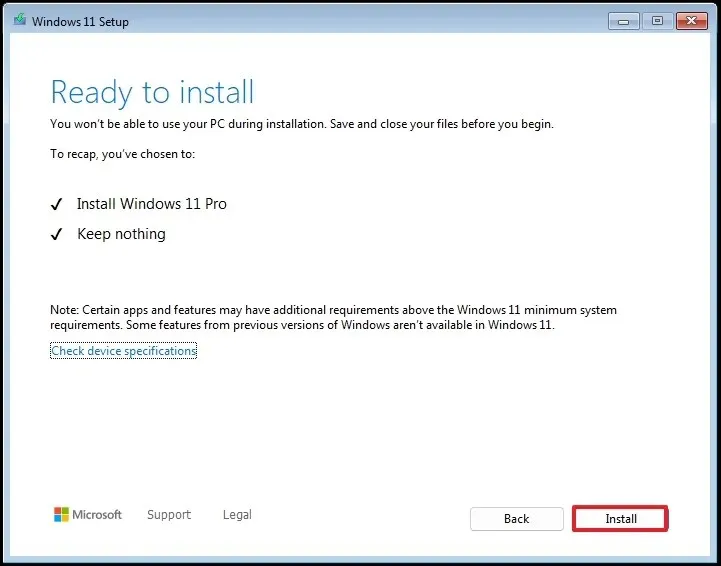
- Open de opdrachtprompt met de toetsenbordcombinatie “Shift + F10” op de pagina met regio-instellingen.
- Typ de opdracht
OOBE\BYPASSNROom de netwerkvereisten op Windows 11 te omzeilen, druk op Enter en start de computer opnieuw op.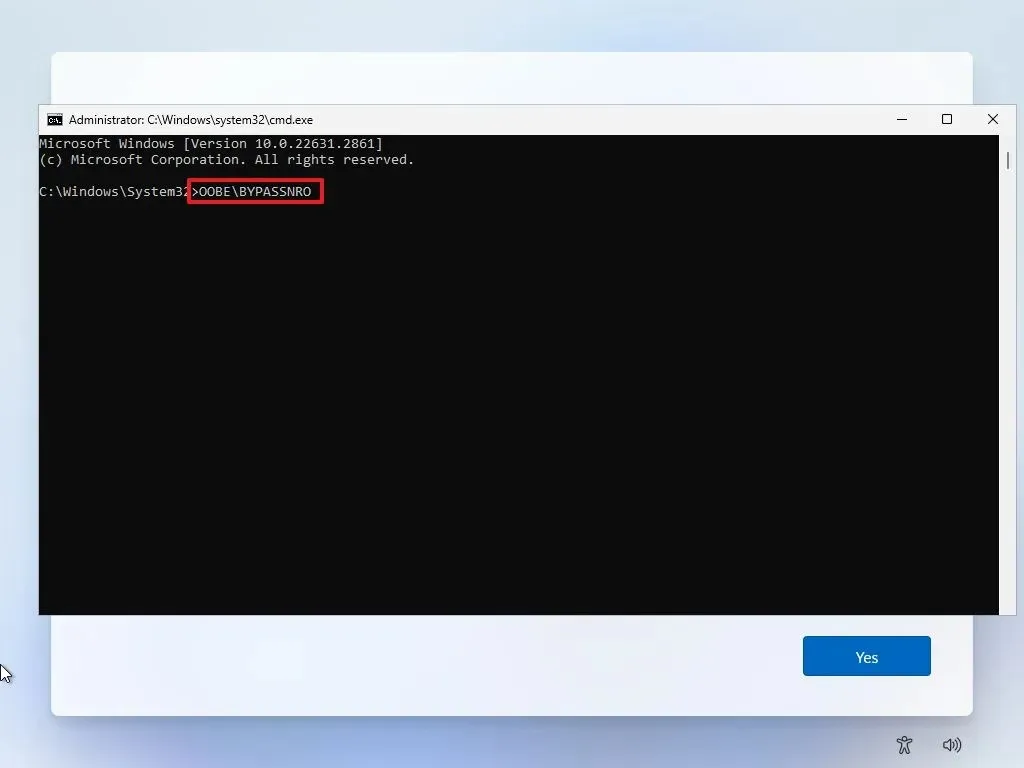
- Open na het opnieuw opstarten de opdrachtprompt opnieuw met de sneltoets “Shift + F10” op de pagina met regio-instellingen.
- Typ
ipconfig /releaseen druk op Enter om de netwerkverbinding te verbreken. - Selecteer uw regionale instellingen op de startpagina van de out-of-the-box-ervaring (OOBE) .
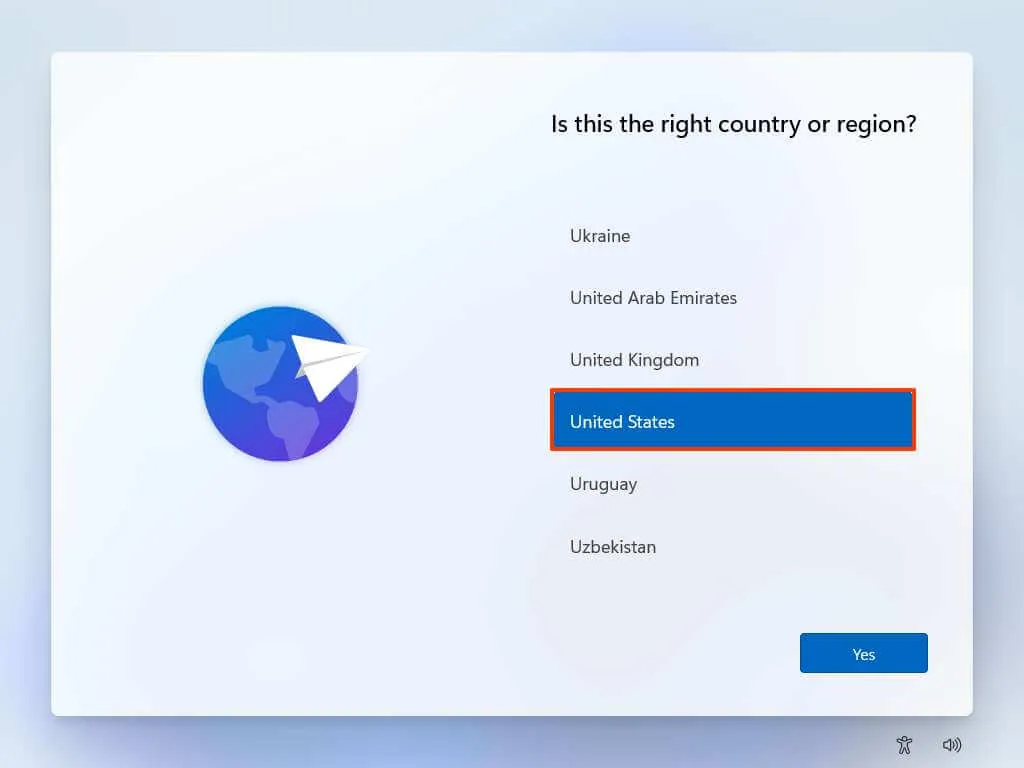
- Klik op de knop Ja .
- Bepaal welke toetsenbordindeling u prefereert.
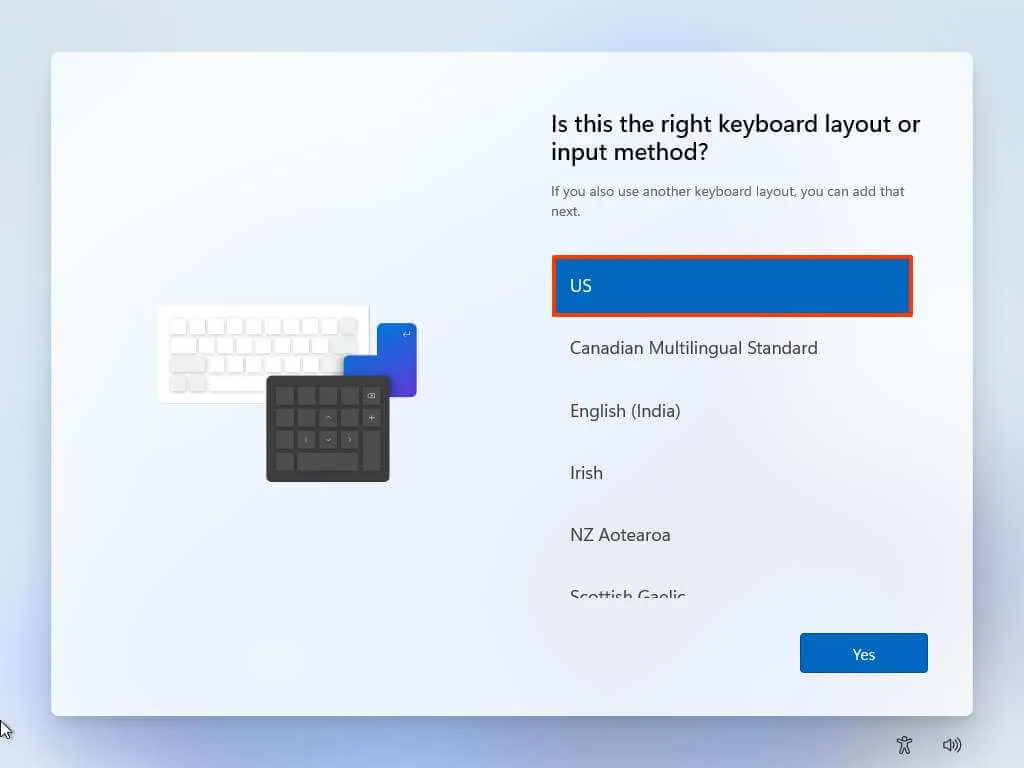
- Klik nogmaals op Ja .
- Klik op de knop Overslaan als een tweede lay-outconfiguratie niet nodig is.
- Selecteer de optie
“Ik heb geen internet” .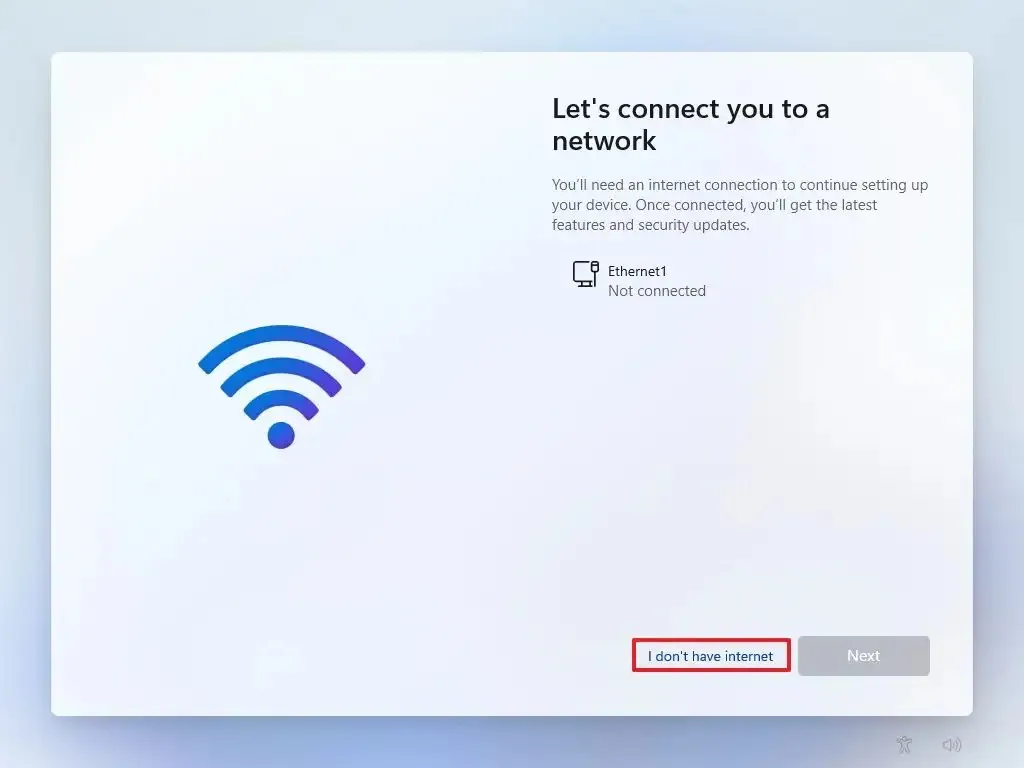
- Klik op “Doorgaan met beperkte instellingen” .
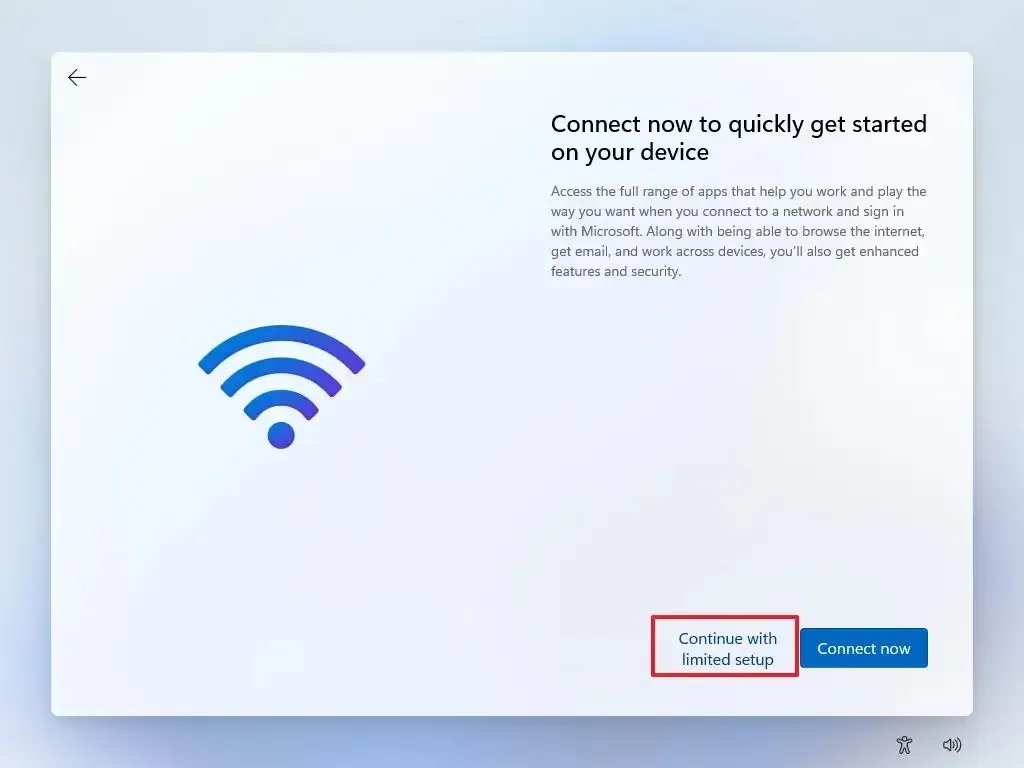
- Klik op Accepteren (indien nodig).
- Bevestig de naam voor uw lokale standaardaccount op Windows 11.
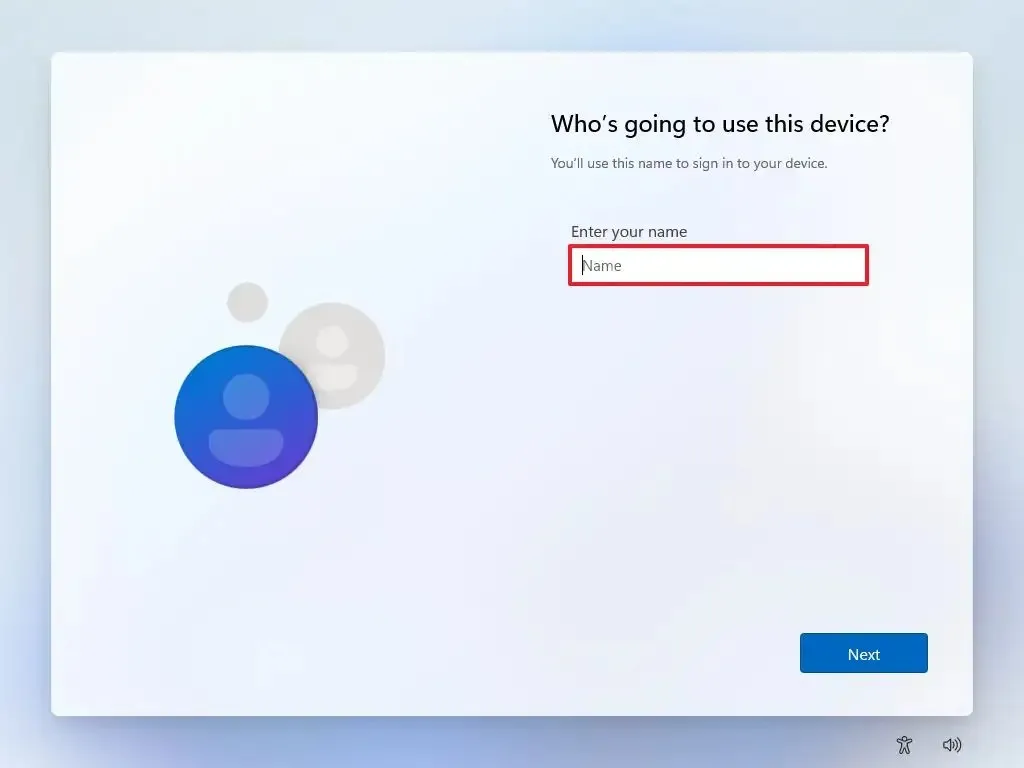
- Klik op Volgende .
- Maak een wachtwoord voor het account.
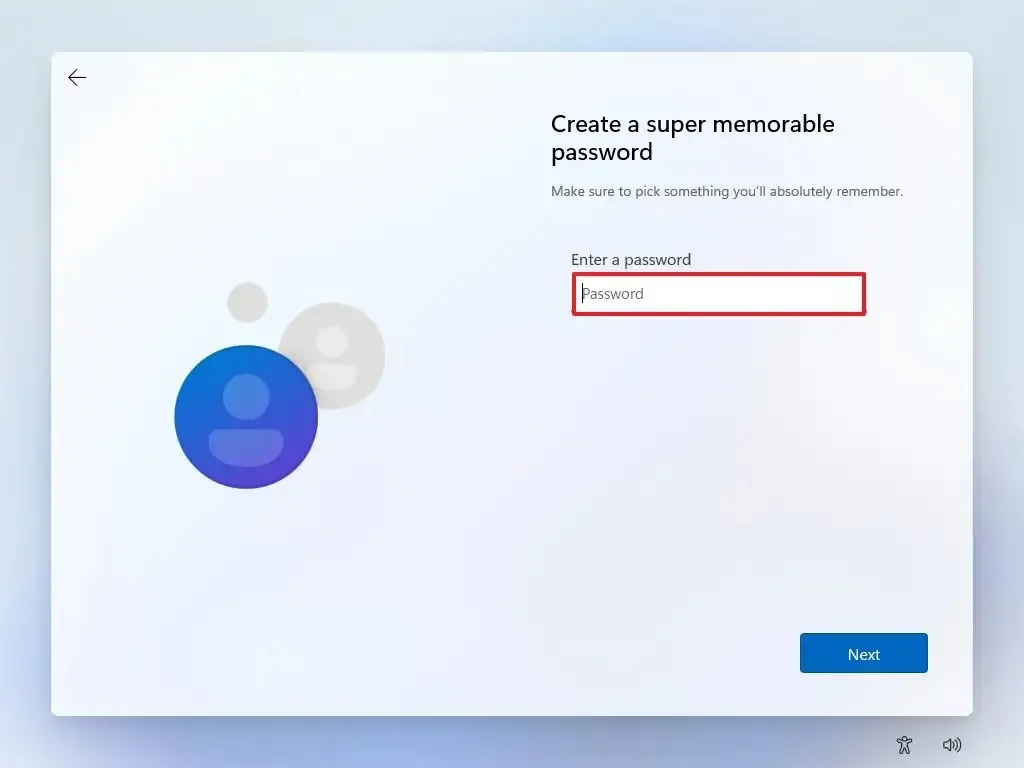
- Klik op Volgende .
- Bevestig het wachtwoord voor het account opnieuw.
- Klik op de knop Volgende .
- Beantwoord de drie beveiligingsvragen voor accountherstel.
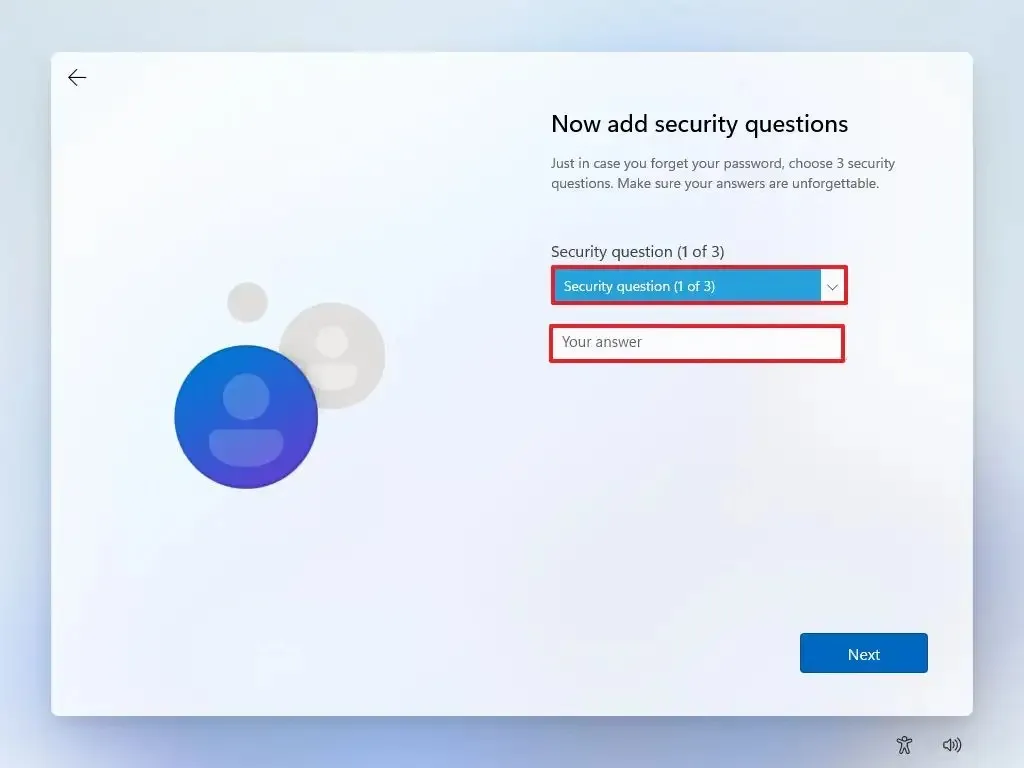
- Klik op Volgende .
- Pas uw privacy-instellingen aan.
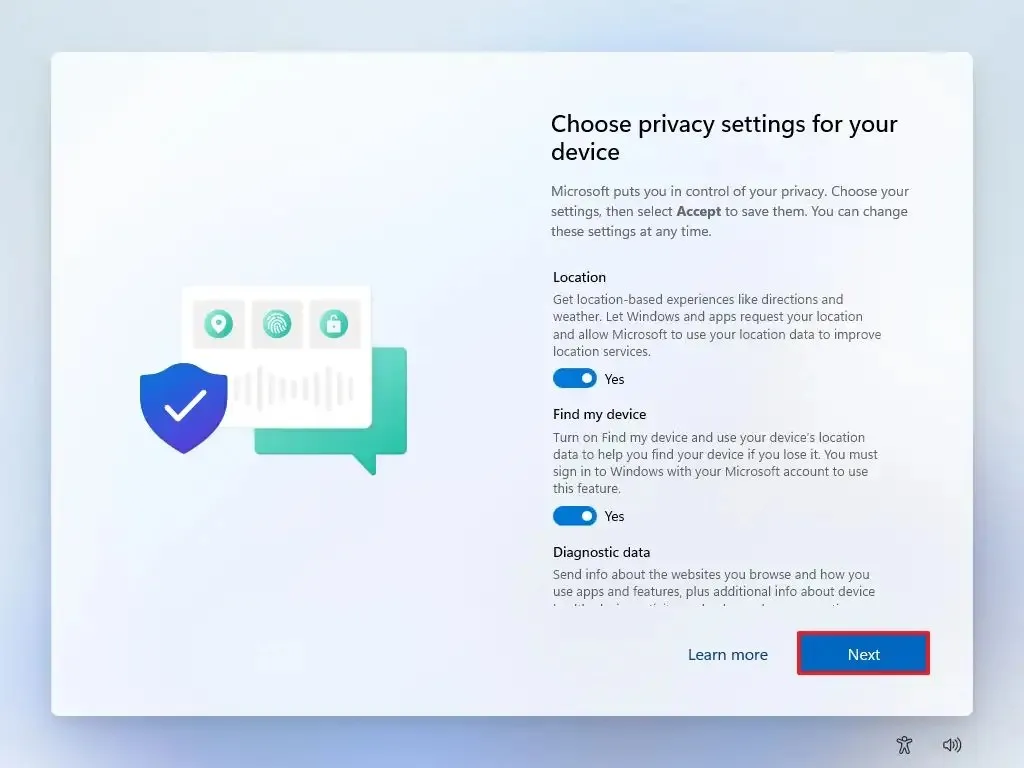
- Klik op Volgende .
- Klik nogmaals op Volgende .
- Selecteer Accepteren .
Nadat u deze stappen hebt voltooid, hebt u Windows 11 Home succesvol geïnstalleerd zonder Microsoft-account.
Deze methode is van toepassing op zowel de Home- als de Pro-editie van Windows 11.
Windows 11 Pro installeren zonder Microsoft-account
Om Windows 11 Pro te configureren zonder Microsoft-account en uitsluitend met een lokaal account, gaat u als volgt te werk:
- Start de pc op met de Windows 11 USB-stick .
- Druk op een toets om verder te gaan.
- Selecteer de gewenste installatietaal en -indeling.
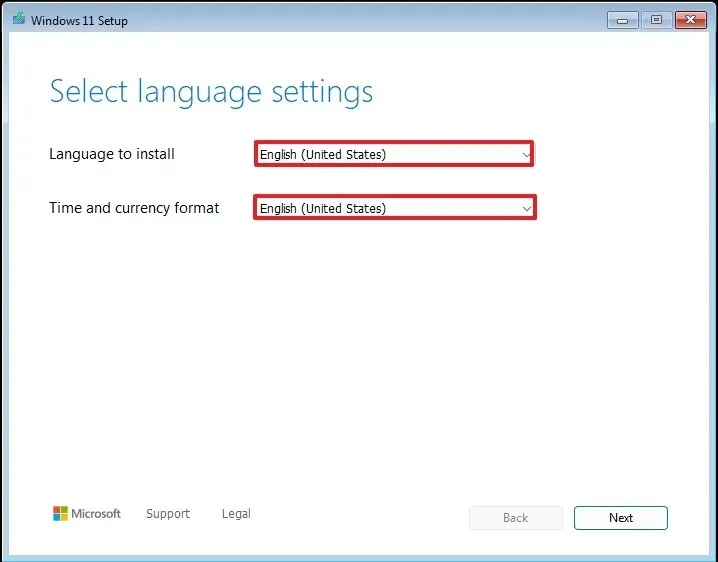
- Klik op Volgende .
- Kies uw toetsenbord en invoerinstellingen.
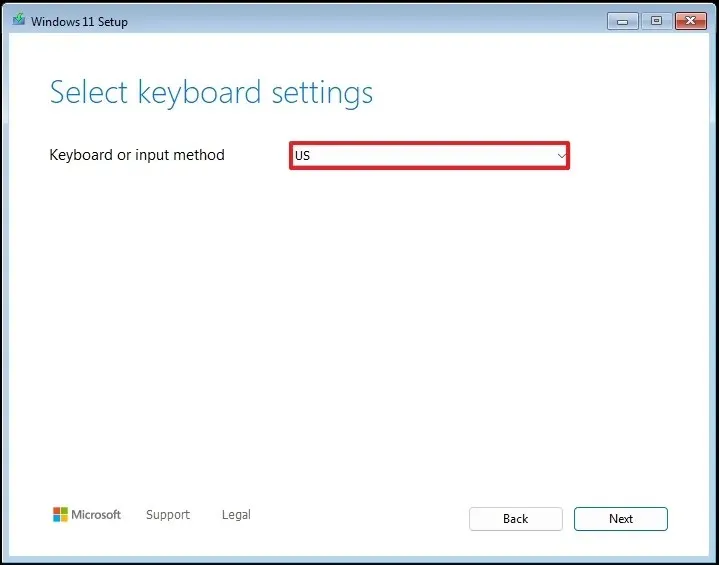
- Klik op de knop Volgende .
- Kies de optie “Windows 11 installeren” .

- Controleer de optie ‘Ik ga akkoord met alles’ om te bevestigen dat het proces alles op de computer wist.
- Selecteer “Ik heb geen productsleutel” .
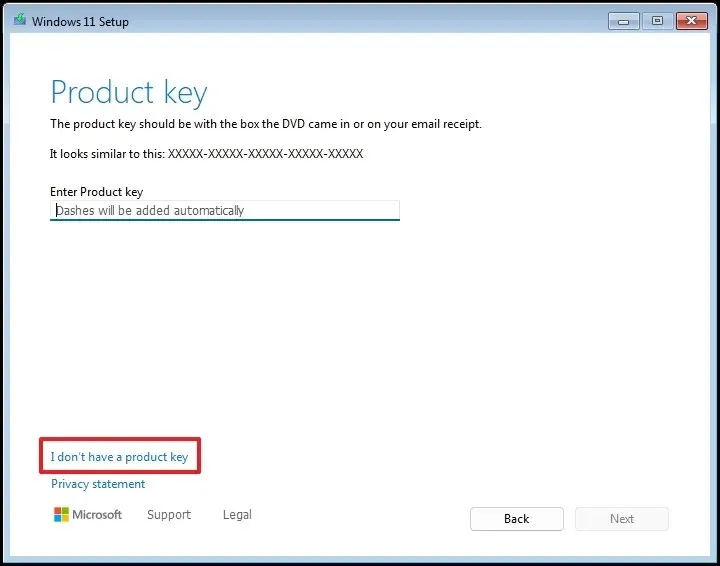 Snelle opmerking: Het systeem wordt automatisch opnieuw geactiveerd na herinstallatie. Als dit een nieuwe machine is, hebt u een productsleutel nodig. U kunt deze later invoeren via de app Instellingen.
Snelle opmerking: Het systeem wordt automatisch opnieuw geactiveerd na herinstallatie. Als dit een nieuwe machine is, hebt u een productsleutel nodig. U kunt deze later invoeren via de app Instellingen. - Selecteer de Windows 11-editie die uw licentiesleutel activeert (indien van toepassing).
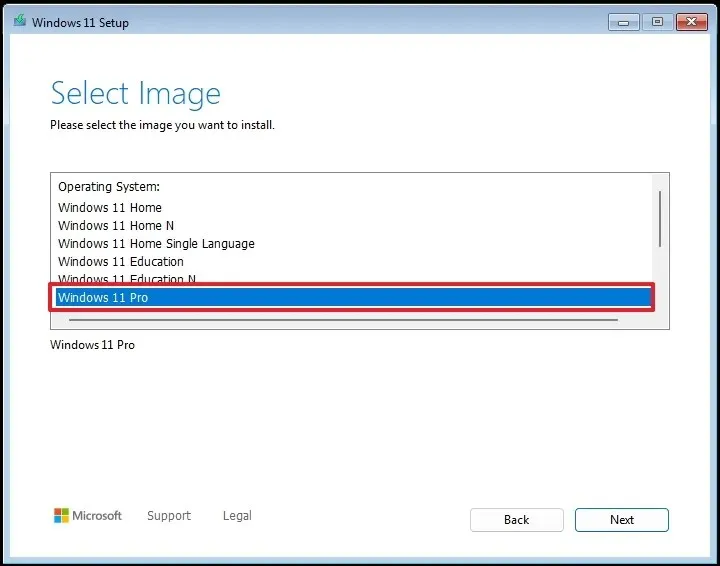
- Klik op Volgende .
- Klik op Accepteren .
- Selecteer elke partitie op de harde schijf waarop u Windows 11 wilt installeren en klik op Verwijderen . (Normaal gesproken bevat “Station 0” alle installatiebestanden.)
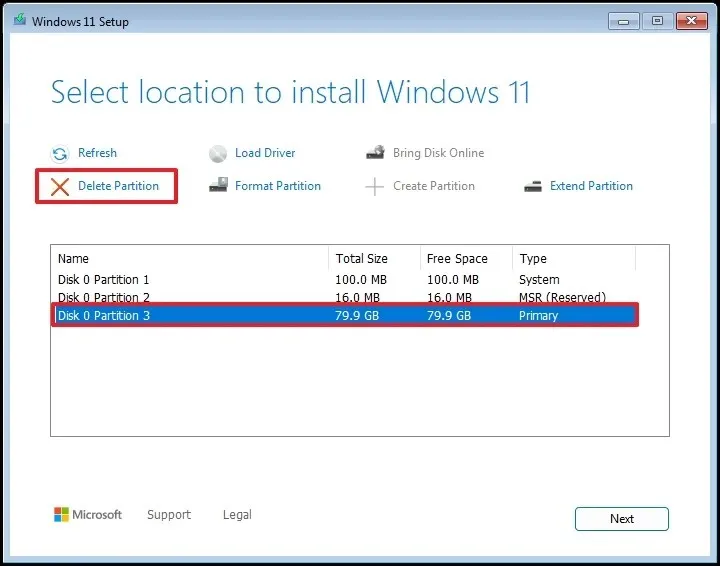
- Selecteer de harde schijf (schijf 0 niet-toegewezen ruimte) waarop u het besturingssysteem wilt installeren.
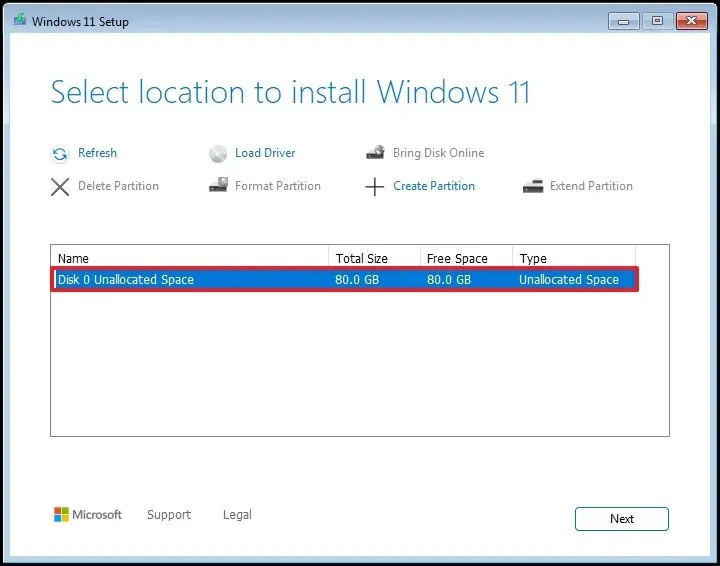
- Klik op Volgende .
- Klik op Installeren .
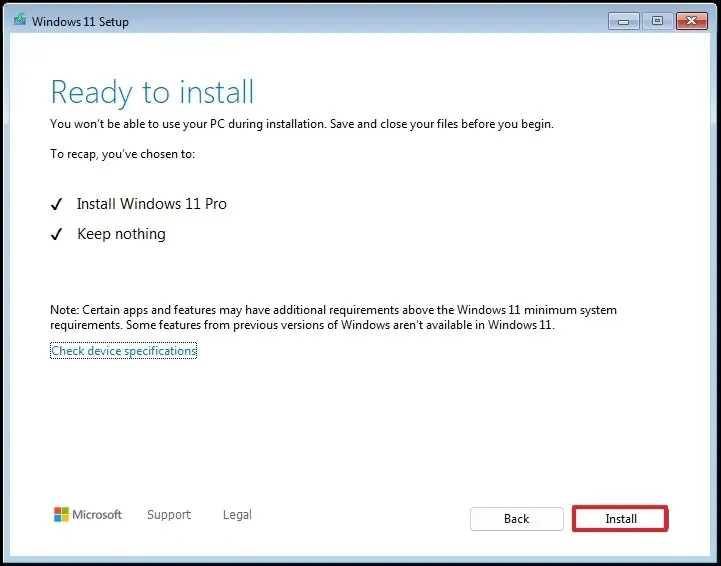
- U krijgt toegang tot de opdrachtprompt via de sneltoets “Shift + F10” op de pagina met regio-instellingen.
- Definieer uw regio-instellingen op de startpagina van de out-of-the-box-ervaring (OOBE) .

- Klik op de optie Ja .
- Bepaal de instellingen van uw toetsenbordindeling.
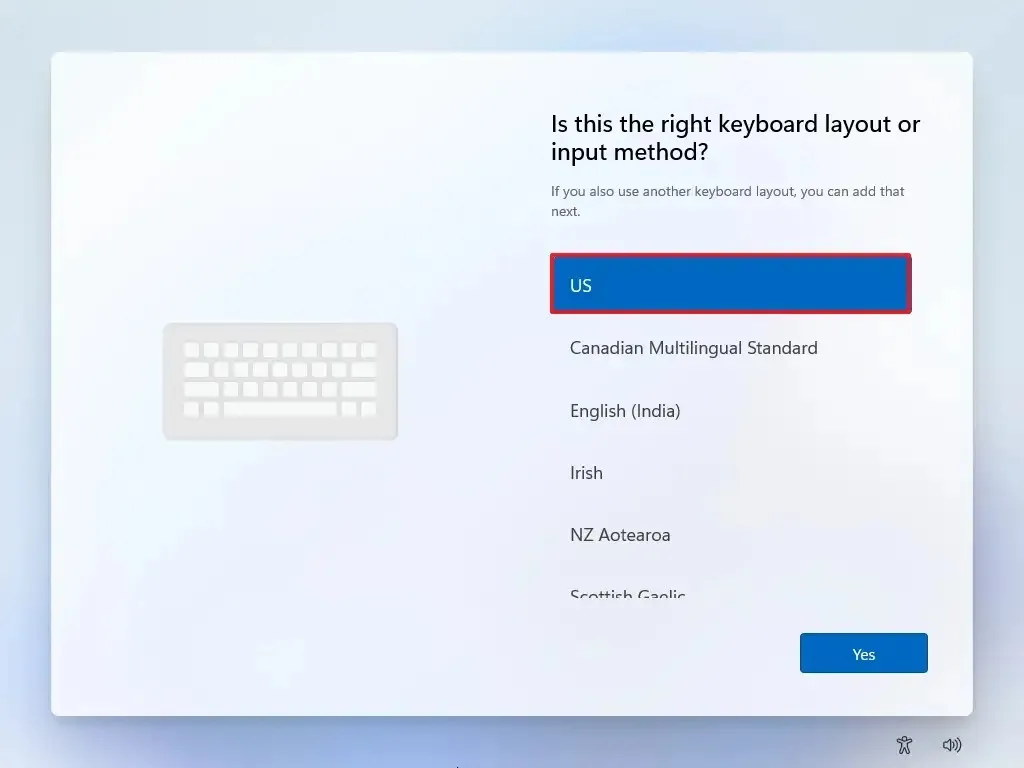
- Klik nogmaals op Ja .
- Als er geen tweede lay-out nodig is, klikt u op de knop Overslaan .
- Als uw computer een Ethernet- verbinding gebruikt , maakt deze automatisch verbinding met het netwerk. Voor draadloze verbindingen is handmatige installatie (inclusief een beveiligingssleutel) mogelijk nodig.
- (Optioneel) Bevestig een naam voor uw computer.
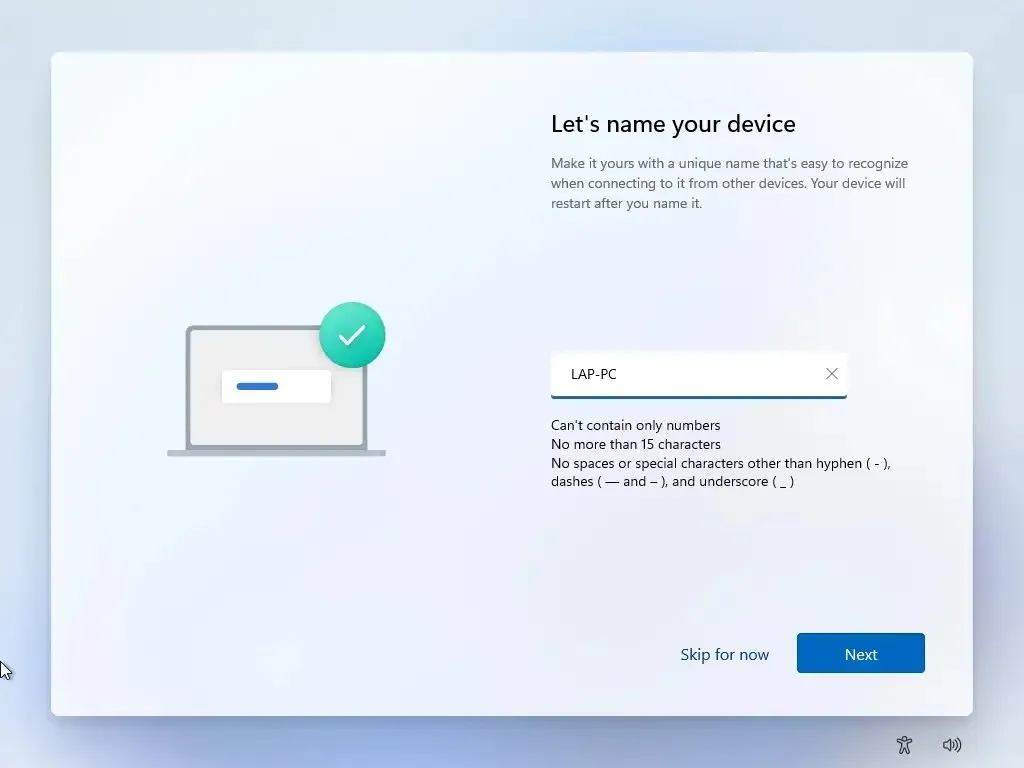
- Klik op de knop Volgende (de computer wordt automatisch opnieuw opgestart).
- (Belangrijk) Kies de optie ‘Instellen voor werk of school’ om het Microsoft-account te omzeilen.
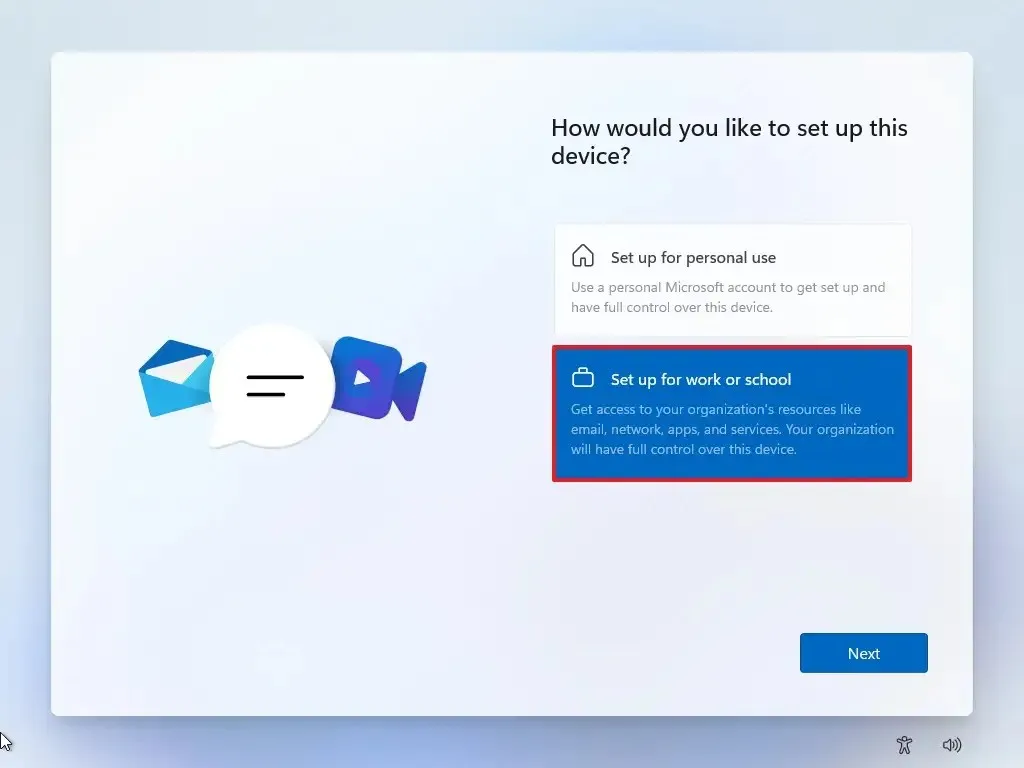
- Klik op Volgende .
- Navigeer naar ‘Aanmeldopties’ .
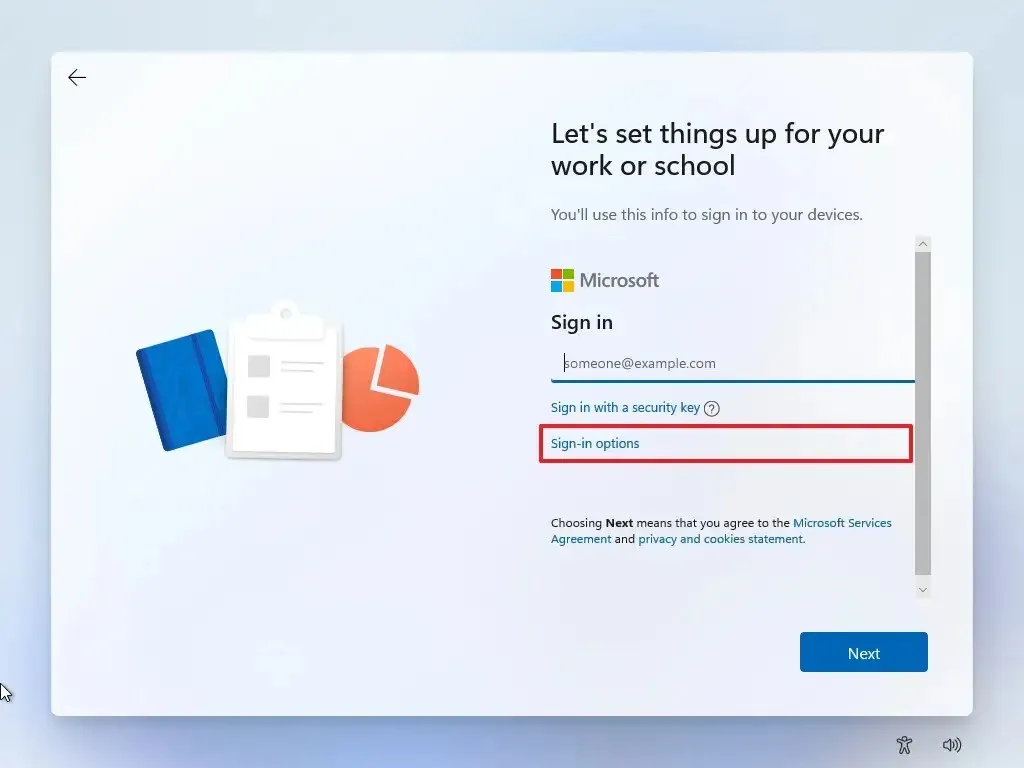
- Selecteer ‘In plaats daarvan lid worden van domein’ om de vereiste voor een Microsoft-account te omzeilen en door te gaan met het instellen van het lokale account.
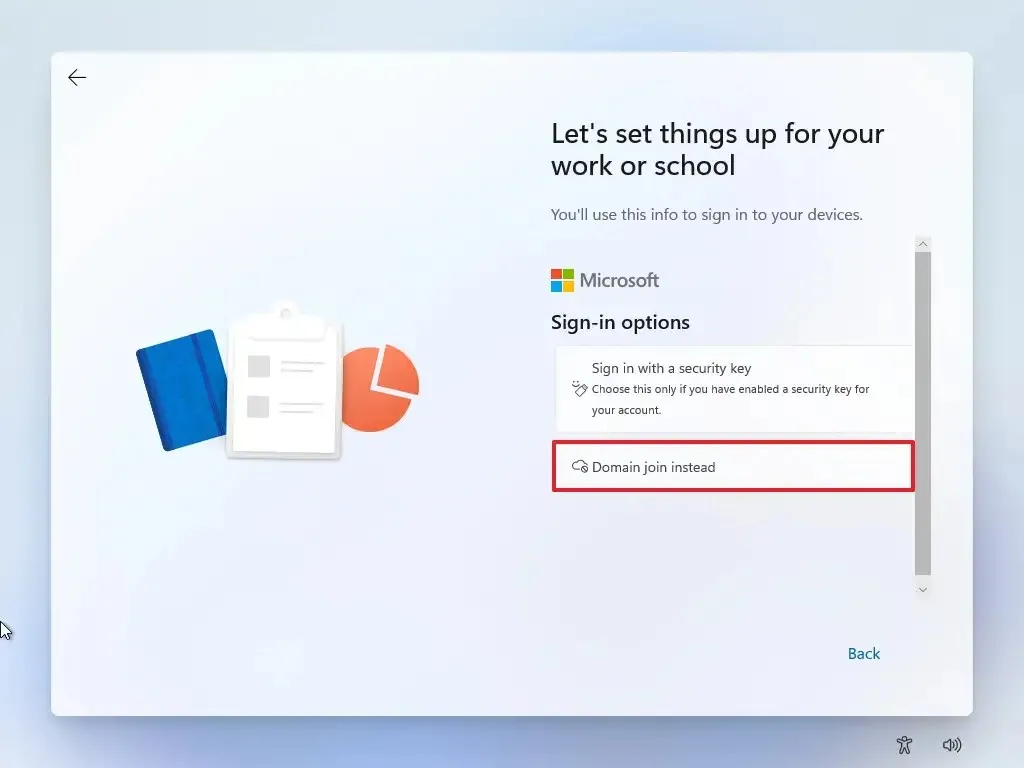
- Voer een naam in om een lokaal account op Windows 11 te maken.
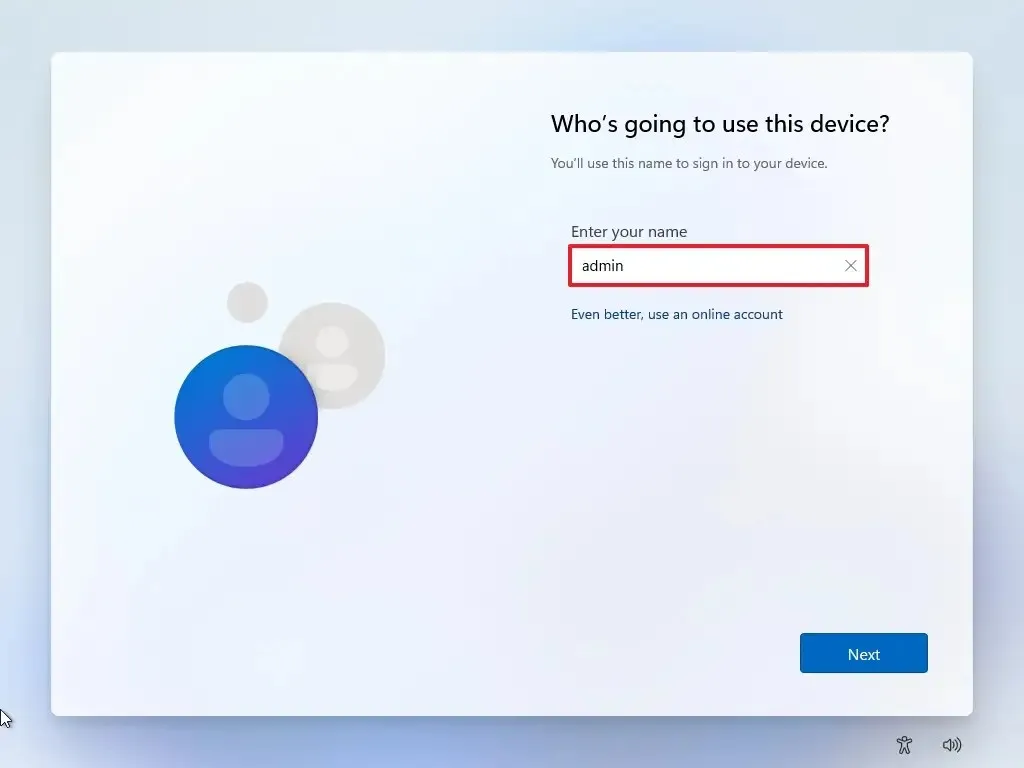
- Maak een sterk wachtwoord voor het lokale account.
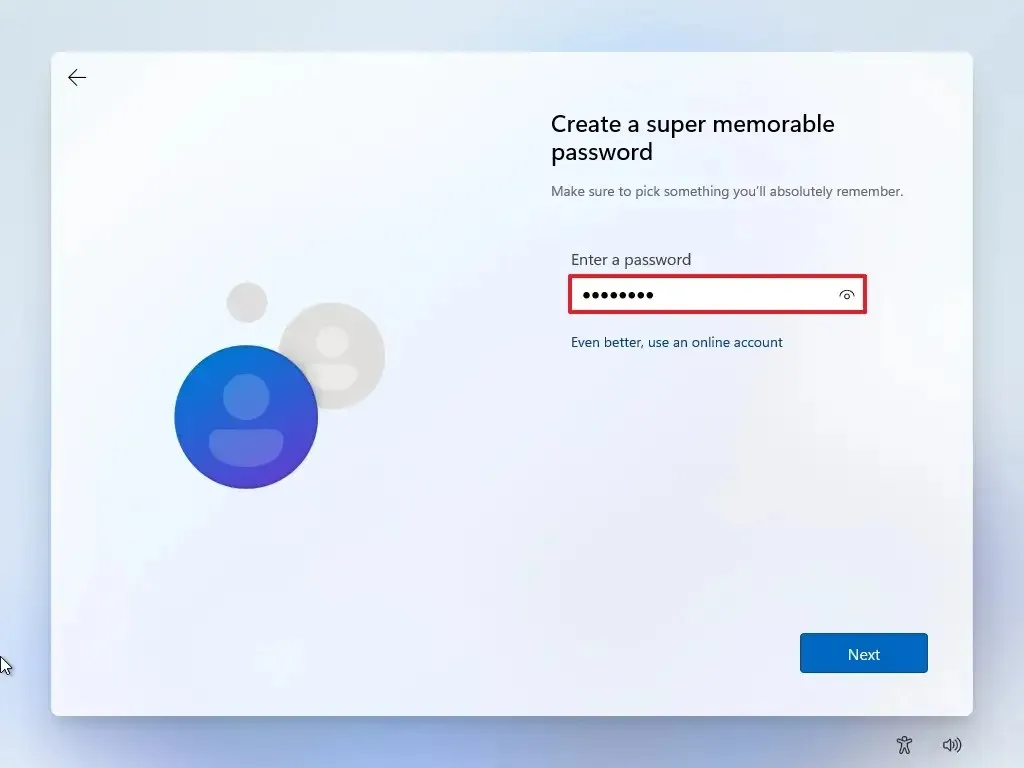
- Klik op Volgende .
- Bevestig het wachtwoord opnieuw.
- Klik op de knop Volgende .
- Beantwoord de drie beveiligingsvragen als u uw wachtwoord bent vergeten.
- Klik op Volgende .

- Pas uw privacy-instellingen aan uw voorkeuren aan door de schakelaars te bedienen.
- Klik op Accepteren .
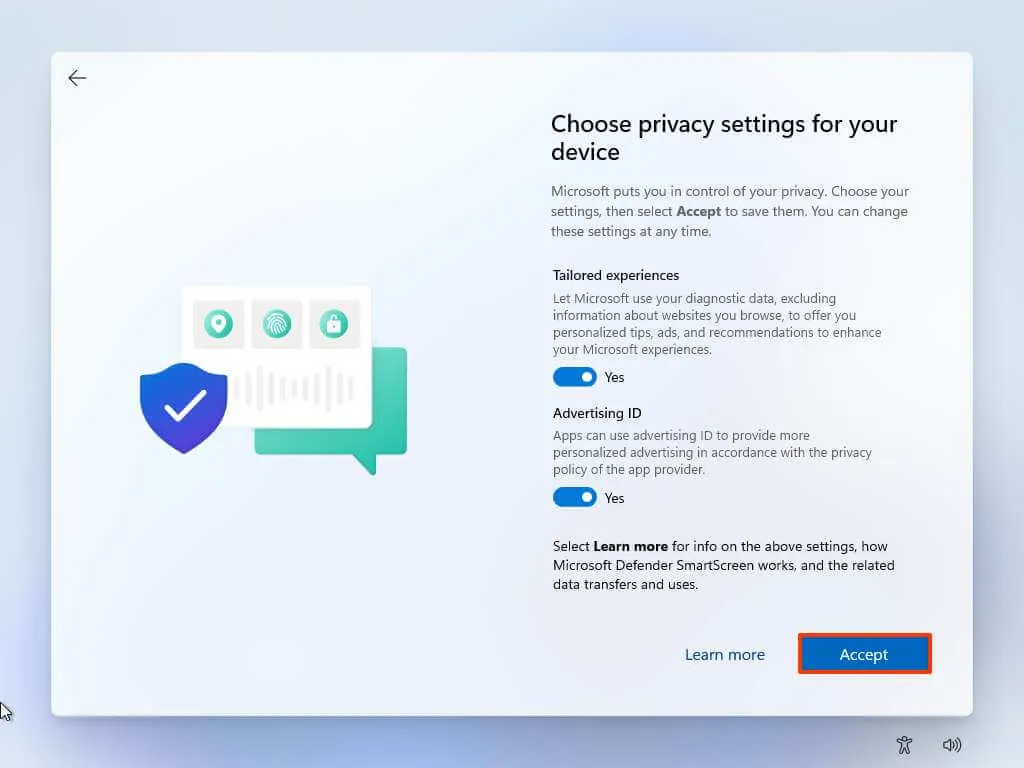
Nadat u deze stappen hebt voltooid, wordt Windows 11 Pro succesvol geïnstalleerd, zonder dat er verbinding hoeft te worden gemaakt met een Microsoft-account.
Windows 11 installeren met een lokaal account met behulp van Rufus
Als u een nieuwe Windows 11-installatie (Home of Pro) wilt configureren zonder Microsoft-account met behulp van Rufus, zorg er dan voor dat u een USB-stick van 8 GB aansluit en volg deze instructies:
- Ga naar de Rufus -website .
- Download de nieuwste versie door op de meegeleverde link te klikken.
- Voer het bestand rufus.4.xx.exe uit .
- Kies uw flashdrive in de instelling ‘Apparaat’ voor het maken van de opstartbare USB-media voor Windows 11.
- Klik op de knop Selecteren.
- Kies het Windows 11 ISO- bestand.
- Klik op de knop Openen .
- Selecteer in de instelling “Image option” de optie “Standaard Windows-partitie” .
- Selecteer onder ‘Partitieschema’ de optie GPT .
- Kies UEFI (niet CSM) in de instelling “Doelsysteem”.
- (Optioneel) Geef uw opstartbare USB-stick een beschrijvende naam in het gedeelte ‘Volumelabel’.
- Gebruik de standaardinstellingen voor de opties Bestandssysteem en Clustergrootte .
- Schakel de optie Snel formatteren in .
- Vink de optie “Uitgebreide label- en pictogrambestanden maken” aan .
- Druk op de Startknop .
- (U kunt optioneel de optie ‘Vereisten voor 4 GB RAM, beveiligd opstarten en TPM 2.0 verwijderen’ selecteren als u van plan bent Windows 11 te installeren op hardware die niet aan deze specificaties voldoet.)
- Het is van cruciaal belang dat u de optie ‘Vereiste voor een online Microsoft-account verwijderen’ aanvinkt om lokaal accountgebruik toe te staan en de internetcontroles over te slaan.
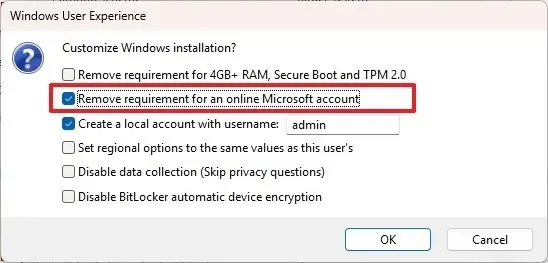
- (Aanbevolen) Schakel de optie ‘Een lokaal account met gebruikersnaam maken’ in en definieer een naam voor het account.
Opmerking: Als u er de voorkeur aan geeft om tijdens de installatie een lokaal account aan te maken, is deze optie niet nodig.
- Klik op de OK -knop.
- Start de pc op met behulp van de Windows 11 USB-stick die met Rufus is gemaakt .
- Druk op een toets om verder te gaan.
- Selecteer uw installatietaal en -formaat.
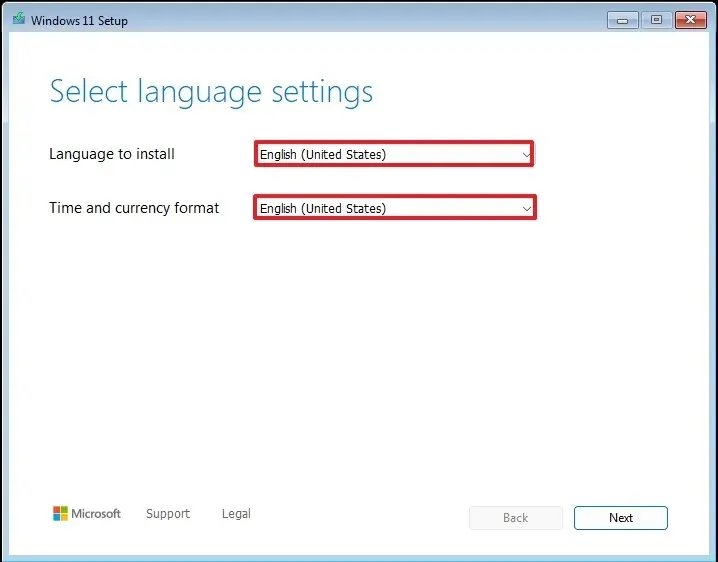
- Klik op Volgende .
- Kies het gewenste toetsenbord en de gewenste invoermethode.
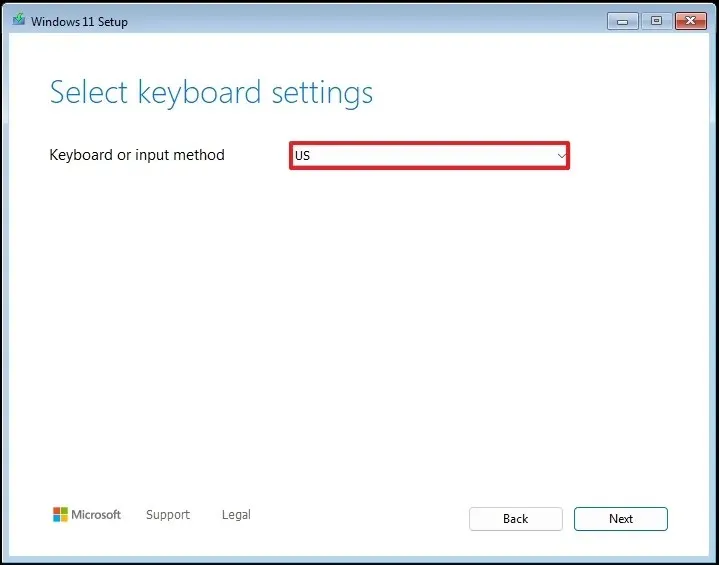
- Klik op Volgende .
- Kies de optie “Windows 11 installeren” .
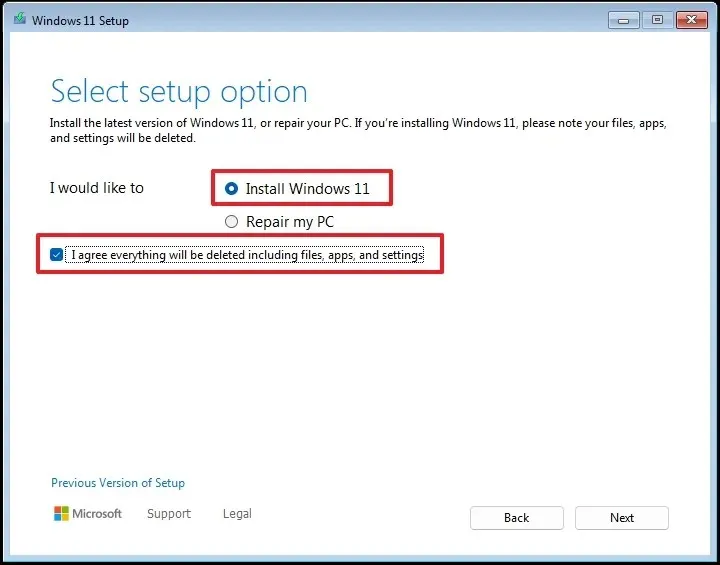
- Selecteer de optie ‘Ik ga akkoord met alles’ om te bevestigen dat het proces bestaande bestanden op de computer verwijdert.
- Kies de optie
“Ik heb geen productsleutel” .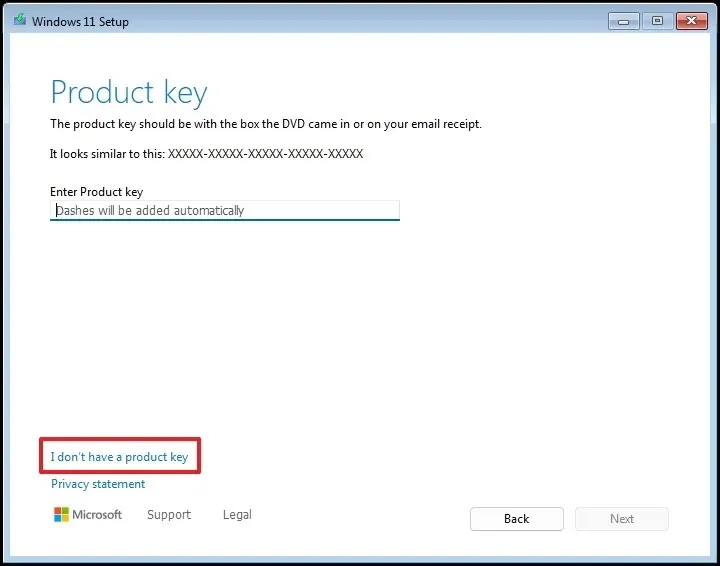 Snelle opmerking: Het systeem wordt automatisch geactiveerd na herinstallatie. Voor nieuwe systemen is een productsleutel vereist voor activering, maar kan later worden ingevoerd via de app Instellingen.
Snelle opmerking: Het systeem wordt automatisch geactiveerd na herinstallatie. Voor nieuwe systemen is een productsleutel vereist voor activering, maar kan later worden ingevoerd via de app Instellingen. - Selecteer de juiste editie van “Windows 11” voor uw productsleutelactivering (indien van toepassing).
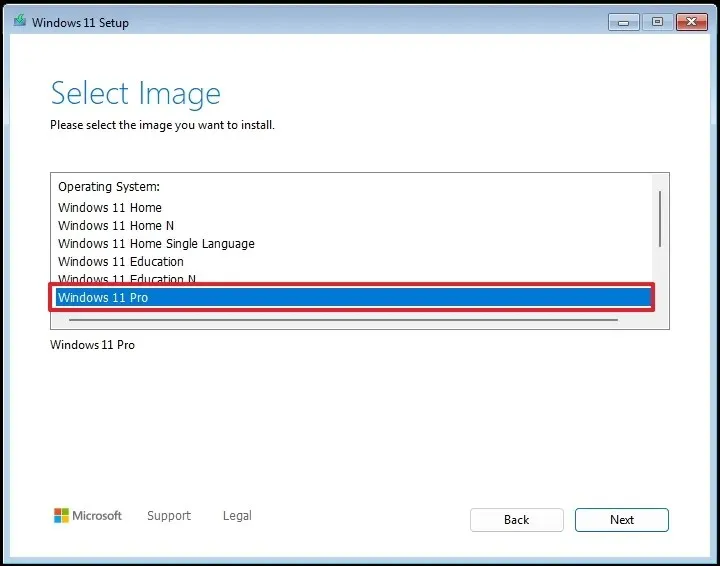
- Klik op Volgende .
- Klik op Accepteren .
- Selecteer alle partities op uw harde schijf waar u Windows 11 wilt installeren en druk op de Delete- knop. Normaal gesproken bevat “Drive 0” de installatiebestanden.

- Selecteer de harde schijf (schijf 0 niet-toegewezen ruimte) voor de installatie van het besturingssysteem.
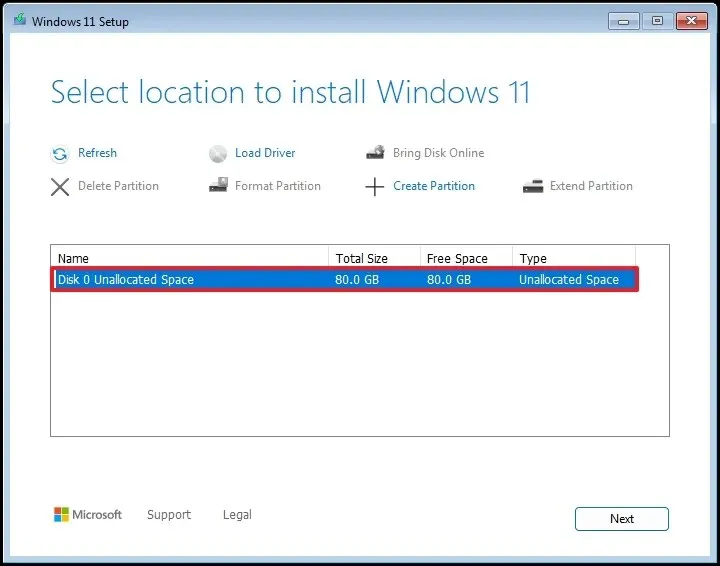
- Klik op Volgende .
- Klik op Installeren .
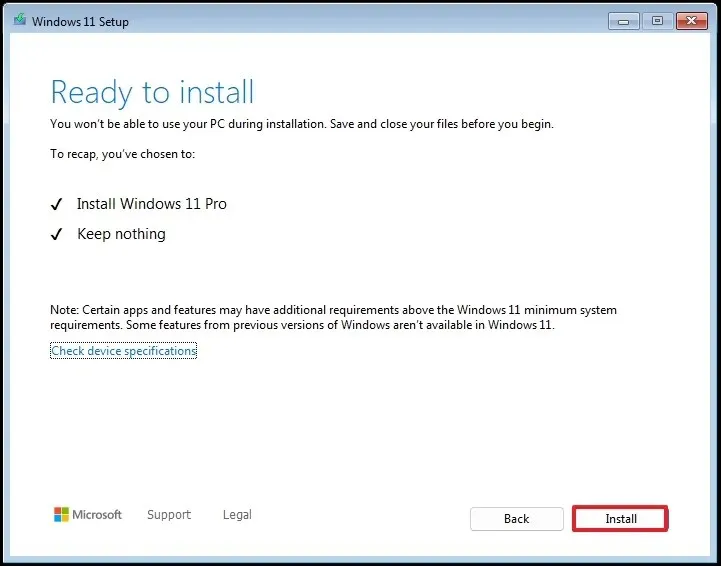
- Open de opdrachtprompt met de sneltoets “Shift + F10” op de pagina met regio-instellingen.
- Selecteer uw regionale instellingen op de eerste pagina van de out-of-the-box-ervaring (OOBE) .
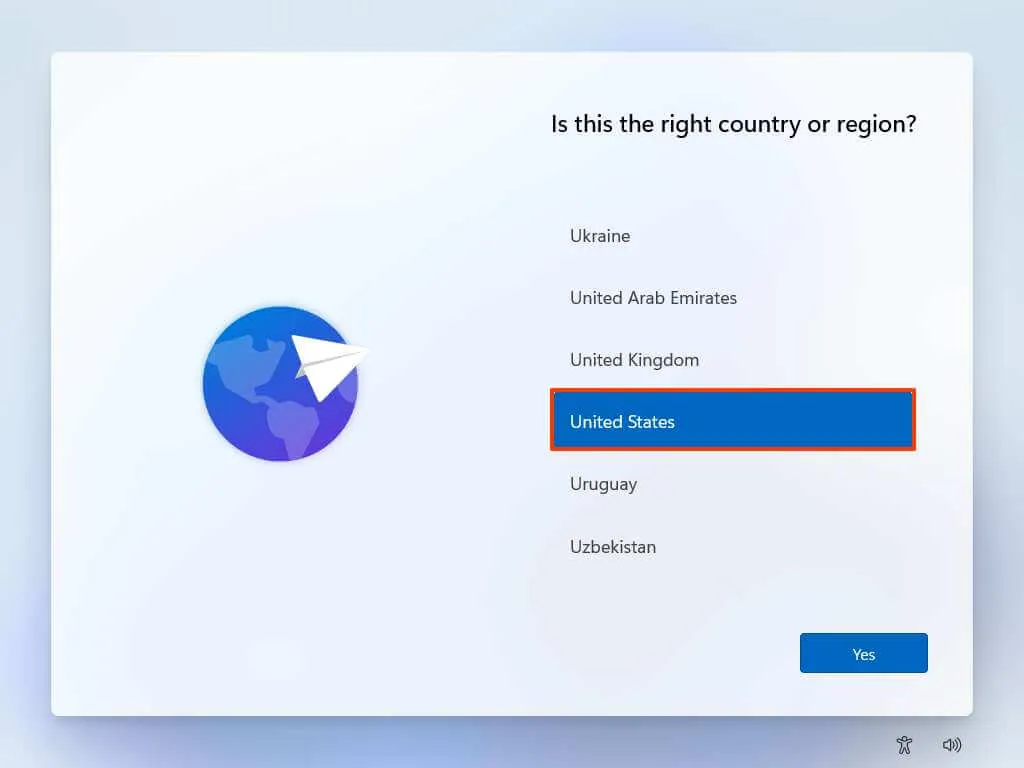
- Klik op Ja .
- Bevestig uw voorkeur voor de toetsenbordindeling.
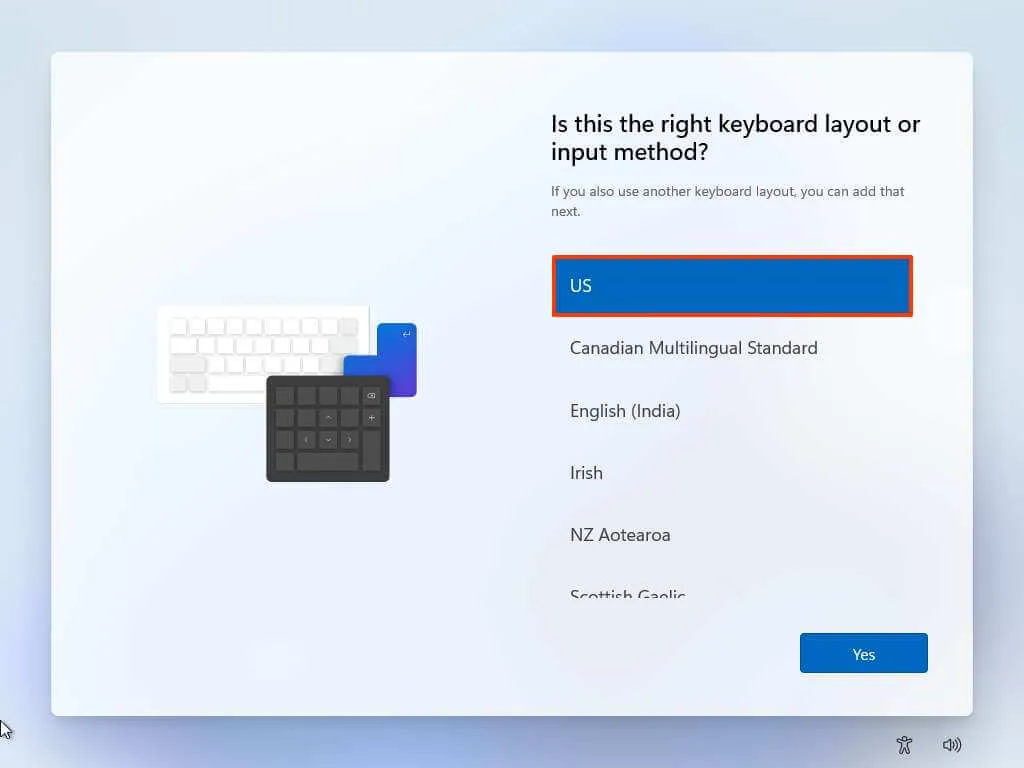
- Klik nogmaals op Ja .
- Als u geen tweede lay-out nodig hebt, klikt u op de knop Overslaan .
Snelle opmerking: Omdat u een aangepaste USB-opstartbare media hebt gemaakt, omzeilt de installatie automatisch de Microsoft-accountconfiguratie en wordt er een lokaal account aangemaakt. Als u er niet voor hebt gekozen om een account aan te maken, moet u dat nu doen voordat u de privacy-instellingen configureert.
- Pas uw privacy-instellingen aan volgens uw voorkeuren.
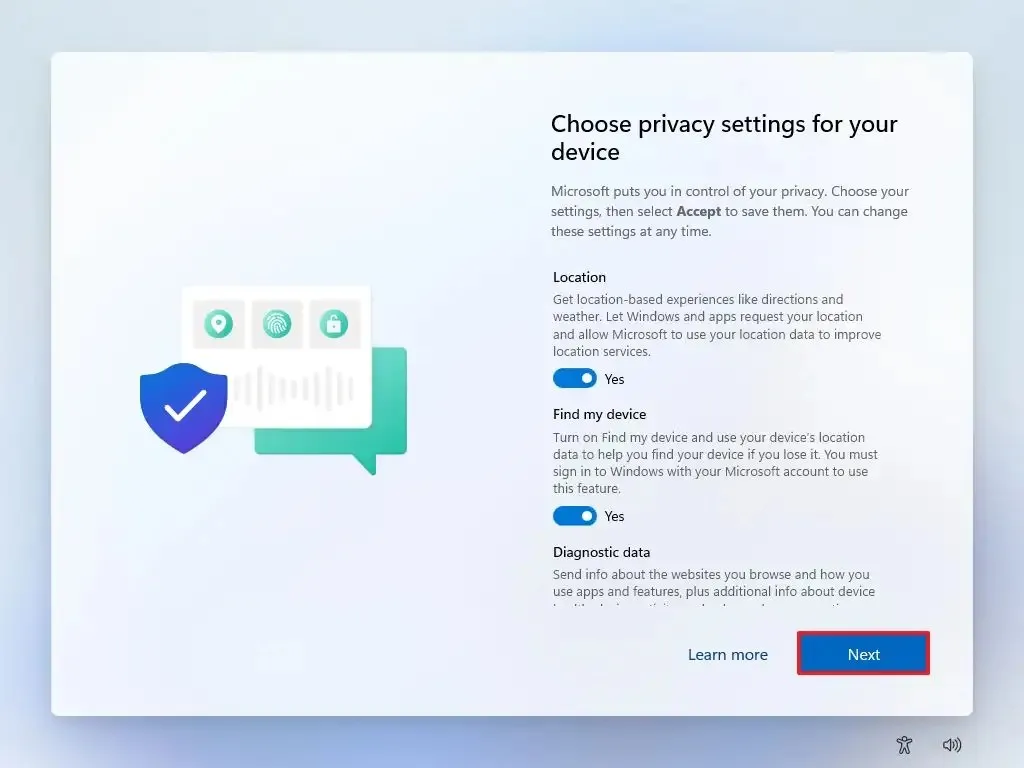
- Klik op Volgende .
- Klik nogmaals op Volgende .
- Klik op Accepteren .
Als u ervoor kiest om een lokaal account aan te maken, houd er dan rekening mee dat er in eerste instantie geen wachtwoord is ingesteld. Om uw account te beveiligen, gaat u naar Instellingen > Accounts > Aanmeldingsopties en klikt u op de knop ‘Toevoegen’ in het gedeelte ‘Wachtwoord’ .
Een nieuwe pc instellen zonder Microsoft-account
Voor nieuwe computers waarop Windows 11 Home of Pro vooraf is geïnstalleerd, kunt u een van de methoden gebruiken die worden beschreven in de Out-of-box Experience (OOBE)-instructies.
Als u een nieuwe Windows 11-laptop of -desktop wilt instellen zonder een Microsoft-account, voert u de volgende stappen uit:
- Schakel de computer in om de Out-of-box Experience (OOBE) te ervaren.
- Open de opdrachtprompt met de toetsenbordcombinatie “Shift + F10” op de pagina met regio-instellingen.
- Voer de opdracht in
OOBE\BYPASSNROom de netwerkvereisten op Windows 11 te omzeilen, druk op Enter en start de computer opnieuw op.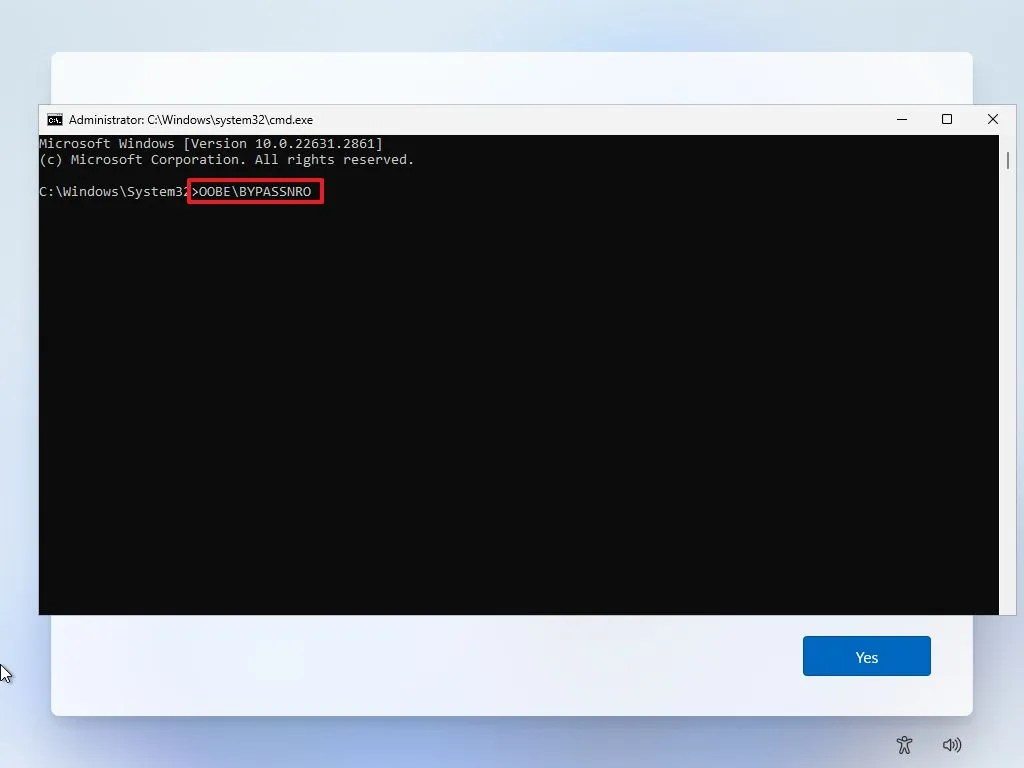
- Na het opnieuw opstarten opent u de opdrachtprompt opnieuw met de sneltoets “Shift + F10” op de pagina met regio-instellingen.
- Typ
ipconfig /releaseen druk op Enter om de verbinding met het netwerk te verbreken. - Selecteer uw regio-instellingen op de startpagina van de out-of-the-box-ervaring (OOBE) .

- Klik op de optie Ja .
- Selecteer uw favoriete toetsenbordindeling.

- Klik nogmaals op Ja .
- Als er geen tweede lay-out nodig is, klikt u op de knop Overslaan .
- Kies de optie
“Ik heb geen internet” .
- Klik op “Doorgaan met beperkte instellingen” .

- Klik op Accepteren als daarom wordt gevraagd.
- Bevestig de naam voor uw lokale standaardaccount op Windows 11.

- Klik op Volgende .
- Stel een wachtwoord in voor dat account.

- Klik op Volgende .
- Bevestig uw accountwachtwoord opnieuw.
- Klik op de knop Volgende .
- Beantwoord de drie beveiligingsvragen voor accountherstel.

- Klik op Volgende .
- Selecteer uw gewenste privacyinstellingen.

- Klik op Volgende .
- Klik nogmaals op Volgende .
- Klik ten slotte op Accepteren .
Zodra deze stappen zijn voltooid, wordt u naar uw Windows 11-bureaublad geleid met een lokaal account in plaats van een Microsoft-account.
Hoewel Microsoft het lastig maakt om Windows 11 in te stellen zonder een online Microsoft-account, zijn er verschillende oplossingen beschikbaar. Een alternatief is om te beginnen met een Microsoft-account, een lokaal account aan te maken en daarna het Windows 11-account te verwijderen met Microsoft-referenties.



Geef een reactie