Handleiding voor het wijzigen van de instellingen voor opstellen en beantwoorden in Outlook voor Windows 10 en 11

- Als u de voorkeuren voor het opstellen en verzenden van e-mails in de Outlook-toepassing wilt wijzigen, gaat u naar Instellingen > E-mail > Opstellen en beantwoorden om de opties met betrekking tot de berichtindeling, plakopties uit andere toepassingen, antwoorden, koppelingsvoorbeelden, verzenden ongedaan maken en extra functies nauwkeurig af te stemmen.
De bijgewerkte Outlook-applicatie op Windows 10 en 11 heeft een eigentijds ontwerp en verbeterde mogelijkheden die gericht zijn op het verbeteren van uw e-mailbeheerervaring, ondanks enkele ongunstige feedback van gebruikers. Een belangrijke functie die u wellicht wilt personaliseren, is de instelling ‘Opstellen en beantwoorden’, waar deze gids u doorheen leidt.
Dit segment bevat verschillende aanpassingsopties waarmee u de standaardopmaak en het gedrag kunt aanpassen bij het opstellen van nieuwe berichten. Binnen dit gebied kunt u de tekstopmaak, lettertypevoorkeuren wijzigen, knip-, kopieer- en plakfuncties beheren, de timing voor het ongedaan maken van verzending opgeven en andere instellingen.
Omdat de gebruikersinterface van de nieuwe Outlook-app sterk lijkt op die van de webversie, kunt u de hier gegeven instructies ook toepassen bij gebruik van het webgebaseerde e-mailplatform.
In de volgende paragrafen beschrijf ik de procedure om uw instellingen voor het maken en verzenden van e-mails in de Outlook-app aan te passen voor zowel Windows 10 als 11.
Standaardindelingen en functies in Outlook wijzigen
Gebruik deze stappen om de instellingen voor opstellen en beantwoorden in de Outlook-toepassing aan te passen:
- Start de Outlook- applicatie.
- Klik op Instellingen (tandwielpictogram) in de rechterbovenhoek.
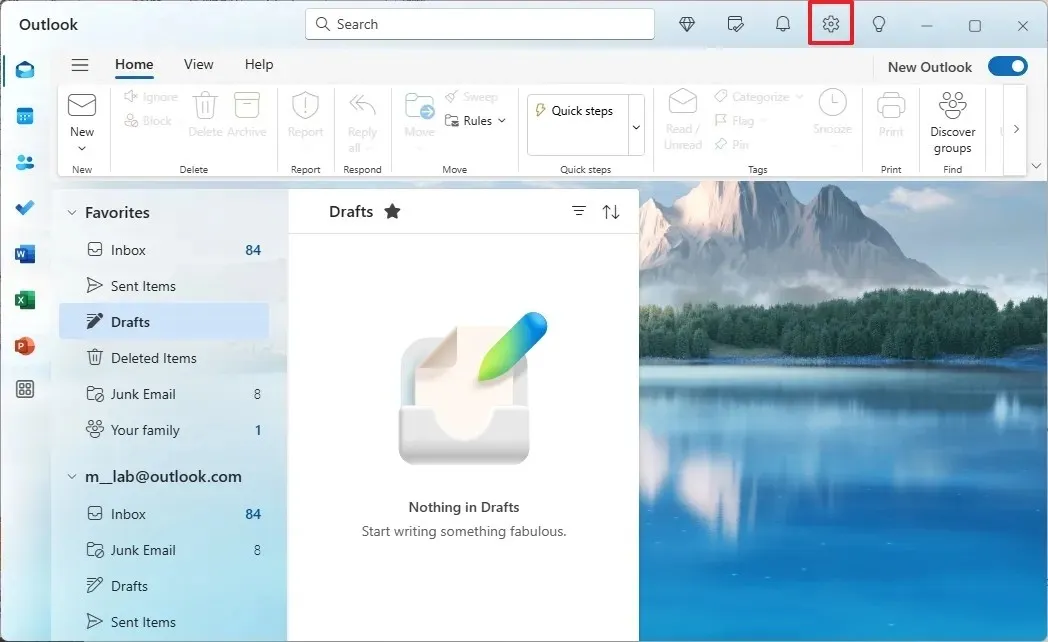
- Selecteer Mail in de linkerzijbalk.
- Ga naar de optie Opstellen en beantwoorden .
- Selecteer in het gedeelte ‘Berichtindeling’ het e-mailaccount waarop u deze nieuwe instellingen wilt toepassen.
Opmerking: de applicatie biedt personalisatie voor zowel Outlook als andere e-mailservices, waaronder Gmail.
- Bepaal of u de velden ‘Bcc’ en ‘Van’ wilt weergeven bij het maken van een nieuw bericht.
- Selecteer of u e-mails in HTML- of platte tekstformaat wilt opstellen .
Snelle opmerking: Als u platte tekst kiest, resulteert dit in eenvoudige tekst zonder opmaak, terwijl HTML rijke opmaakopties (zoals lettertypen, kleuren, afbeeldingen en links) toestaat, waardoor uw e-mails visueel aantrekkelijk worden. Hoewel HTML de meest voorkomende keuze is, kan het leiden tot enkele compatibiliteitsproblemen.
- Geef het lettertype, de grootte en andere stijlaspecten op, zoals de stijl en de standaardkleur.
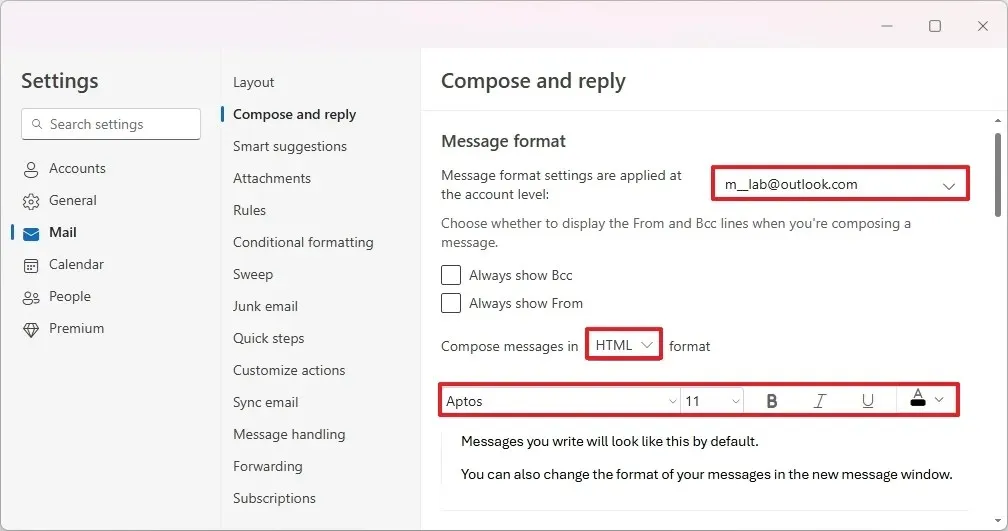 Opmerking: de instellingen die u hier kiest, zijn de standaardinstellingen, maar u kunt het lettertype wijzigen tijdens het opstellen van het bericht.
Opmerking: de instellingen die u hier kiest, zijn de standaardinstellingen, maar u kunt het lettertype wijzigen tijdens het opstellen van het bericht. - Selecteer onder het gedeelte ‘Knippen, kopiëren en plakken’ de optie ‘ Alleen tekst behouden’ voor zowel de opties ‘Plakken vanuit e-mails en agenda’ als ‘Plakken vanuit andere apps’.
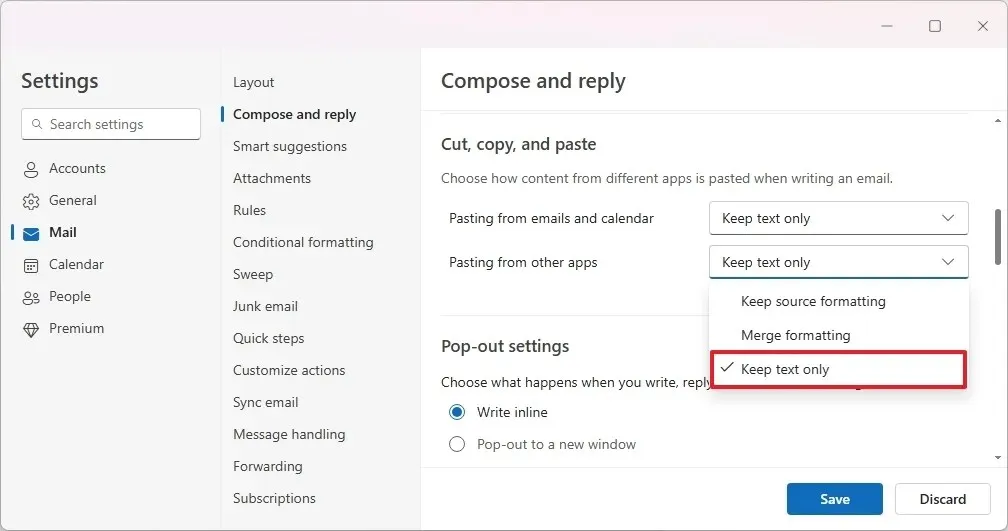 Opmerking: Normaal gesproken is het het beste om tekst zonder opmaak te plakken, maar Outlook biedt ook opties om de oorspronkelijke opmaak te behouden of om de bronopmaak te combineren met uw eigen opmaak.
Opmerking: Normaal gesproken is het het beste om tekst zonder opmaak te plakken, maar Outlook biedt ook opties om de oorspronkelijke opmaak te behouden of om de bronopmaak te combineren met uw eigen opmaak. - Kies onder het gedeelte ‘Pop-outinstellingen’ of u ‘Inline schrijven’ (opstellen binnen het leesvenster) of ‘Pop-out naar een nieuw venster’ wilt gebruiken voor het opstellen van e-mails en antwoorden.
- Stel in het gedeelte ‘Beantwoorden of Allen beantwoorden’ uw standaardantwoordoptie in en kies tussen Beantwoorden (alleen verzenden naar de oorspronkelijke afzender) of Allen beantwoorden (reageren op alle ontvangers).
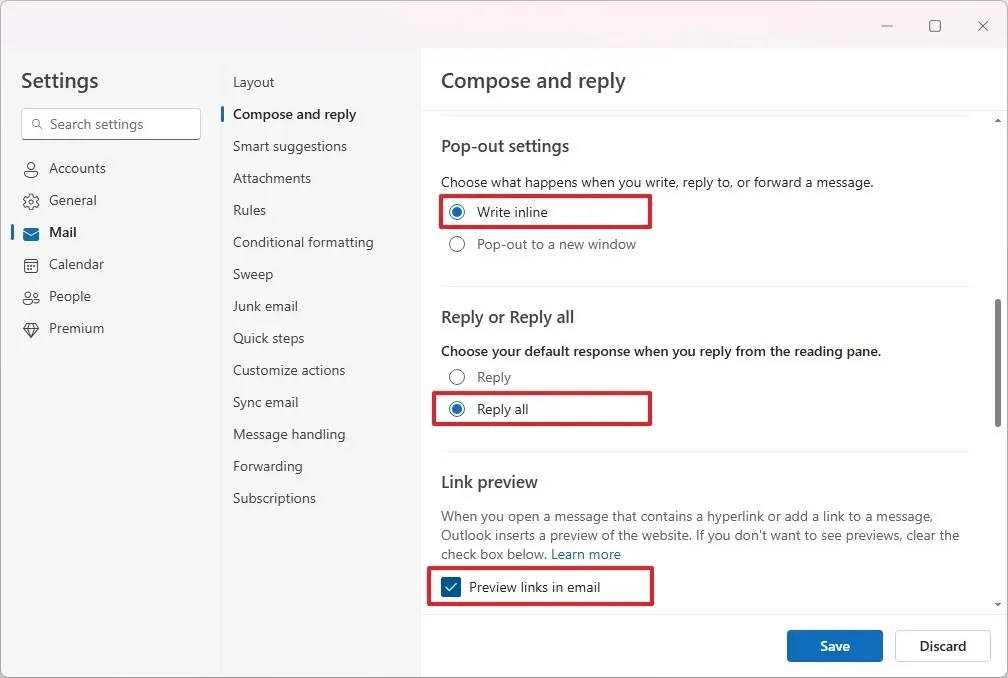
- Bepaal in het gebied ‘Link preview’ of u link previews wilt in- of uitschakelen. Als u deze optie uitschakelt, wordt voorkomen dat Outlook previews genereert bij het invoegen van links.
- In het gedeelte ‘Verzenden ongedaan maken’ past u de schuifbalk ‘Verzenden ongedaan maken’ aan om de vertraging (tot 10 seconden) te bepalen voor het annuleren van een verzonden e-mail. Deze functie is handig om fouten te herstellen of uw beslissing te heroverwegen.
- Kies in het gedeelte ‘Vrolijke animaties’ of u kleurrijke animaties wilt weergeven wanneer u een bericht ‘Fijne verjaardag’ of ‘Gefeliciteerd’ ontvangt.
- Schakel onder het gedeelte ‘Microsoft Edge Autofill’ de optie ‘Vluchtgegevens uit Outlook beschikbaar maken in Microsoft Edge’ in of uit.
Opmerking: als u deze functie activeert, kan Microsoft Edge uw online reisformulier automatisch invullen op basis van vluchtgegevens uit binnenkomende Outlook-e-mails.
- Klik ten slotte op de knop Opslaan .
Nadat u deze stappen hebt voltooid, wordt uw nieuwe configuratie toegepast op de Outlook-toepassing.
De optimale instellingen kunnen verschillen op basis van persoonlijke voorkeuren en workflowvereisten. Voel je vrij om aan te passen en te ontdekken wat het beste bij jouw behoeften past.
Het aanpassen van deze instellingen helpt bij het verfijnen van uw e-mailbeheerbenadering. Of u nu de voorkeur geeft aan een bepaald lettertype, de optie wilt behouden om verzonden e-mails ongedaan te maken of streeft naar uniformiteit in uw antwoorden, deze voorkeuren geven u aanzienlijke controle over uw e-mailcompositieproces.
De bijgewerkte Outlook-app biedt diverse aanpassingsfuncties om uw e-mailervaring te optimaliseren.



Geef een reactie