Herstel foutcode 0x8007001F op Windows 11
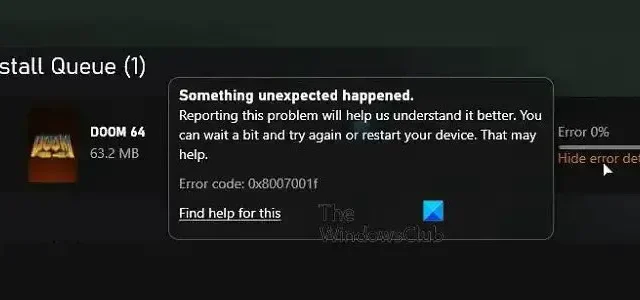
Wanneer u bepaalde games installeert via de Microsoft Store op Windows en u 0x8007001f ontvangt , zal dit bericht u helpen het probleem op te lossen. Hetzelfde kan gebeuren bij het installeren van games via de Xbox-app of Windows Update .
Herstel foutcode 0x8007001F op Windows 11
Hier is de lijst met suggesties om u te helpen de fout 0x8007001F in de Microsoft Store, Xbox-app of Windows Update op Windows 11/10 op te lossen:
- Windows Store bijwerken
- Installeer de Gaming-service opnieuw
- Voer de probleemoplosser voor Windows-apps uit
- Voer de probleemoplosser voor Windows Update uit
- Voer de bewerking uit in Clean Boot State.
U heeft een beheerdersaccount nodig om deze suggesties uit te voeren.
1] Microsoft Store bijwerken
Het allerbelangrijkste is om de Microsoft Store bij te werken. De update wordt geleverd via de Microsoft Store zelf, dus je moet naar het updategedeelte gaan en controleren of je een update hebt. Laat alles opzij en installeer de Microsoft Store.
- Microsoft Store openen
- Klik op het bibliotheekpictogram aan de linkerkant en op de knop Updates ophalen.
- Wacht tot de updates worden vermeld.
- Zoek de update die beschikbaar is voor Microsoft Store.
- Klik op de knop Bijwerken en laat het bijwerken
Zodra de Microsoft Store opnieuw is opgestart, probeert u de game opnieuw te installeren.
2] Installeer de gamingservice opnieuw op een Windows-pc
Als het updaten niet werkt, installeer de gameservice dan opnieuw in Windows.
- Klik met de rechtermuisknop op de knop Start in de linkerbenedenhoek van het hoofdscherm en selecteer vervolgens Windows Terminal (Admin).
- Typ de volgende opdracht en druk op Enter om Microsoft Gaming Service uit Windows te verwijderen.
get-appxpackage Microsoft.GamingServices | remove-AppxPackage -allusers
- Typ in hetzelfde venster de volgende opdracht en druk op Enter. De opdracht opent de Gaming Service-lijst in de Microsoft Store en u kunt deze installeren.
start ms-windows-store://pdp/?productid=9MWPM2CQNLHN
- Installeer de app op die pagina en selecteer Ja wanneer u de prompt Gebruikersaccountbeheer (UAC) ontvangt.
- Start je apparaat opnieuw op en probeer de game opnieuw te installeren.
Als het bovenstaande niet lukt, ga dan naar beneden en verwijder beide sleutels en start opnieuw op. U moet de Register-editor openen en naar het volgende navigeren om te verwijderen.
Computer\HKEY_LOCAL_MACHINE\SYSTEM\CurrentControlSet\Services\GamingServices
Computer\HKEY_LOCAL_MACHINE\SYSTEM\CurrentControlSet\Services\GamingServicesNe
Zorg ervoor dat u een back-up maakt of een systeemherstelpunt maakt voordat u deze sleutels verwijdert.
3] Voer de probleemoplosser voor de Windows Store-app uit
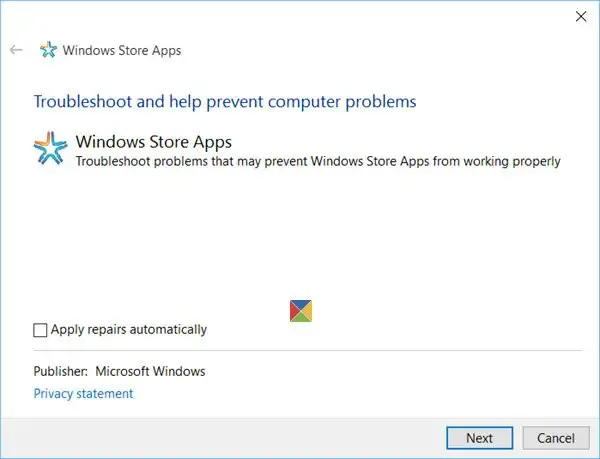
Windows heeft een ingebouwde probleemoplosser voor toepassingen die u installeert vanuit de Microsoft Store, inclusief de app zelf. U kunt de probleemoplosser voor Windows-apps uitvoeren om het probleem op te lossen als niets anders werkt.
4] Voer de probleemoplosser voor Windows Update uit
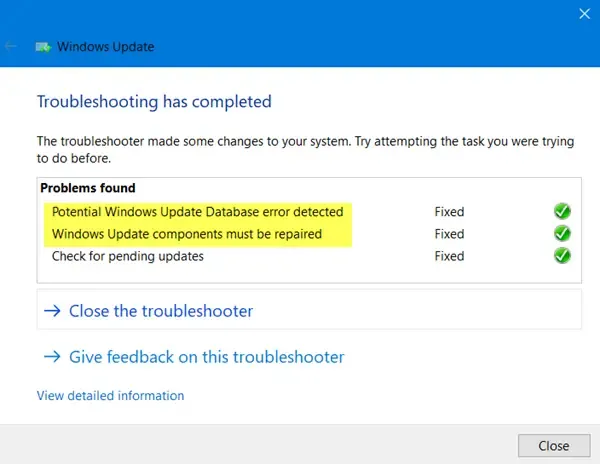
Voer de probleemoplosser voor Windows Update uit en kijk of het probleem daarmee verdwijnt.
5] Voer de bewerking uit in Clean Boot State
U kunt Clean Boot uitvoeren en vervolgens Windows Update uitvoeren of proberen Microsoft Store-apps of Xbox bij te werken en kijken of dat helpt.
Deze Windows Update-, Microsoft Store- of Xbox-fout komt niet af en toe voor, maar is niet erg prettig, vooral als het alleen specifiek is voor bepaalde games. Deze suggesties zouden u echter moeten helpen het probleem op te lossen, vooral met de spelservice.
Wat doet Gaming Service op Windows?
Op Windows is de Gaming Service-app een achtergrondproces dat functies voor andere games en apps op uw systeem mogelijk maakt. Enkele voorbeelden van functies die Gaming Services kunnen bieden, zijn een gamebalk, gamemodus, tracking van gameactiviteiten en gamepass. Over het algemeen helpt Gaming Services de game-ervaring op Windows te verbeteren door een reeks gebruikersfuncties en tools te bieden.
Waarom kan ik in de Microsoft Store geen games downloaden?
U kunt om verschillende redenen geen games downloaden uit de Microsoft Store. Enkele veelvoorkomende redenen zijn onvoldoende opslagruimte, netwerkproblemen, compatibiliteitsproblemen, regiobeperkingen, enz. Als geen van deze suggesties helpt, kan het nuttig zijn om te proberen de Microsoft Store-app opnieuw in te stellen. U kunt dit doen door naar Instellingen > Apps > Microsoft Store > Geavanceerde opties > Resetten te gaan.



Geef een reactie