Problemen met afdrukken met Epson Workforce ES 400 II oplossen: handleiding voor probleemoplossing

De Epson Workforce ES II 400 fungeert in de eerste plaats als scanner, maar u kunt er ook rechtstreeks vanaf uw smartphone documenten mee afdrukken.
Als uw Epson-printer geen afdrukken produceert, kan dit komen door verbindingsproblemen, verouderde drivers of een laag inktniveau.
Wat moet ik doen als mijn Epson Workforce ES 400 II niet afdrukt?
1. Controleer de verbinding van uw printer
- Zorg bij draadloze modellen dat uw internetverbinding stabiel is. Koppel indien nodig de printer los van het netwerk en sluit deze opnieuw aan.
- Controleer of uw printer is verbonden met hetzelfde draadloze netwerk als uw apparaat.
- Als u een USB-verbinding gebruikt, controleer dan of de kabels goed zijn aangesloten. Probeer een andere USB-poort om te zien of het probleem hiermee is opgelost.
2. Haal de drivers van de website van de fabrikant
- Open uw webbrowser en ga naar de officiële driverdownloadpagina van Epson .
- Selecteer uw besturingssysteem uit de lijst. Hoewel het doorgaans uw Windows-versie detecteert, is het verstandig om dit handmatig te verifiëren en te bevestigen voor Windows 11.
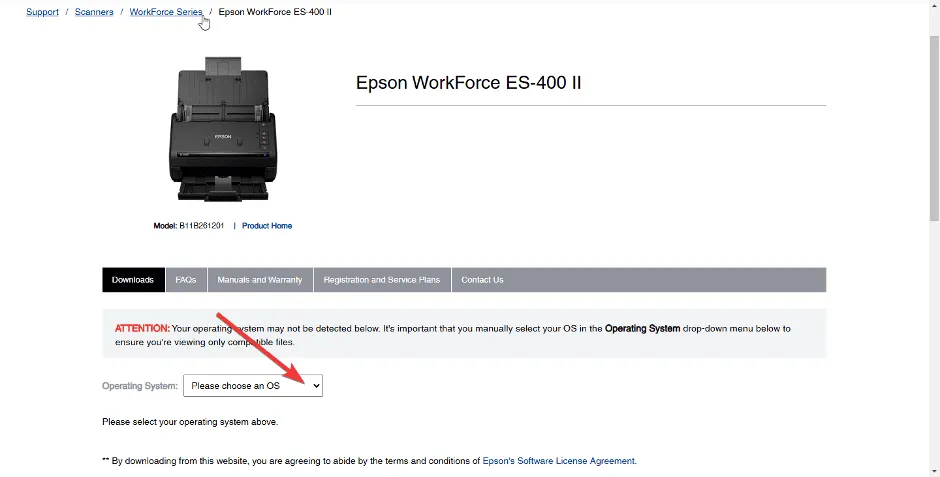
- Ga door met het downloaden van de driver.
- Voer het installatiebestand uit en volg de aanwijzingen om het programma op uw computer te installeren.
- Start uw computer opnieuw op na de installatie.
3. Controleer de inktpatronen
- Druk op de Windows toets en selecteer de app Instellingen .

- Klik op Bluetooth en apparaten in de linkerzijbalk en kies vervolgens Printers en scanners aan de rechterkant.
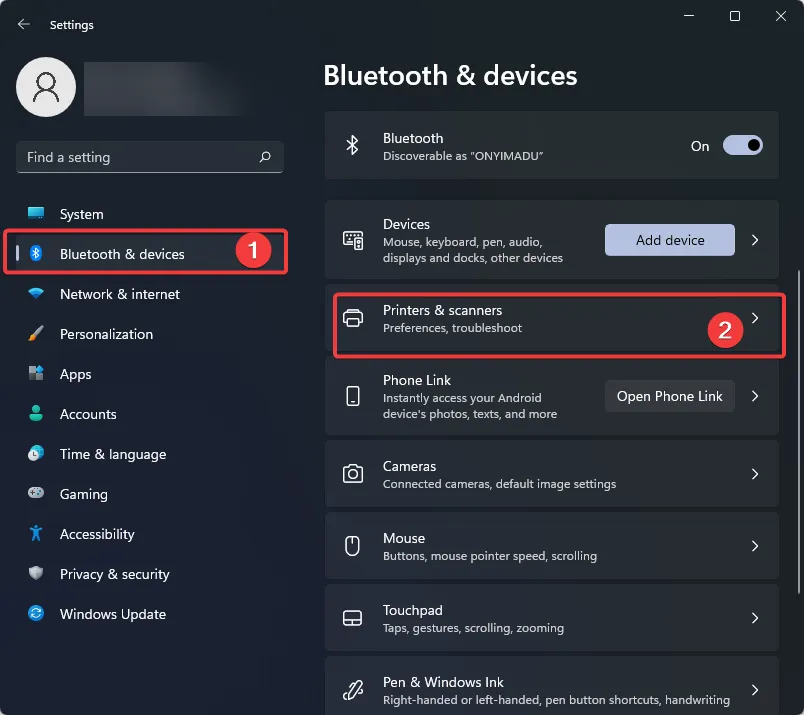
- Klik met de rechtermuisknop op uw Epson-printer en selecteer Afdrukvoorkeuren .
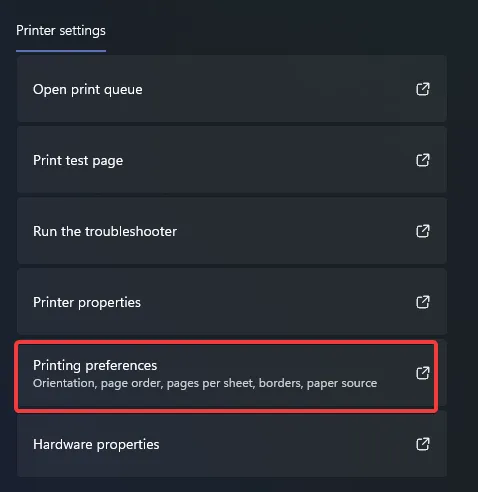
- Klik op Epson Status Monitor op het tabblad Onderhoud.

4. Wis alle afdruktaken
- Druk op Windows + R om het dialoogvenster Uitvoeren te openen, typ Configuratiescherm en klik op OK of druk op Enter.
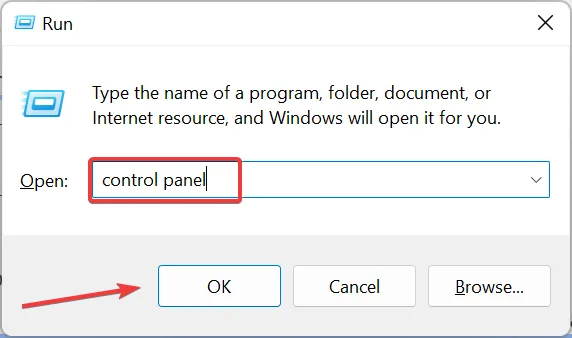
- Selecteer Apparaten en printers weergeven onder Hardware en geluiden.
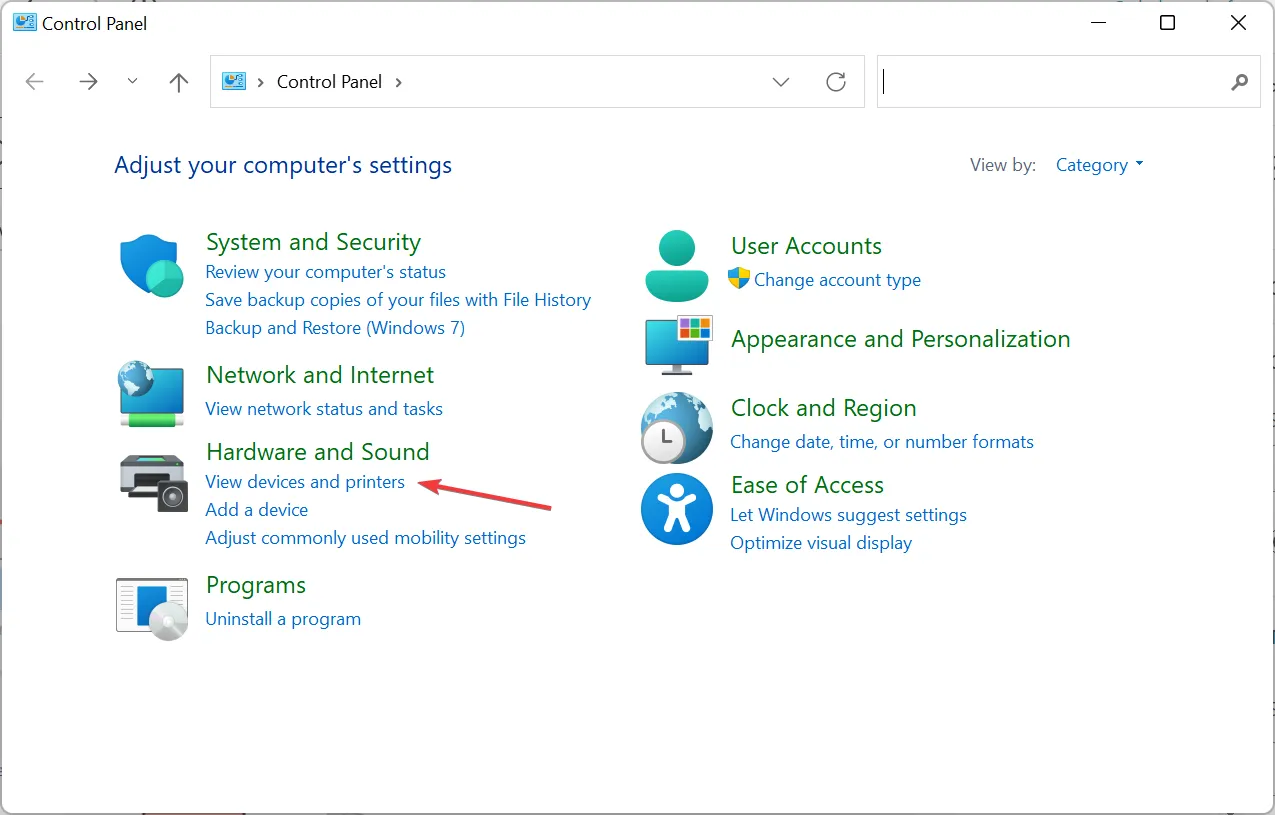
- Dubbelklik op uw Epson Workforce- printer .

- Annuleer alle lopende afdruktaken en probeer opnieuw af te drukken.
Er kunnen nog steeds afdruktaken in de wachtrij staan, waardoor verdere afdrukpogingen worden geblokkeerd totdat de taak is opgelost.
5. Verwijder uw Epson Workforce ES II 400-printer en voeg deze opnieuw toe
5.1 De printer verwijderen
- Gebruik de sneltoets Windows+ Iom de interface Instellingen te openen.
- Selecteer Bluetooth en apparaten aan de linkerkant en ga vervolgens naar Printers en scanners om uw aangesloten printers te bekijken.
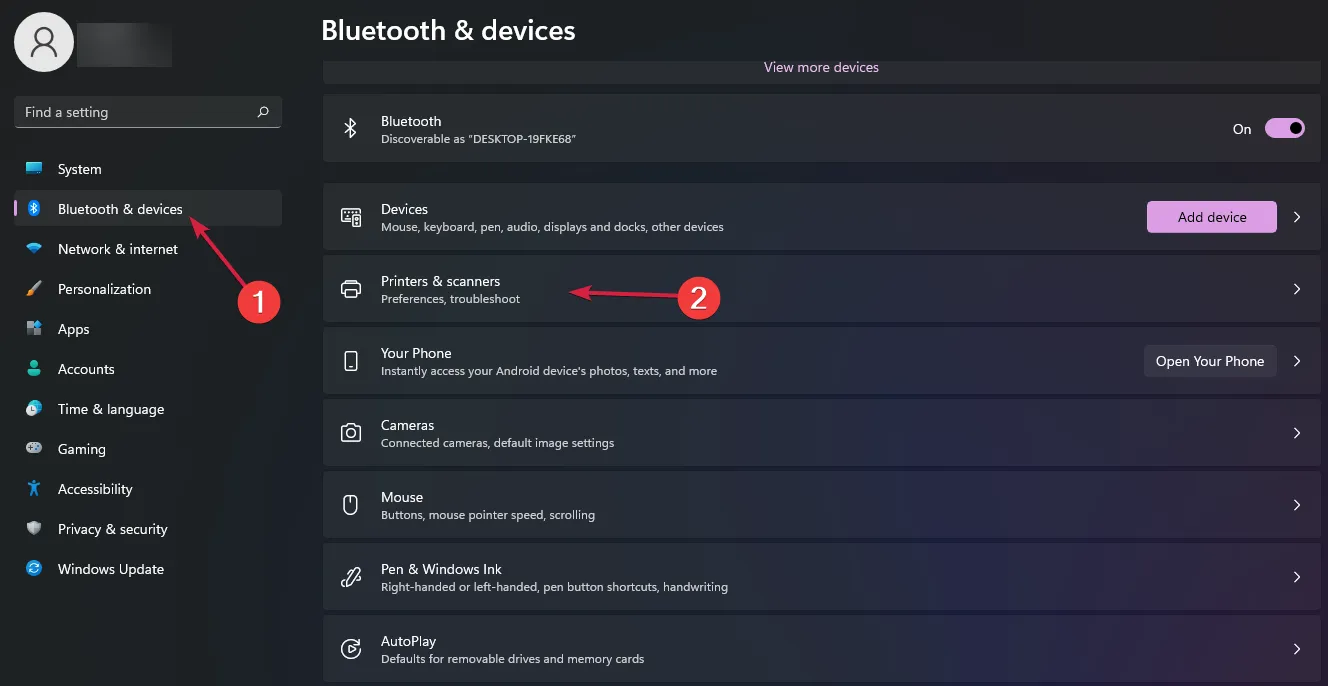
- Dubbelklik op de printer die u wilt verwijderen en klik vervolgens op de knop Verwijderen .
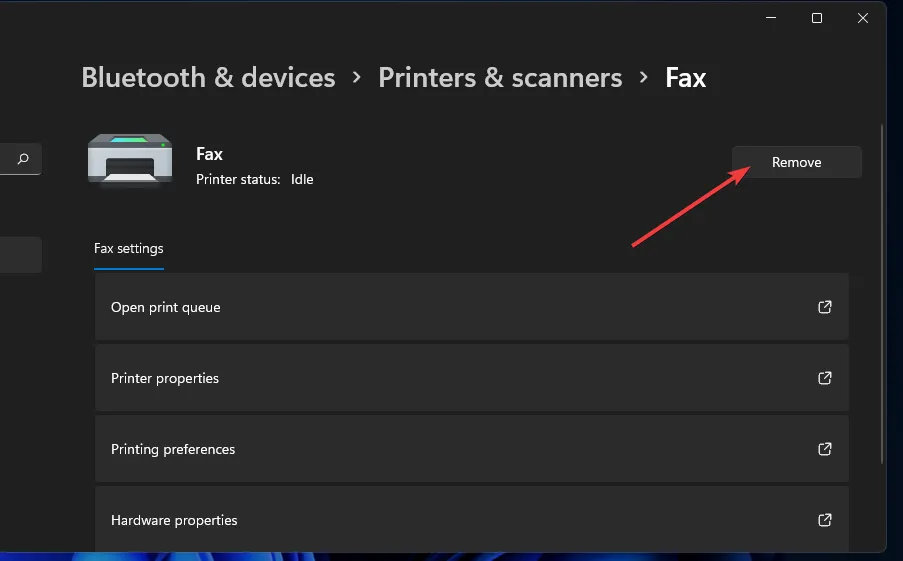
- Bevestig door op Ja te klikken wanneer u wordt gevraagd of u de printer wilt verwijderen.
5.2 Printer opnieuw toevoegen
- Zoek naar Configuratiescherm met behulp van de zoekfunctie van uw systeem.
- Open het Configuratiescherm.
- Kies in het vervolgkeuzemenu Weergeven op de optie Grote pictogrammen .
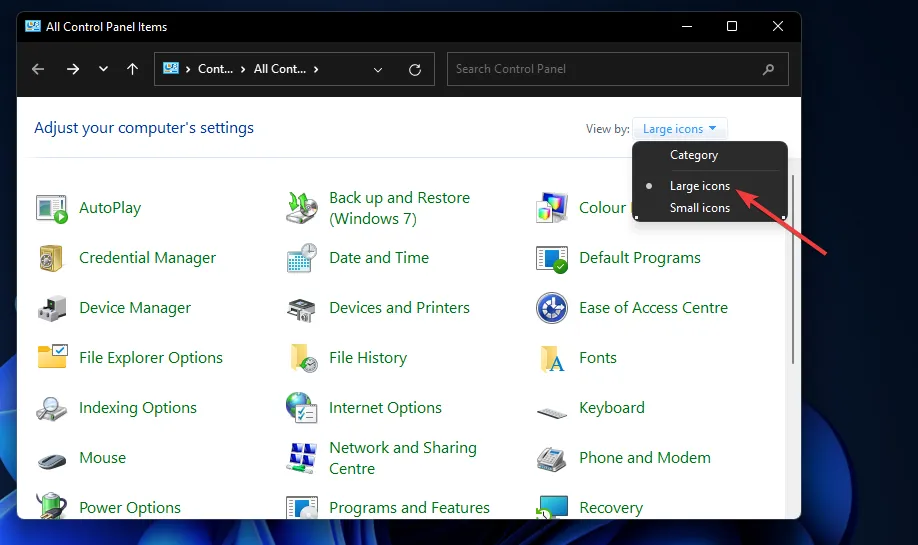
- Klik op Apparaten en printers .
- Klik op de knop Printer toevoegen .
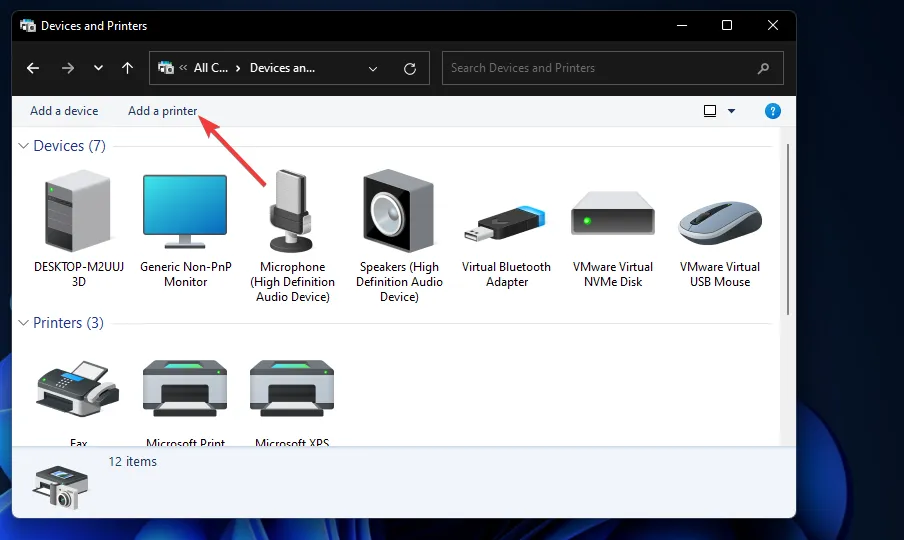
- Selecteer Epson Workforce ES II 400 in het venster Apparaat toevoegen en klik op Volgende om deze te installeren.
- Klik na de installatie op Voltooien en probeer nogmaals af te drukken.
Met deze tips kunt u hopelijk weer succesvol printen. Als de Epson Workforce-printer echter nog steeds niet goed functioneert, kunt u contact opnemen met de klantenservice van Epson voor mogelijke stappen voor probleemoplossing die u mogelijk over het hoofd hebt gezien.
Houd er rekening mee dat het apparaat onherstelbaar beschadigd kan zijn. In dat geval is het verstandig om een upgrade te overwegen. Kijk voor de beste waarde naar all-in-one printers.
Als u aanvullende oplossingen hebt, horen we graag uw inzichten. Deel uw gedachten in de reacties hieronder.



Geef een reactie