Schakel beheerdersbeveiliging in of uit met Windows 11 Hidden Toggle

Microsoft wil Windows 11 de veiligste release van zijn besturingssysteem maken, en daarom introduceerde het de vereiste voor TPM 2.0. Er is echter meer op komst. De techgigant experimenteert met een nieuwe functie genaamd Administrator Protection in zijn previewversies.
Deze Administrator Protection-functie in Windows 11 heeft het potentieel om beheerderstoegang tot specifieke gebeurtenissen te beperken in plaats van deze constant actief te houden. Momenteel is deze mogelijkheid toegankelijk binnen de Windows Security-applicatie, maar deze is standaard verborgen.
Door deze functie geforceerd in te schakelen, ontdekten we een nieuwe Administrator Protection-optie in de Windows Security-app. Hieronder ziet u een screenshot van een van onze testapparaten:
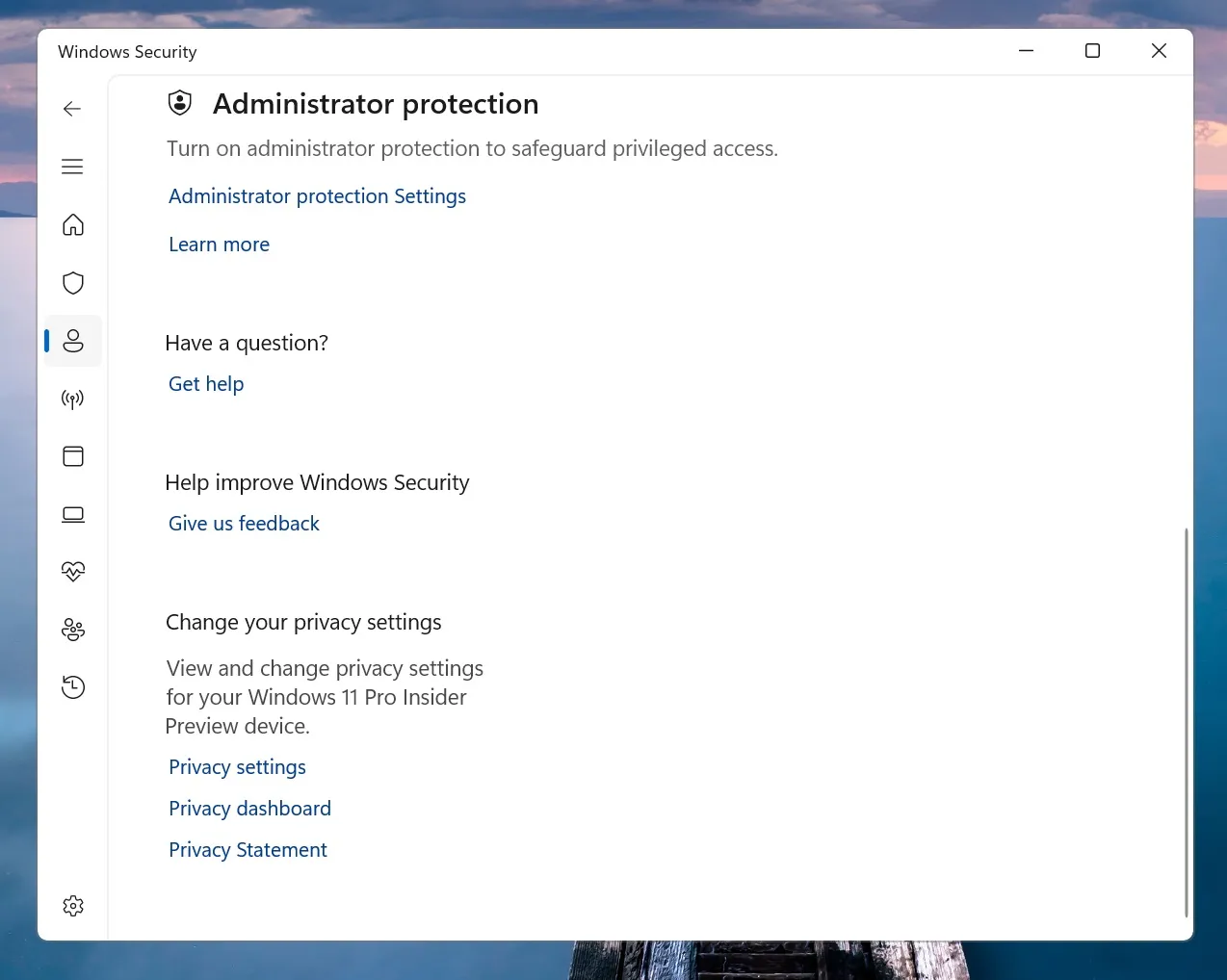
Momenteel heeft de Administrator Protection-functie geen functionaliteit, maar toekomstige updates kunnen het mogelijk maken om tijdelijke administratorrechten te verlenen wanneer nodig. Deze verbetering omvat een extra authenticatielaag via integratie met Windows Hello.
Om beheerdersrechten te verlenen, moeten gebruikers hun pincode invoeren of hun favoriete verificatiemethode gebruiken.
Deze functie kan het beheerdersprofiel verbergen, waardoor het minder toegankelijk wordt. Wanneer een taak wordt gestart waarvoor beheerdersrechten nodig zijn, genereert het besturingssysteem een tijdelijk beheerderstoken uitsluitend voor die actie.
Zodra de taak is voltooid, verwijdert Windows automatisch het tijdelijke token en wordt verdere toegang tot het beheerdersprofiel geblokkeerd.
Hoewel onbeperkte beheerdersrechten taken kunnen vereenvoudigen door pop-upprompts te verminderen, introduceert deze functie een essentiële beveiligingslaag. Het is met name effectief in het beschermen van gebruikers tegen malware en andere bedreigingen die kwetsbaarheden zoeken.
Stappen om beheerdersbeveiliging in Windows 11 te activeren
De eenvoudigste manier om deze functie in te schakelen is via de Windows Security-app. Open de app, navigeer naar het gedeelte Accountbeveiliging, scrol omlaag naar de optie Administratorbeveiliging en schakel deze in.
Als de Windows Security-app niet goed functioneert of als u deze functie voor alle gebruikers op uw systeem wilt toepassen, kunt u ook gebruikmaken van de Groepsbeleid-editor. Dit is hoe u verdergaat:
- Start Windows Zoeken , typ gpedit.mscen druk op Enter.
- Ga naar Computerconfiguratie > Windows-instellingen > Beveiligingsinstellingen > Lokaal beleid > Beveiligingsopties .
- Zoek en dubbelklik op Gebruikersaccountbeheer: Type van het beleid voor de modus voor beheerdersgoedkeuring configureren .
- Selecteer in het vervolgkeuzemenu de optie Admin Approval Mode with Administrator Protection en klik op Toepassen .
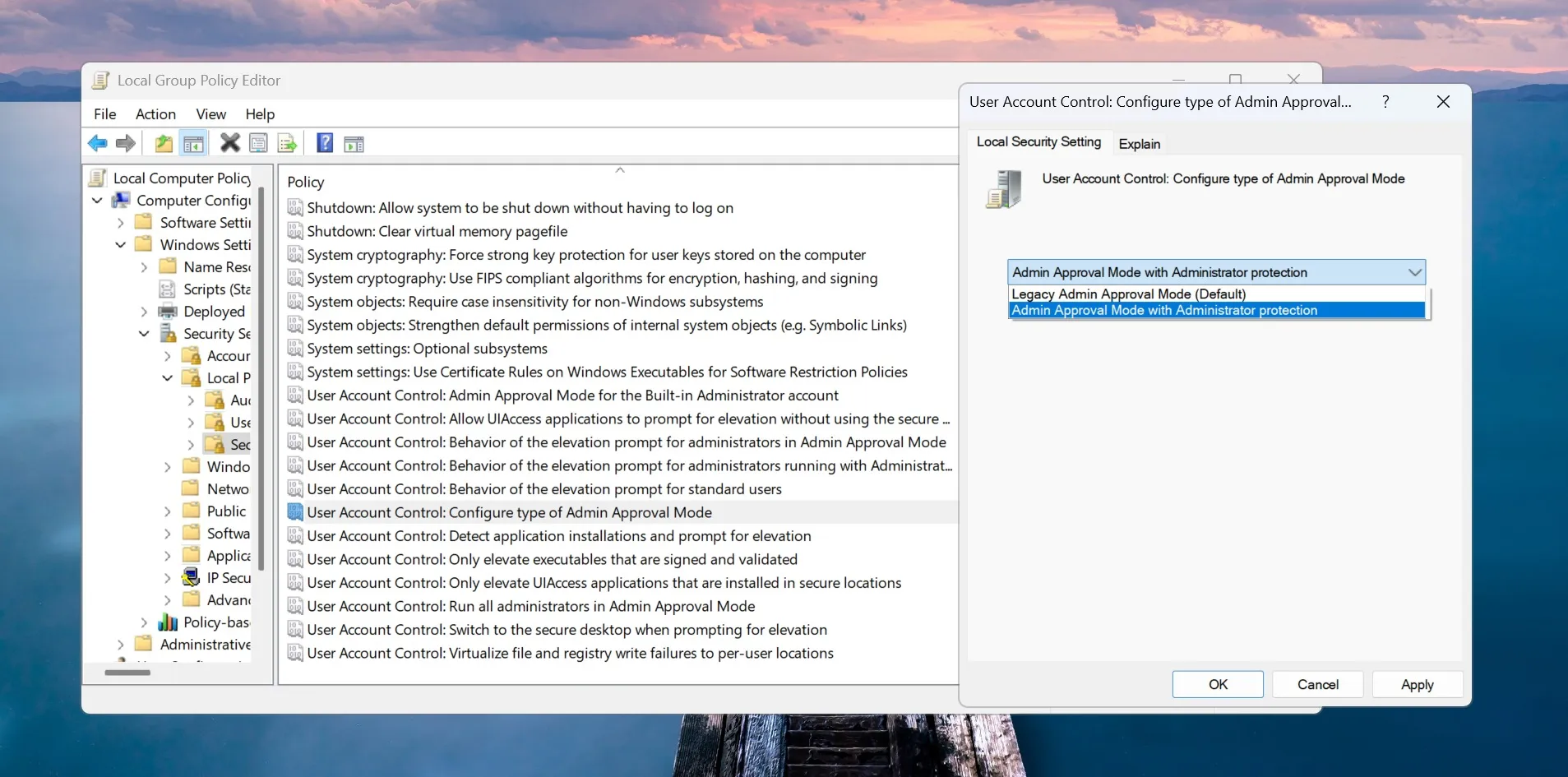
- Open vervolgens Gebruikersaccountbeheer: Gedrag van de prompt voor benodigde bevoegdheden voor beheerders die werken met het beleid Beheerdersbeveiliging .
- Selecteer Vragen om referenties en klik op Toepassen , gevolgd door de knop OK .
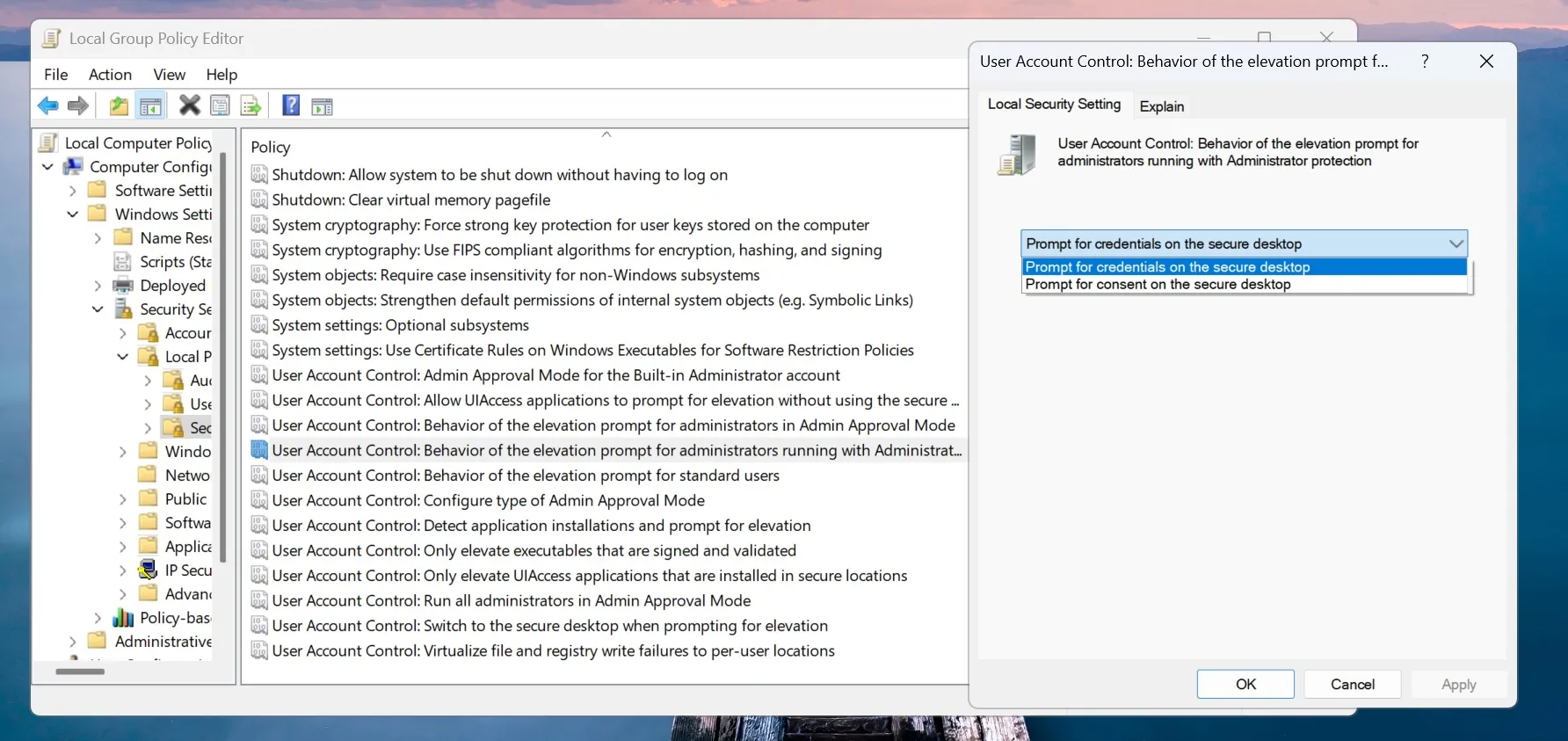
- Sluit de Groepsbeleid-editor en start uw pc opnieuw op.
Zo kunt u de Administrator Protection-functie op uw computer beheren. We verwachten dat Microsoft deze in toekomstige updates standaard zal inschakelen.
Hoewel deze functie een extra stap toevoegt om beheerdersrechten te verkrijgen, raden we u aan deze actief te houden voor een betere beveiliging.



Geef een reactie