Stapsgewijze handleiding voor het installeren van MacOS op VMware Workstation Pro voor Windows-gebruikers

Als u nog geen toegang hebt tot een Mac en toch gratis het desktopbesturingssysteem van Apple wilt verkennen, kan het gebruik van een werkstation een praktisch alternatief zijn. Door VMware Workstation Pro op uw Windows-machine te installeren, kunt u macOS moeiteloos instellen als een virtueel werkstation. Volg deze stappen om te beginnen met het installatieproces.
macOS instellen op VMware Workstation Pro voor Windows
Voordat u erin duikt, moet u ervoor zorgen dat u VMware Workstation Pro op uw Windows-pc hebt geïnstalleerd. Er zijn geen kosten aan verbonden en het installatieproces is snel en eenvoudig. Zodra u het hebt ingesteld, volgt u de onderstaande stappen om macOS op uw Windows-systeem te installeren.
Stap 1: macOS ontgrendelen voor VMware Workstation
Standaard ondersteunt VMware Workstation het uitvoeren van macOS als virtuele machine niet. U kunt echter een specifieke unlockertool gebruiken die u kunt downloaden van GitHub om deze functie in te schakelen.
- macOS Unlocker voor VMware Workstation | Downloadlink
Stap 1.1: Ga naar de verstrekte link, klik op Code en kies Download ZIP .
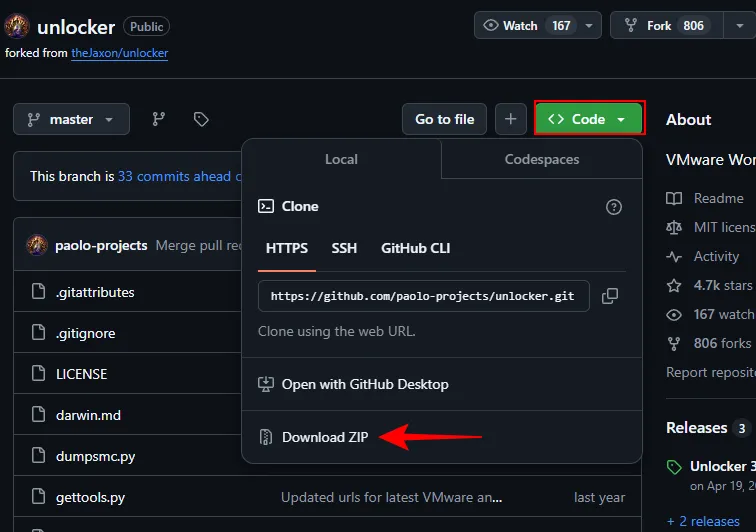
Stap 1.2: Klik met de rechtermuisknop op het gedownloade ZIP-bestand en selecteer Uitpakken .
Stap 1.3: Voer win-install.cmd uit vanuit de uitgepakte bestanden.
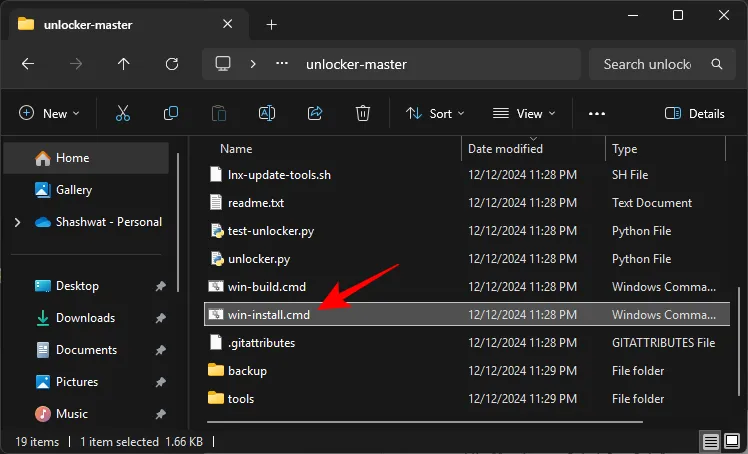
Met deze stap kunt u macOS op VMware Workstation installeren.
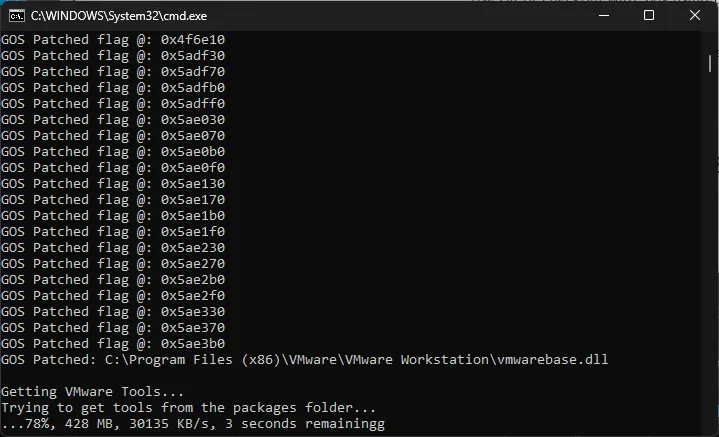
Stap 2: Een macOS ISO-bestand verkrijgen
De volgende stap is om het ISO-bestand van de gewenste macOS-versie te verkrijgen. Om dit via officiële Apple-kanalen te verkrijgen, moet u een DMG-installatiebestand downloaden van een Mac. Verschillende websites bieden ISO-bestanden voor bijna elke macOS-versie. U kunt zoeken naar specifieke versies op sites zoals Internet Archive of repositories verkennen op GitHub .
Welke macOS-versie is geschikt voor een virtuele machine?
Voor optimale prestaties, vooral als uw systeem minder dan 16 GB RAM heeft, is het raadzaam om een oudere macOS-versie te gebruiken. macOS Catalina uit 2019 zou u goed van dienst moeten zijn. Versies zoals Big Sur en Monterey zijn ook haalbare opties, maar het is het beste om nieuwere iteraties zoals Ventura, Sonoma en Sequoia te vermijden vanwege compatibiliteitsproblemen. Het uitvoeren van zware macOS-versies in een virtuele omgeving wordt over het algemeen niet aanbevolen; een Mac zou betrouwbaarder zijn voor veeleisende taken.
Stap 3: Een nieuw virtueel werkstation instellen
Nadat u uw macOS ISO hebt beveiligd, volgt u deze instructies om een nieuw virtueel werkstation te maken.
Stap 3.1: Start VMware Workstation Pro en klik op Een nieuwe virtuele machine maken .
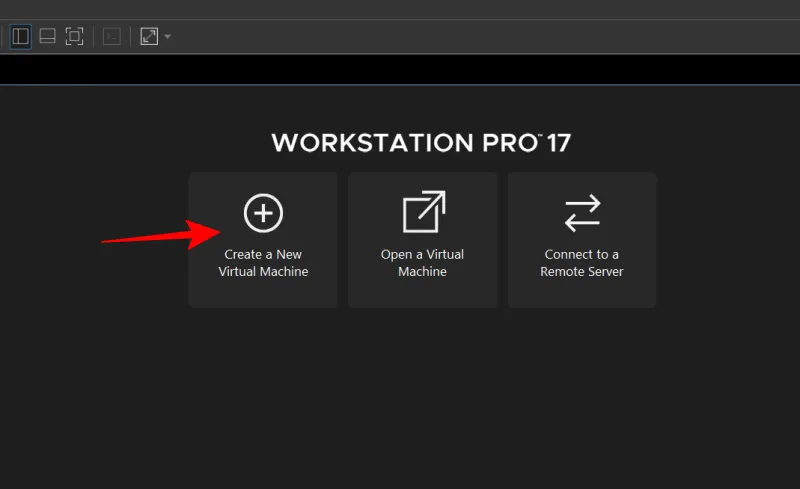
Stap 3.2: Kies Standaard en klik op Volgende .
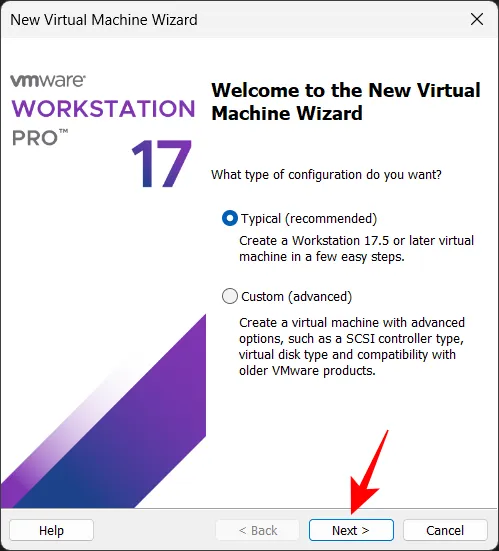
Stap 3.3: Klik op Bladeren .

Stap 3.4: Zoek het gedownloade ISO-bestand, selecteer het en klik op Openen .
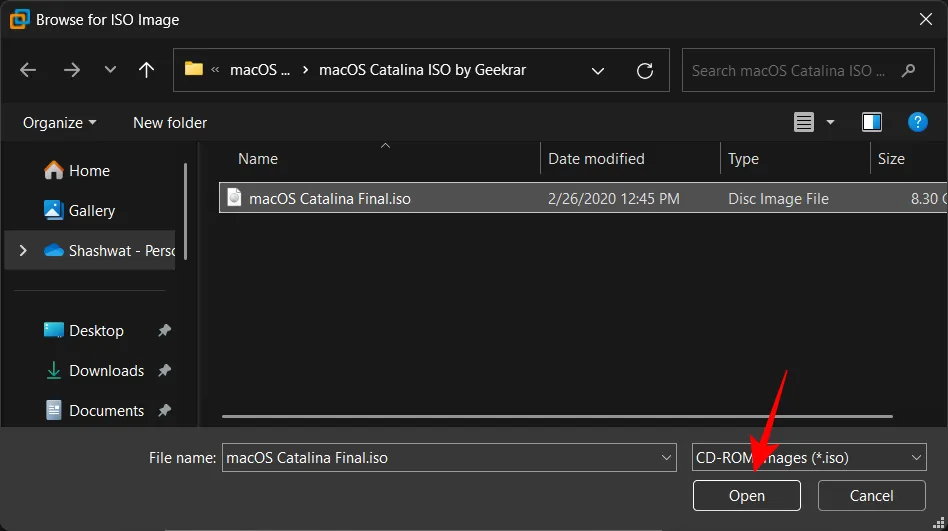
Stap 3.5: Klik op Volgende .

Stap 3.6: Selecteer Apple macOS en kies vervolgens de juiste versie voor uw ISO. Klik op Volgende .
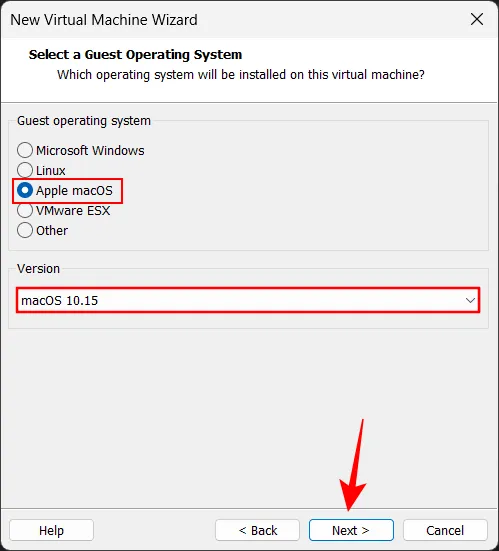
Stap 3.7: Geef uw virtuele machine een naam en wijzig indien nodig de standaardlocatie door op Bladeren te klikken .
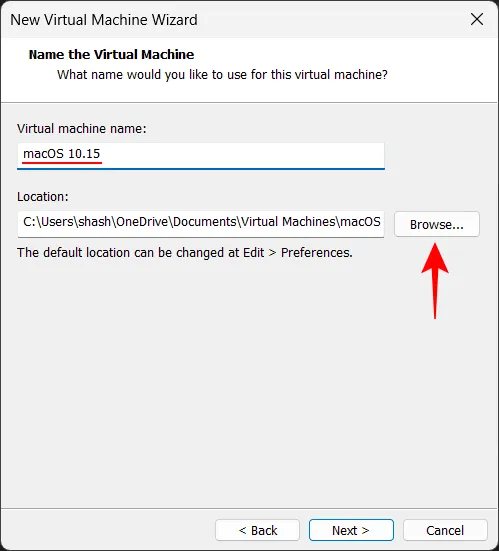
Stap 3.8: Kies de gewenste map voor uw virtuele machine en klik op OK .
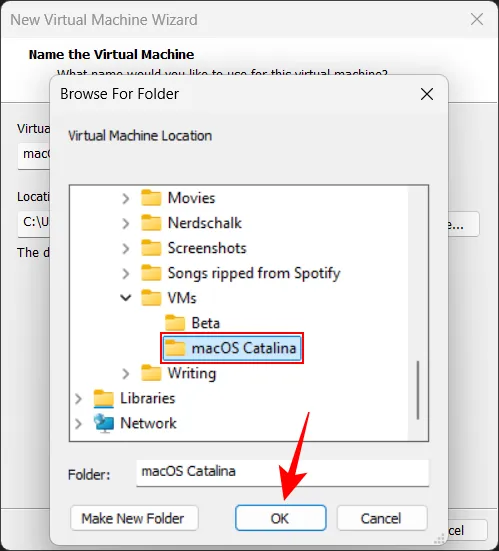
Stap 3.9: Selecteer Volgende .
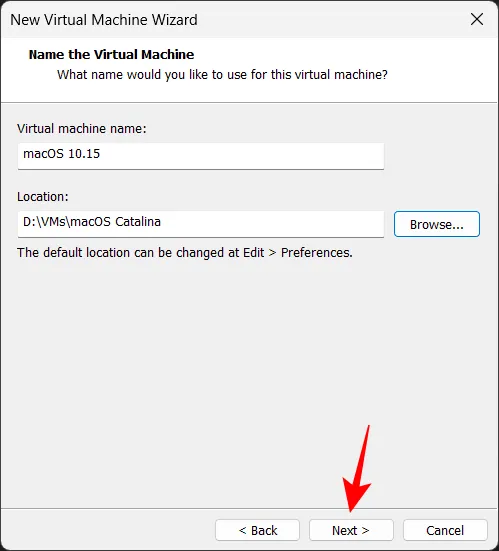
Stap 3.10: Stel de schijfgrootte in (het is raadzaam om iets meer dan de aanbevolen grootte toe te wijzen) en klik op Volgende .
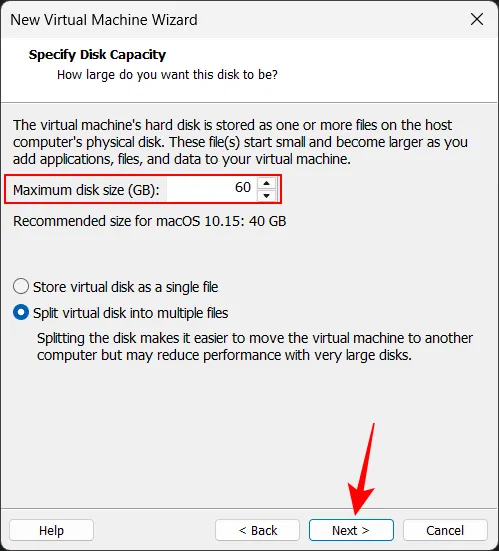
Stap 3.11: Klik op Hardware aanpassen .

Stap 3.12: Wijs RAM toe aan uw virtuele machine en klik vervolgens op Sluiten .
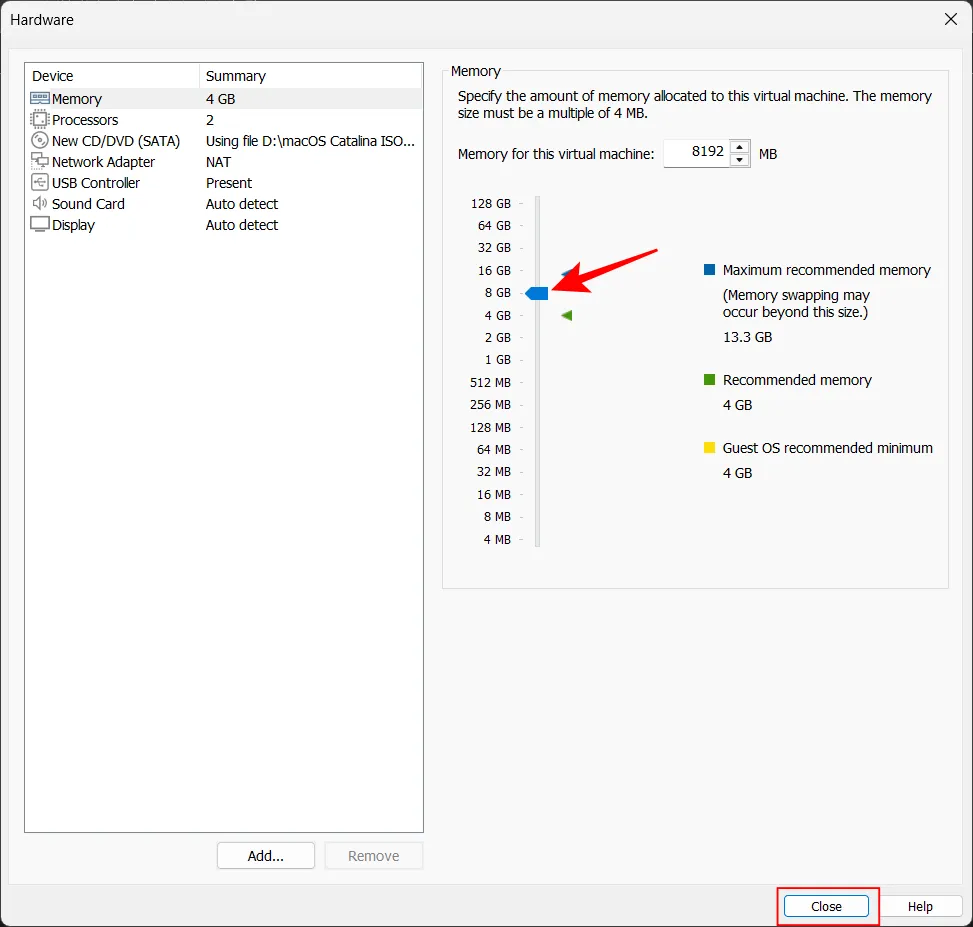
Stap 3.13: Klik op Voltooien .
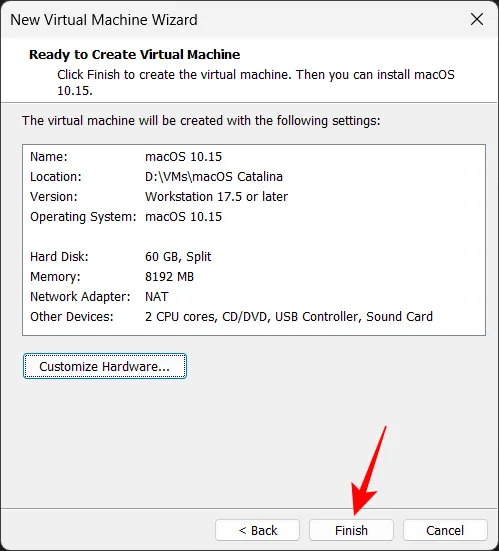
Stap 3.14: Wacht tot het Apple-logo verschijnt.
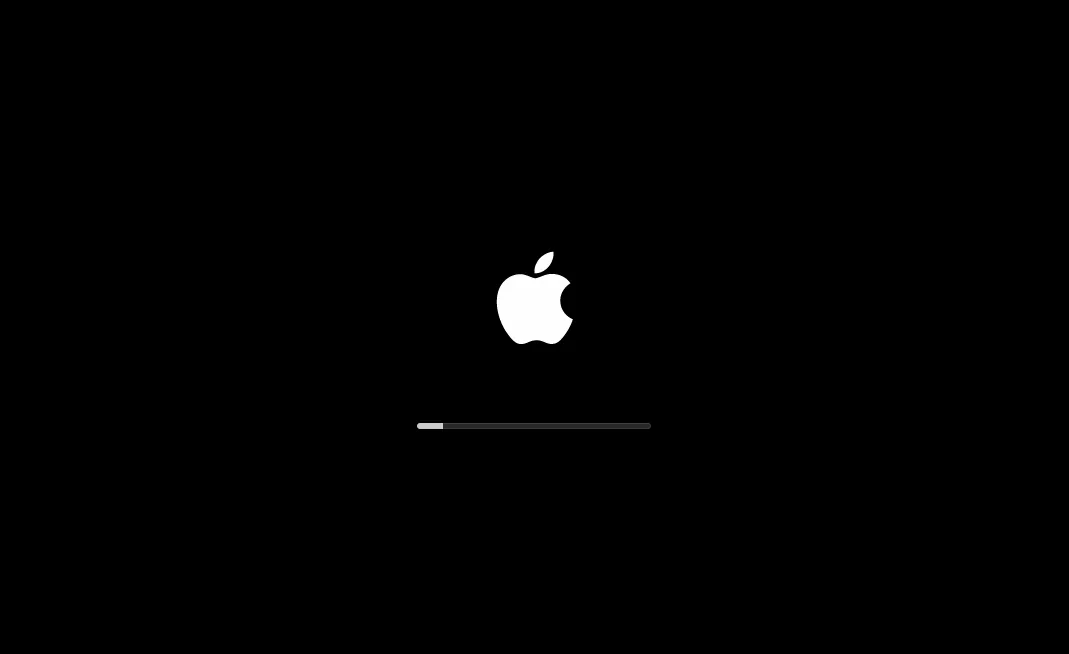
Stap 3.15: Selecteer uw voorkeurstaal.
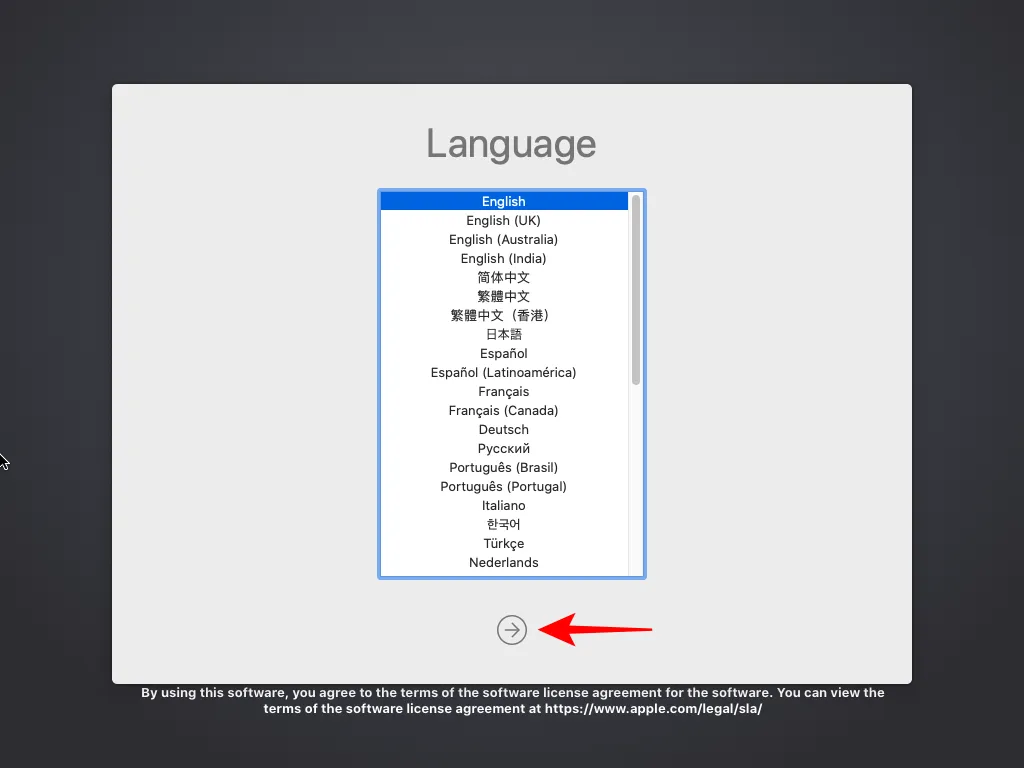
Stap 4: Formatteer de virtuele schijf
Voordat u macOS installeert, moet u de virtuele schijf formatteren.
Stap 4.1: Klik in het venster macOS-hulpprogramma’s op Schijfhulpprogramma en selecteer Doorgaan .
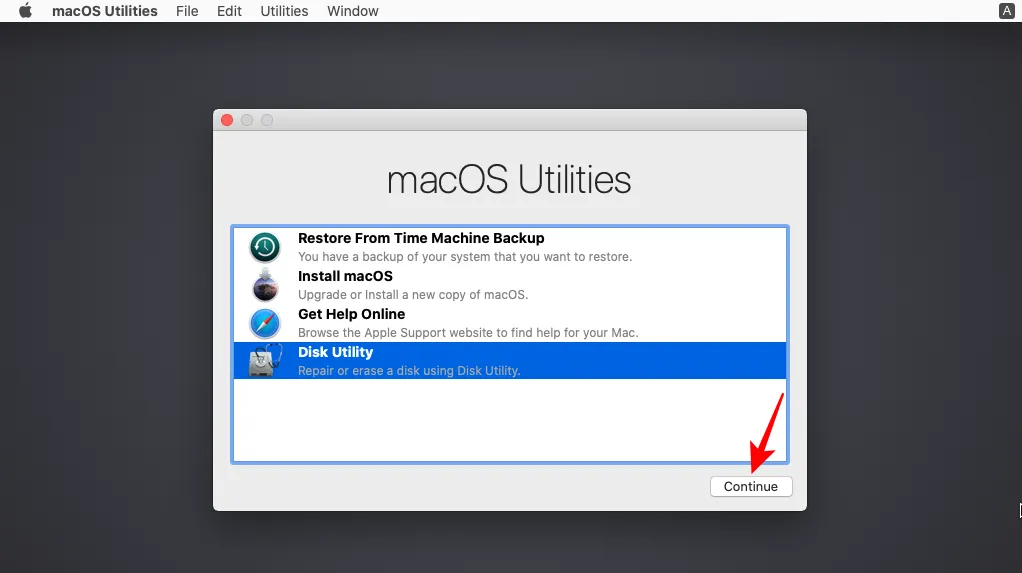
Stap 4.2: Selecteer uw VMware Virtual SATA Hard Drive Media en klik op Wissen .
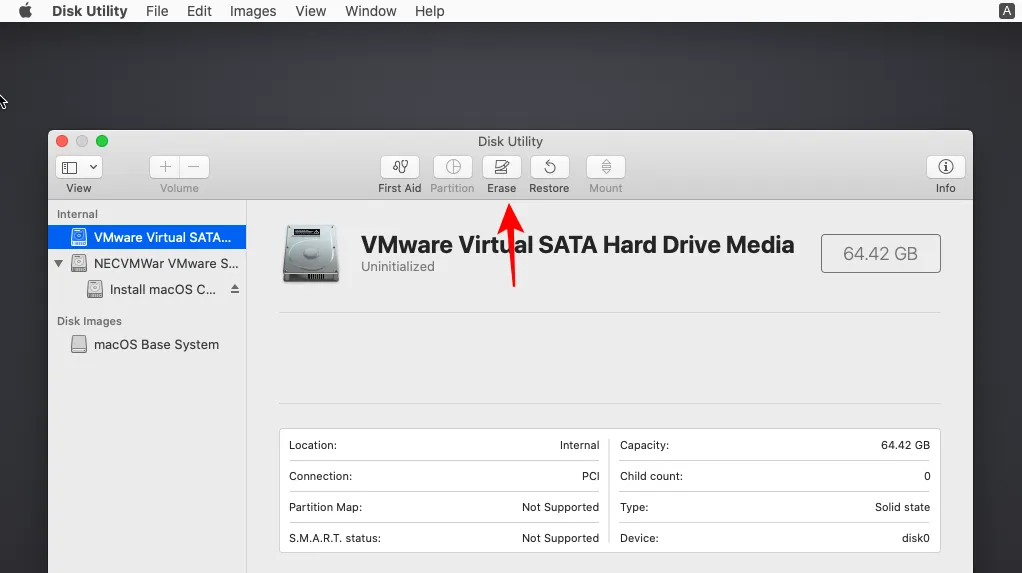
Stap 4.3: Geef uw virtuele schijf een naam en klik op Wissen .
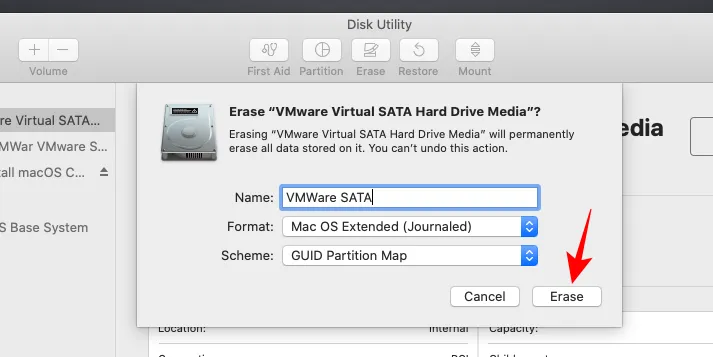
Stap 4.4: Nadat het wissen is voltooid, klikt u op Gereed .
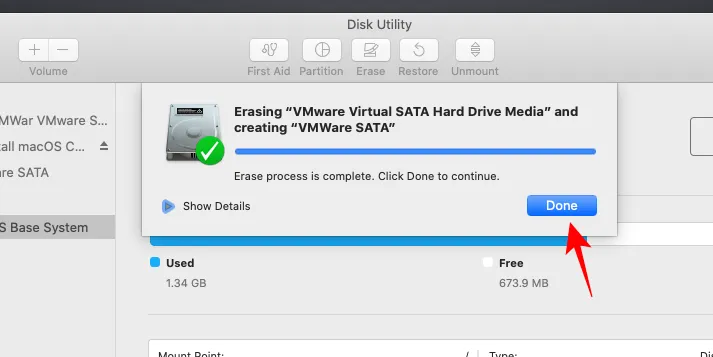
Stap 4.5: Selecteer Schijfhulpprogramma in de linkerbovenhoek en klik vervolgens op Schijfhulpprogramma afsluiten .
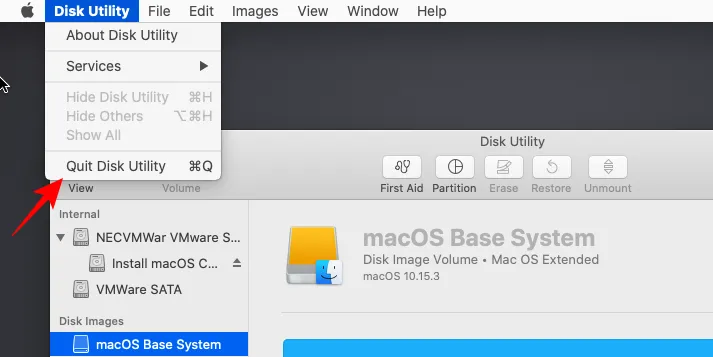
Stap 5: macOS installeren
Stap 5.1: Kies op de pagina macOS-hulpprogramma’s de optie macOS installeren en klik op Doorgaan .
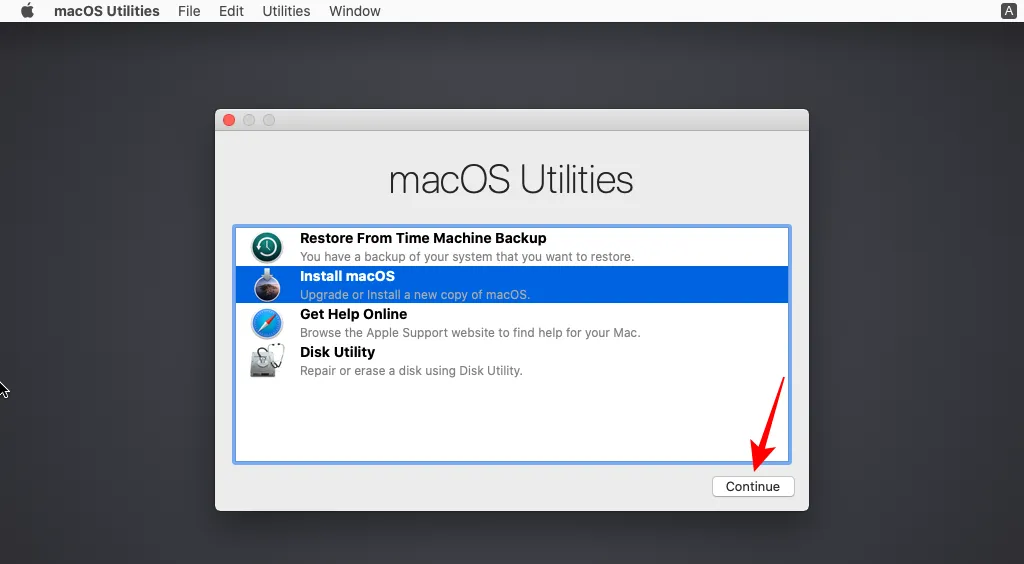
Stap 5.2: Klik op Doorgaan .
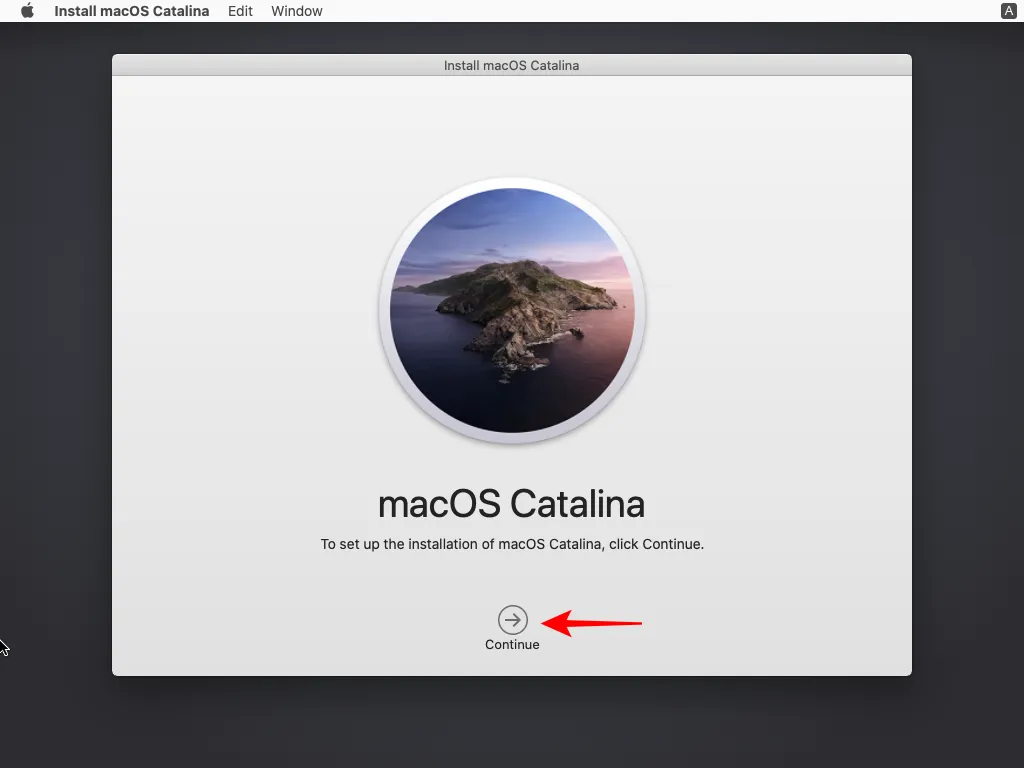
Stap 5.3: Klik op Akkoord .
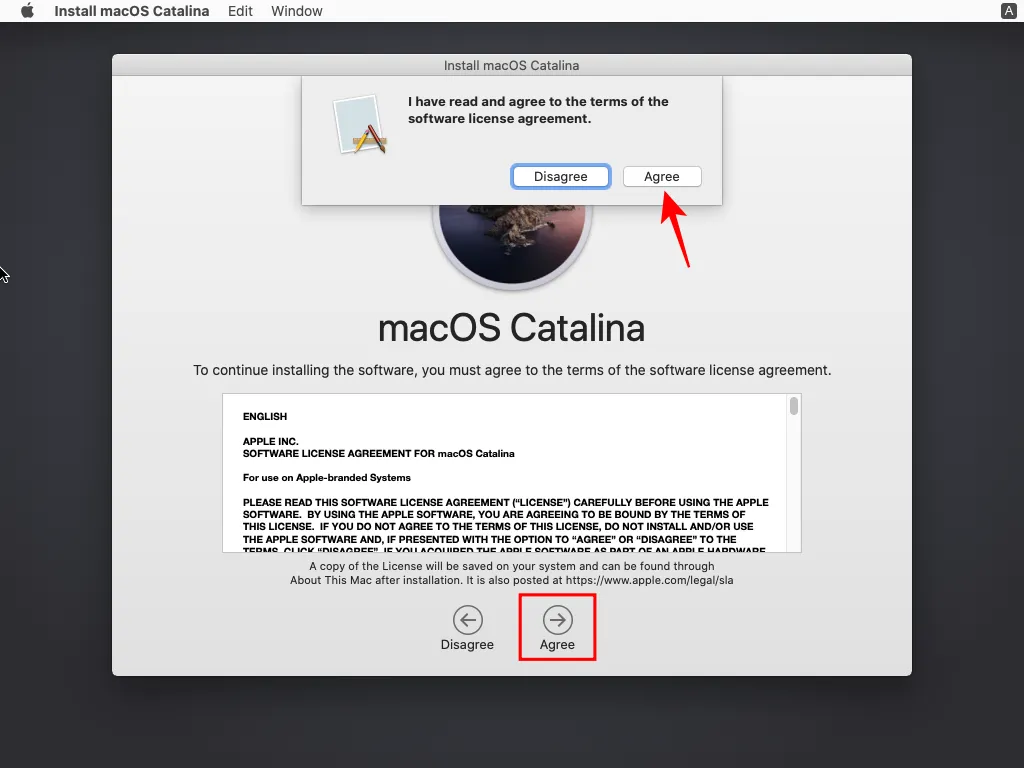
Stap 5.4: Selecteer de geformatteerde virtuele schijf en klik op Installeren .
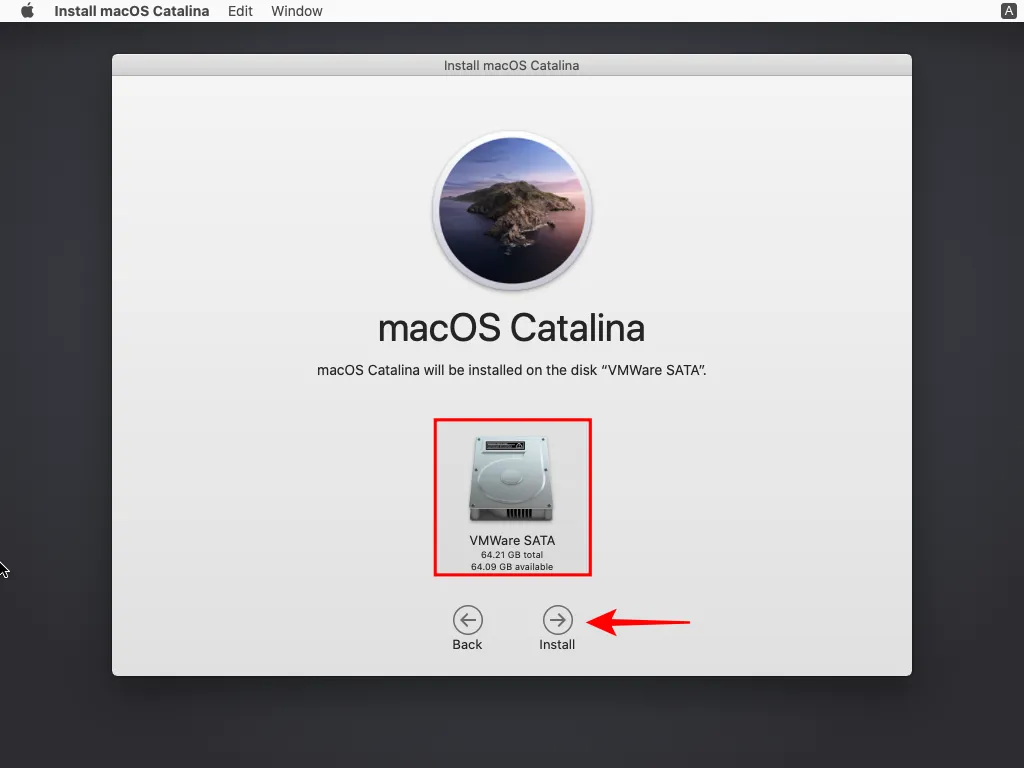
Stap 5.5: Laat macOS installeren.
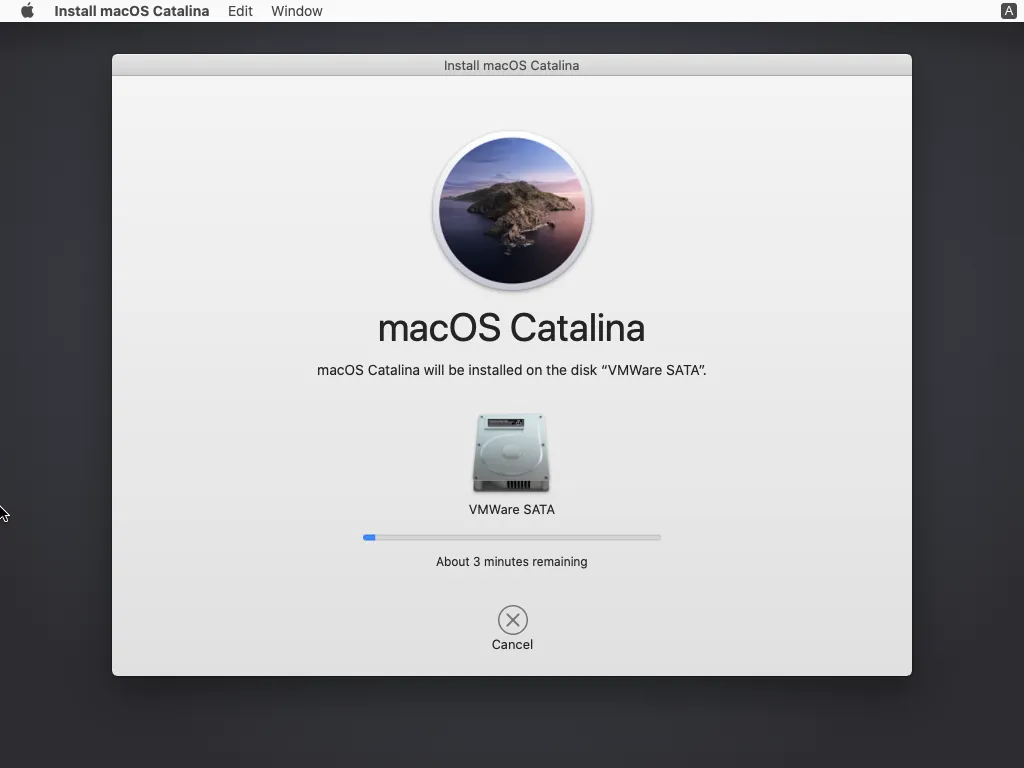
Stap 6: Configureer uw macOS
Het is tijd om uw macOS in te stellen op de virtuele machine.
Stap 6.1: Kies uw regio en klik vervolgens op Doorgaan .
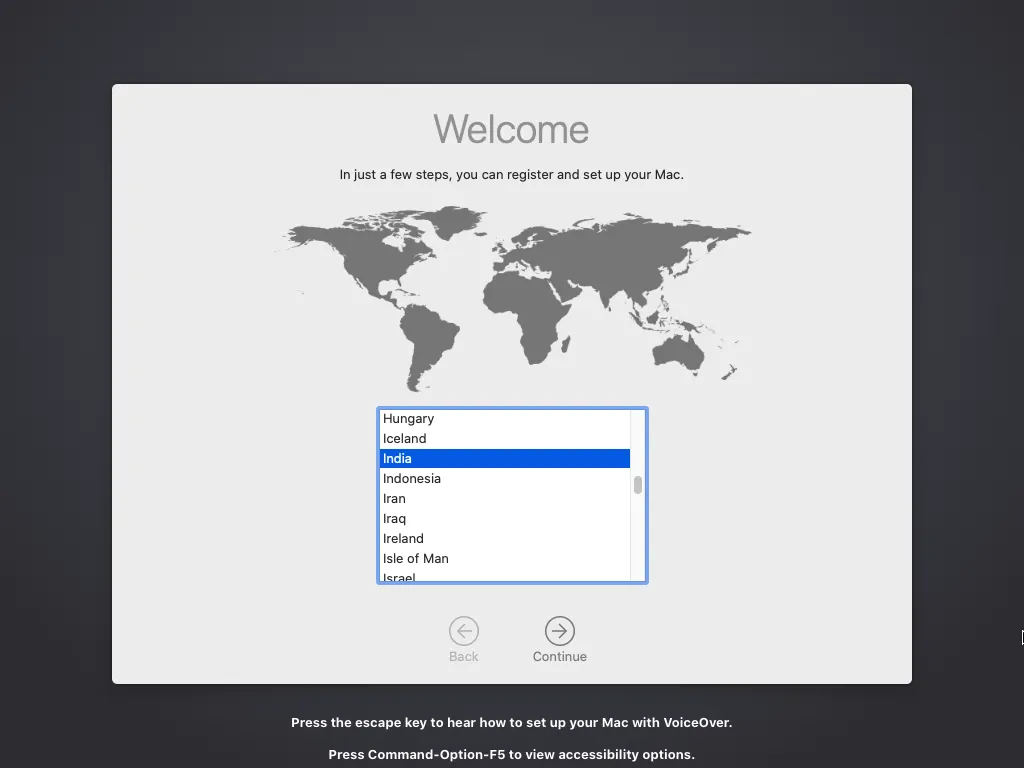
Stap 6.2: Klik op Doorgaan in de volgende schermen.
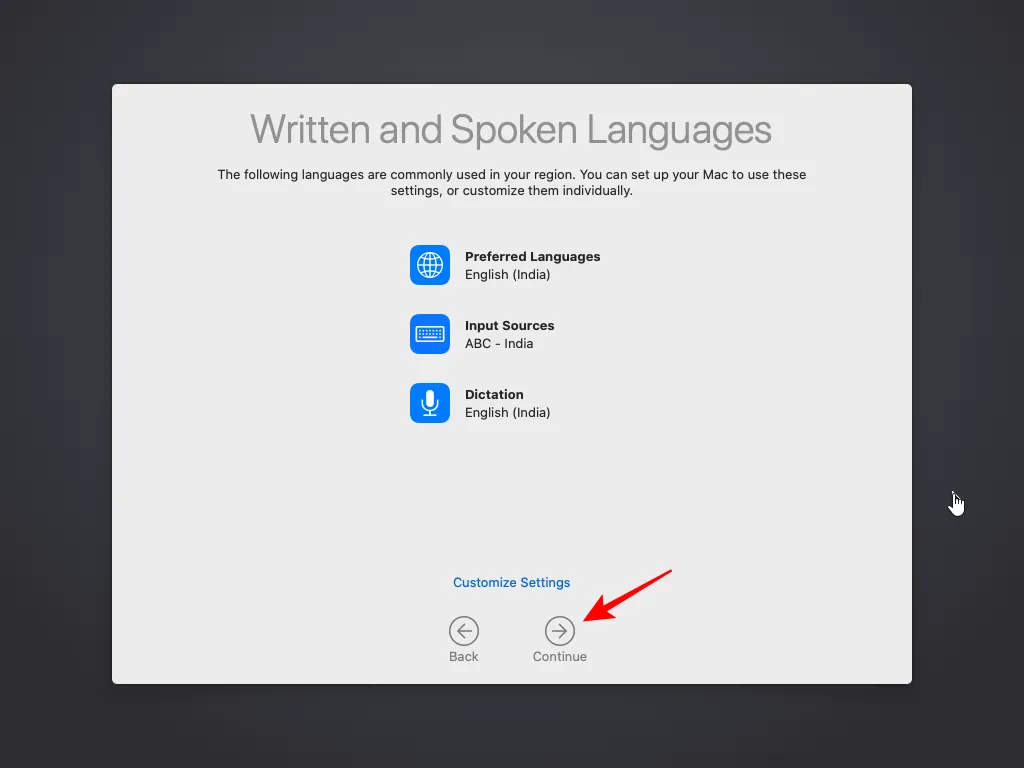
Stap 6.3: Selecteer Later instellen op het aanmeldscherm .
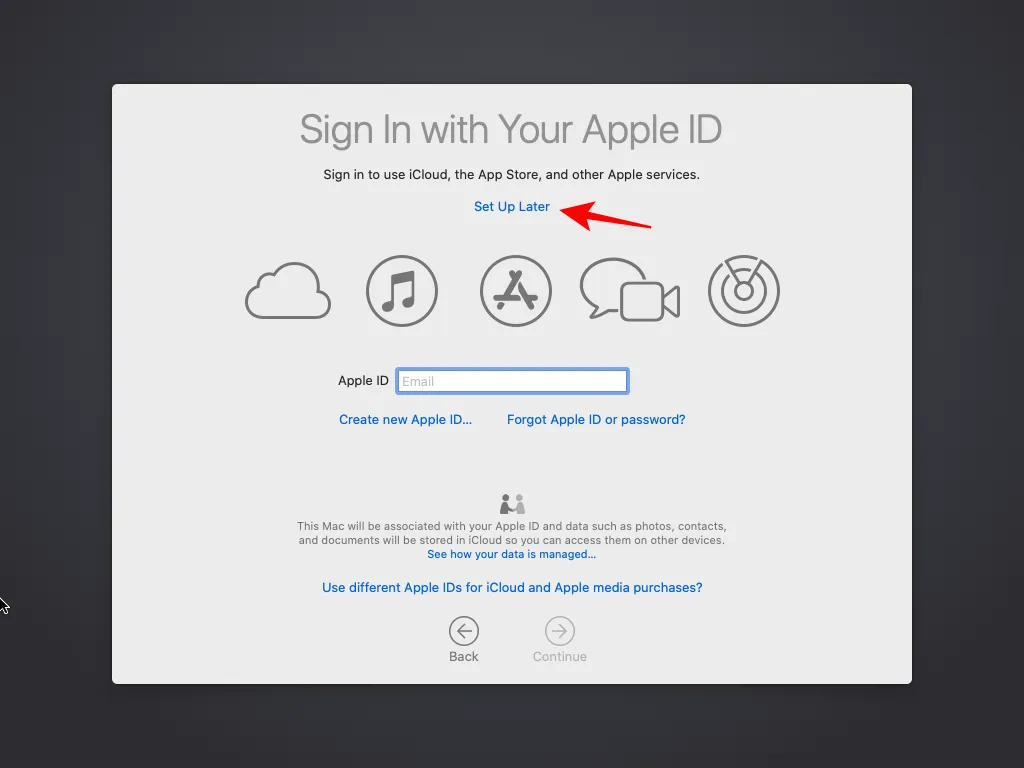
Stap 6.4: Klik op Overslaan .
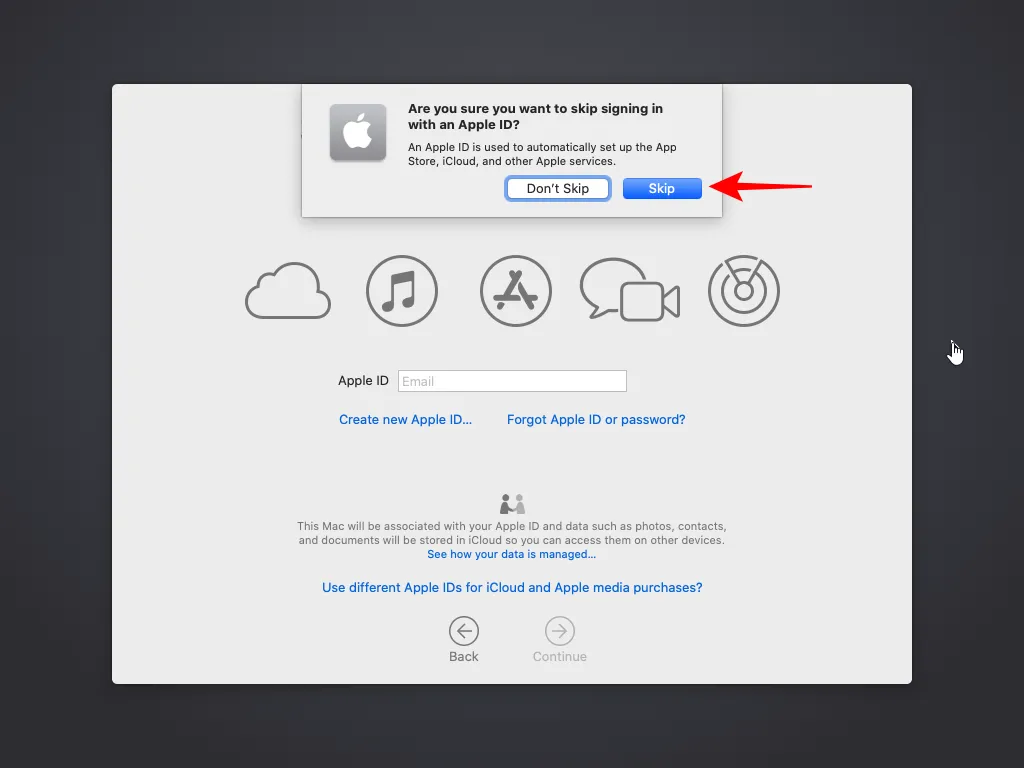
Stap 6.5: Klik op Akkoord .
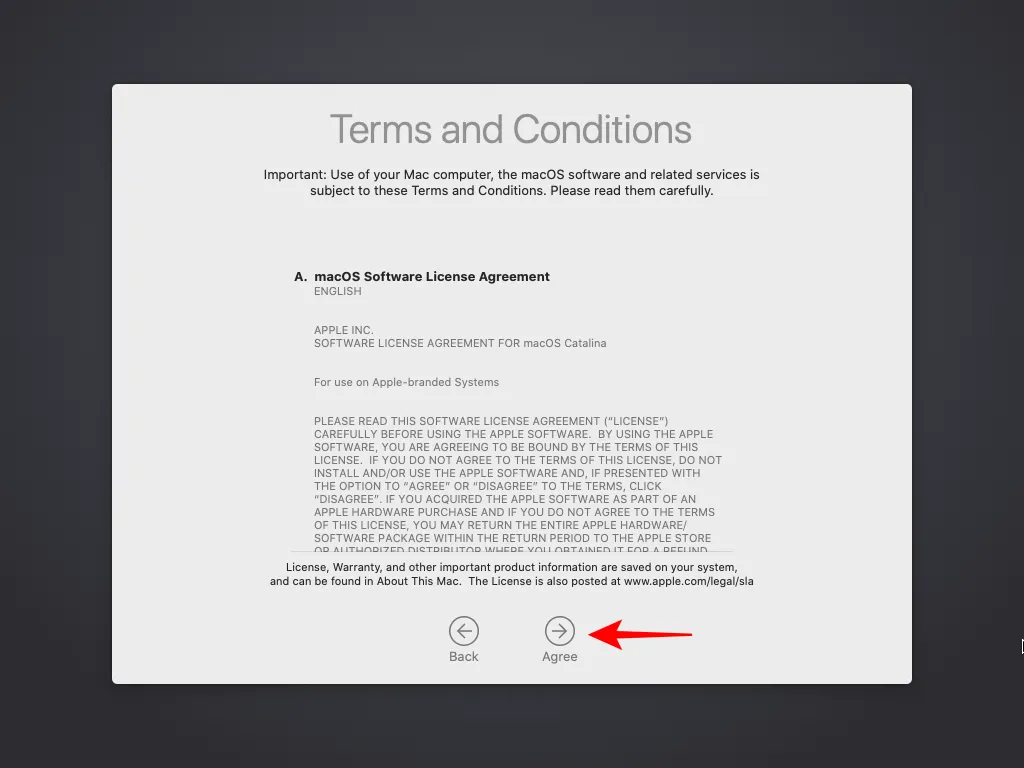
Stap 6.6: Geef uw computer een naam, voer een accountnaam in, stel een wachtwoord in en klik op Doorgaan .
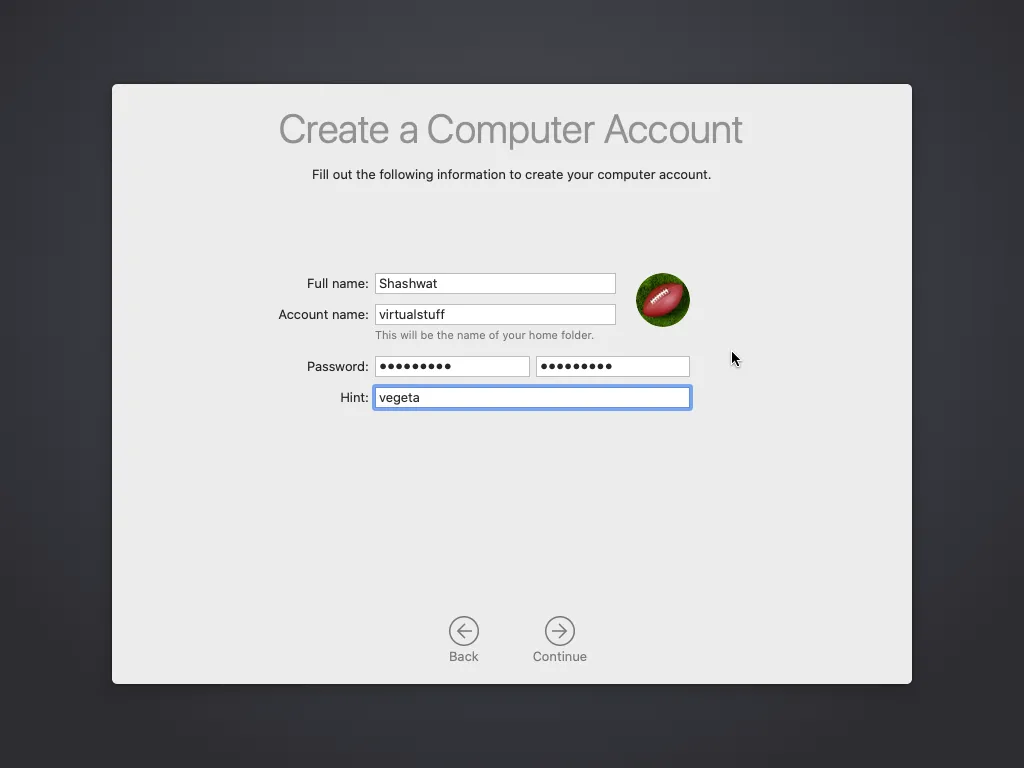
Stap 6.7: Klik op Doorgaan bij de volgende prompts.

Stap 6.8: Kies het gewenste uiterlijk.
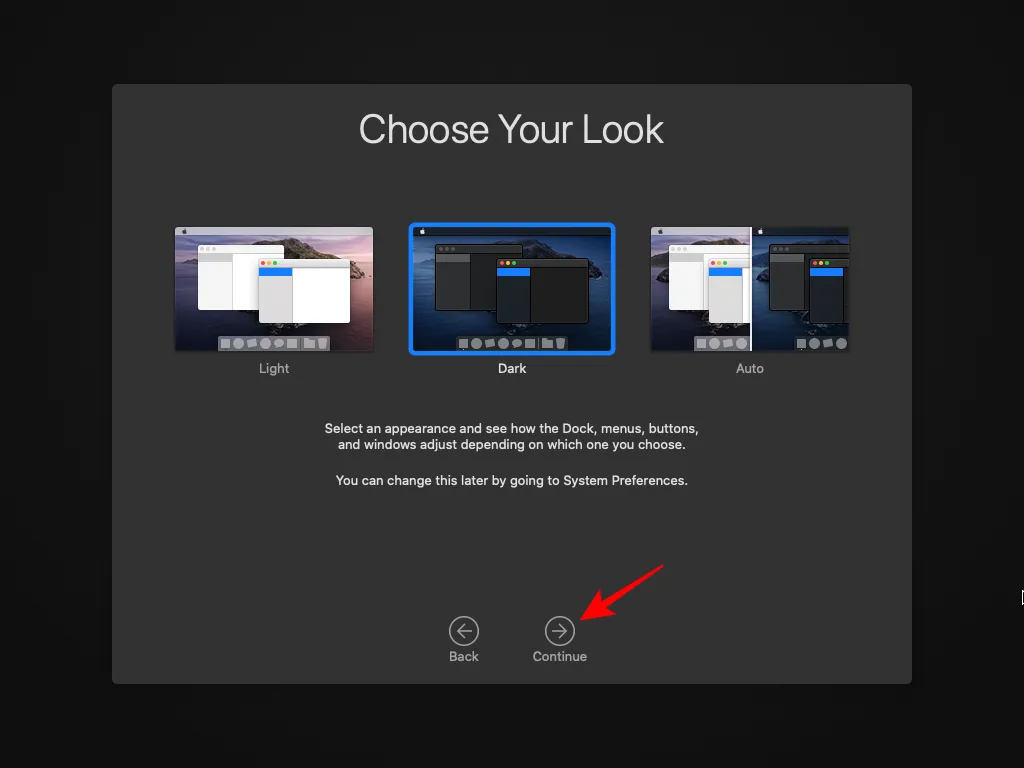
Stap 6.9: Gefeliciteerd! Uw macOS virtuele machine is nu volledig operationeel.
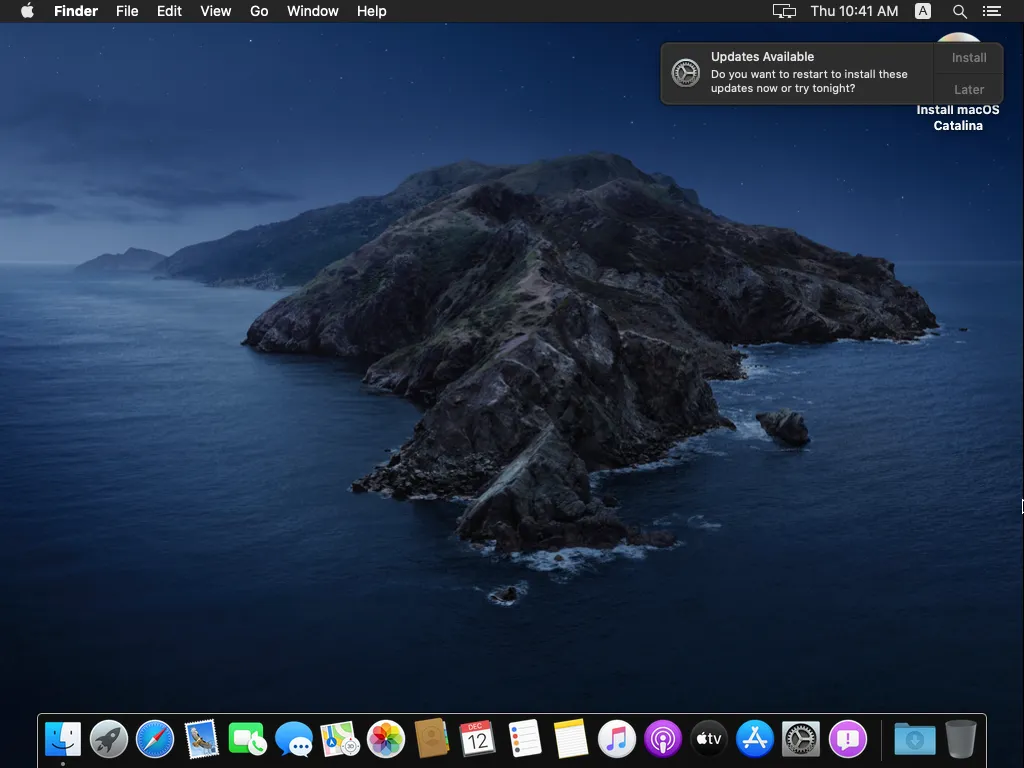
Stap 7: VMware Tools voor macOS installeren
Voor optimale prestaties met betrekking tot randapparatuur en beeldscherm wordt het installeren van VMware Tools aanbevolen. Het moet echter handmatig worden geïnstalleerd in de macOS virtuele machine. Volg deze stappen om dit te doen:
- VMware Tools-pakketten voor macOS | Downloadlink
Stap 7.1: Ga naar de link en meld u aan met uw Broadcom-account (dezelfde die u gebruikte voor VMware Workstation Pro). Vink het vakje naast Ik ga akkoord met de algemene voorwaarden aan en klik vervolgens op het downloadpictogram voor VMware Tools-pakketten voor macOS .
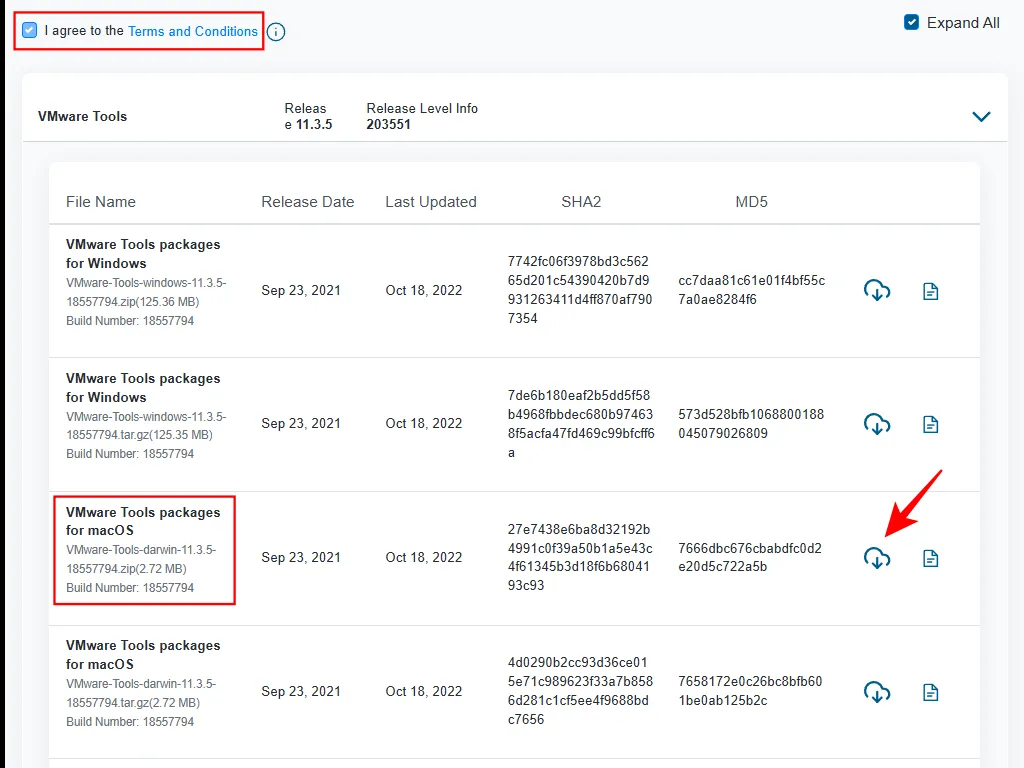
(Een behulpzame gebruiker op Reddit heeft ook gearchiveerde VMware Tools voor macOS gedeeld, voor het geval u geen Broadcom-accountgegevens hebt.)
Stap 7.2: Sla het ZIP-bestand op een toegankelijke locatie op.

Stap 7.3: Pak de inhoud van het ZIP-bestand uit.
Stap 7.4: Klik nu in VMware Workstation op VM > Verwijderbare apparaten > CD/DVD (SATA) > Instellingen .
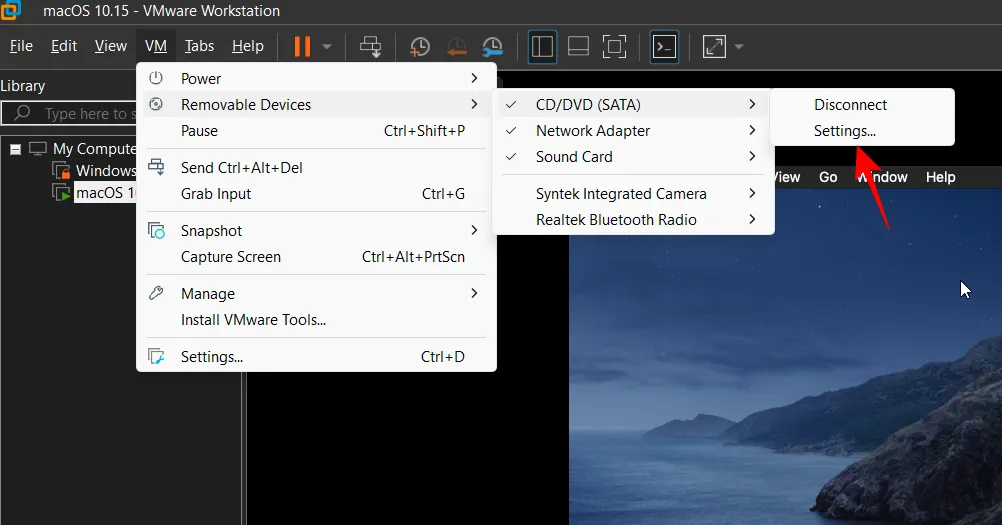
Stap 7.5: Klik op Bladeren .

Stap 7.6: Zoek en selecteer het uitgepakte bestand darwin.iso en klik op Openen .
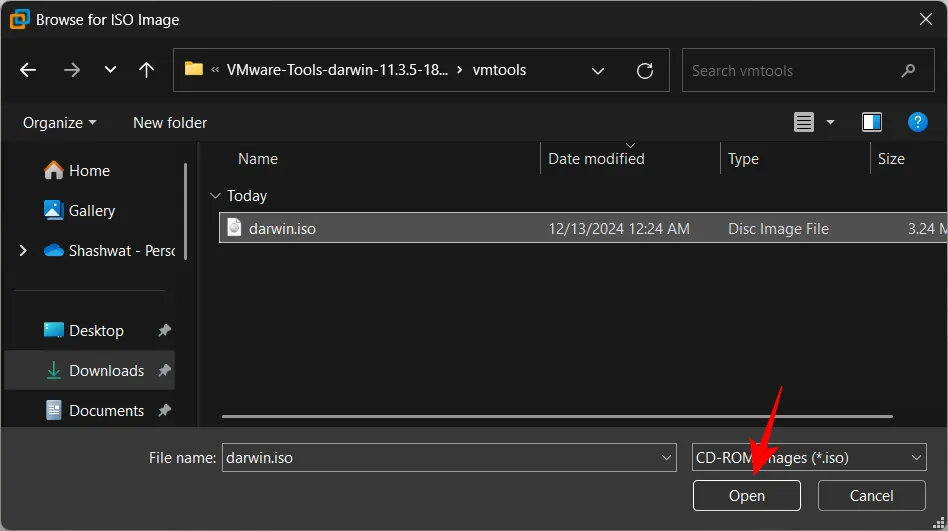
Stap 7.7: Klik op OK .
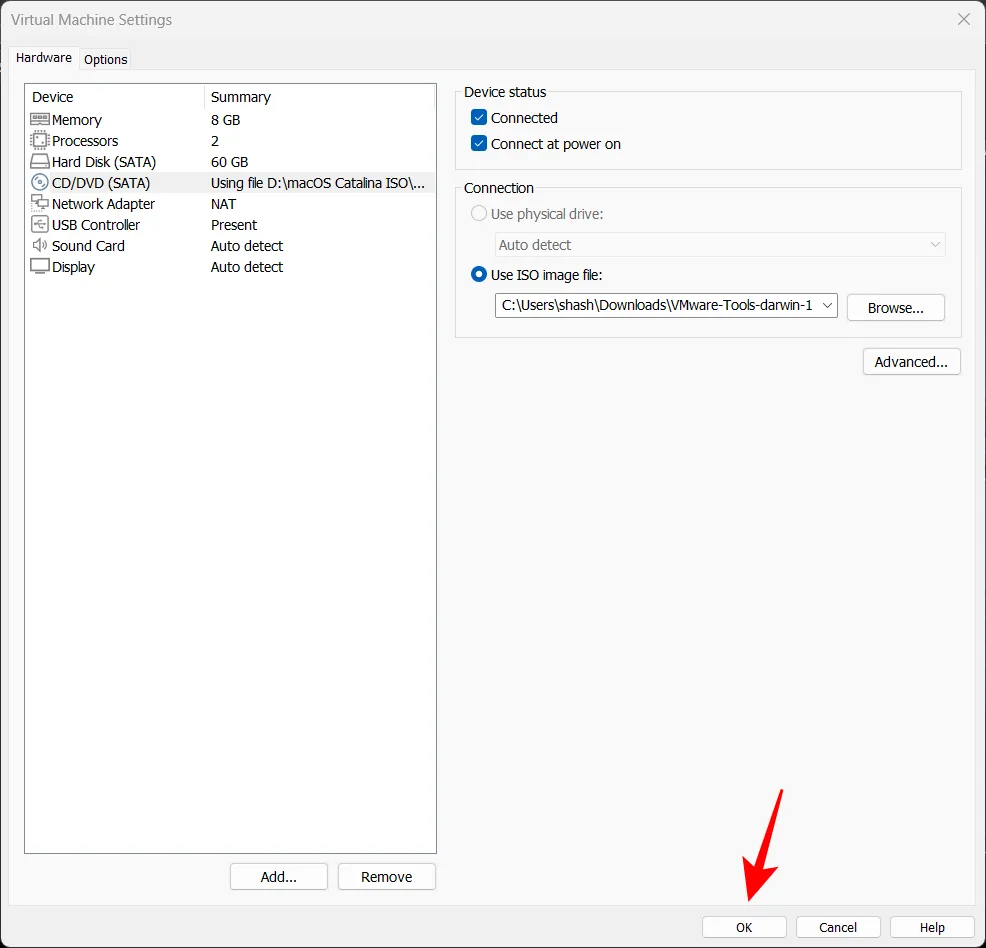
Let op: Als u een foutmelding krijgt, klikt u met de rechtermuisknop op het macOS-installatiepictogram op uw bureaublad en selecteert u Uitwerpen . Start het proces vervolgens opnieuw.
Stap 7.8: Navigeer naar VM > Verwijderbare apparaten > CD/DVD (SATA) > Verbinden .
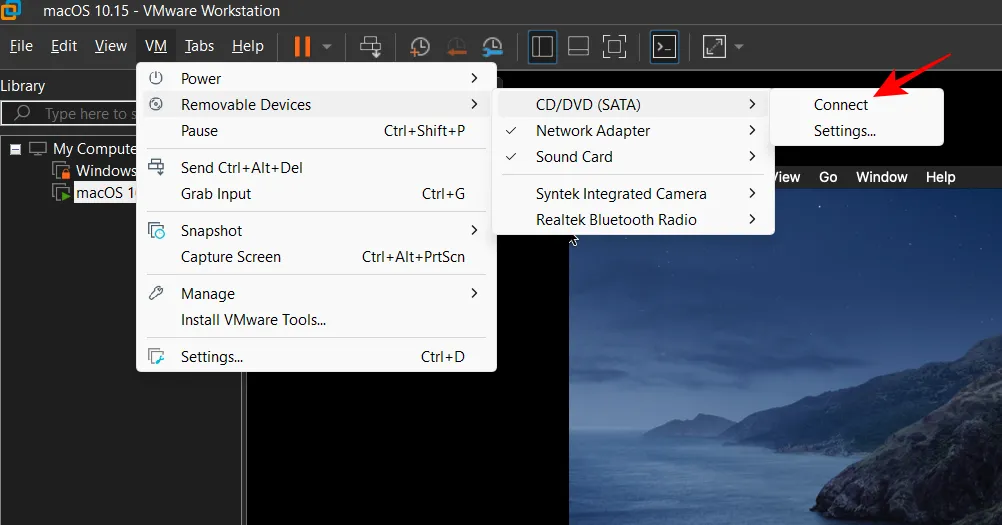
Stap 7.9: Hiermee start u het VMware Tools-installatieprogramma. Dubbelklik op Install VMware Tools .
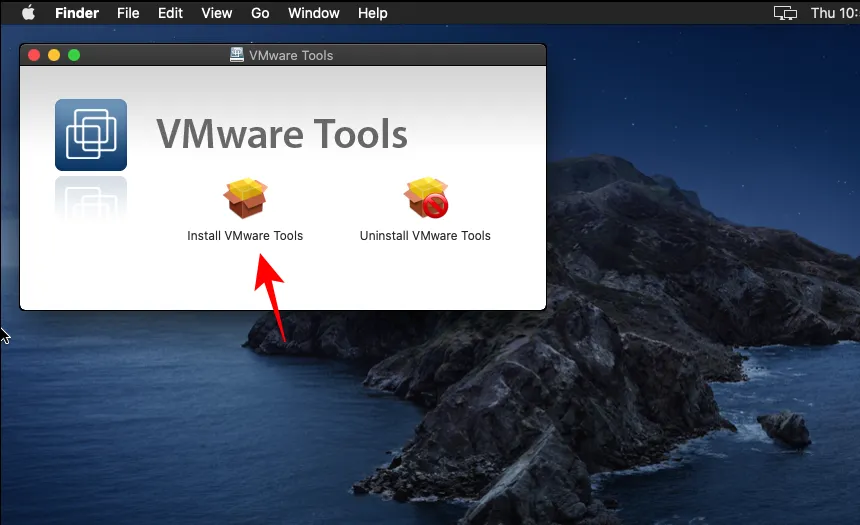
Stap 7.10: Klik op Doorgaan .
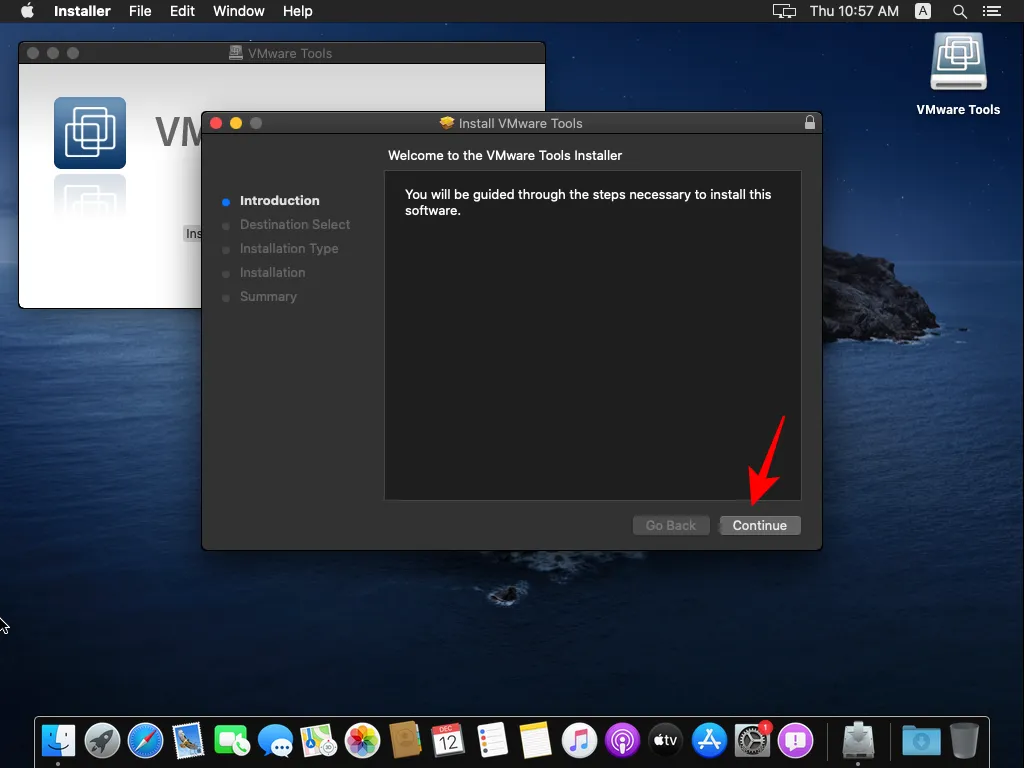
Stap 7.11: Klik op Doorgaan met installatie .

Stap 7.12: Voer uw wachtwoord in en kies Software installeren .
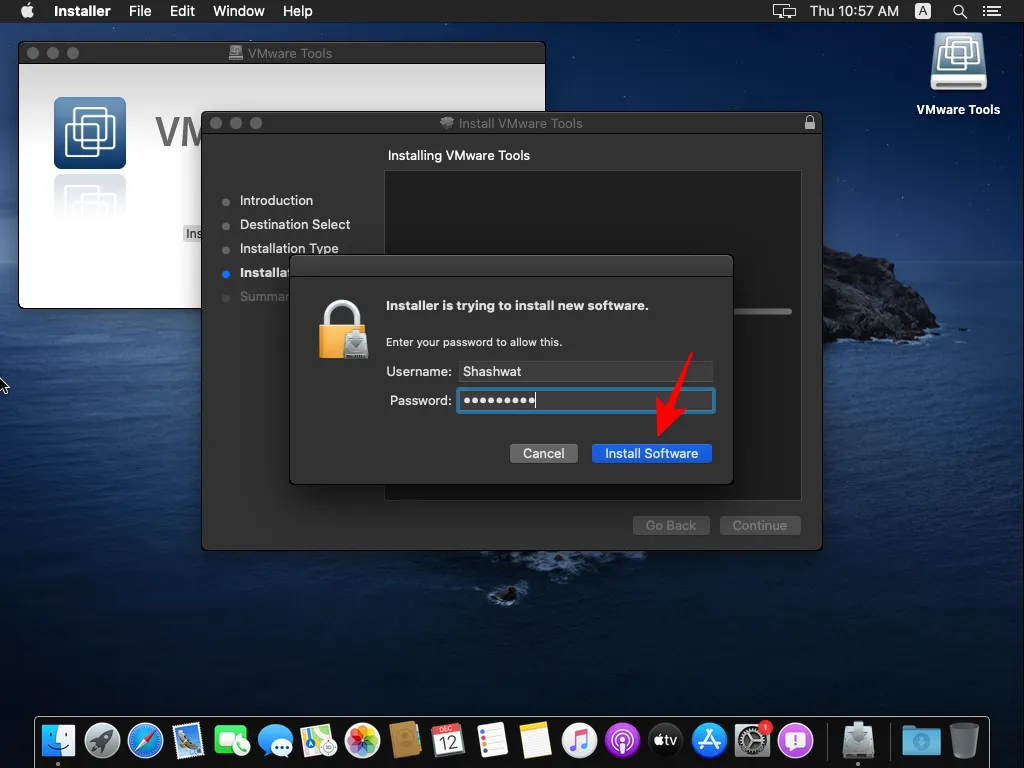
Stap 7.13: Als u de melding krijgt dat de installatie is geblokkeerd, corrigeert u dit door naar Open beveiligingsvoorkeuren te gaan .
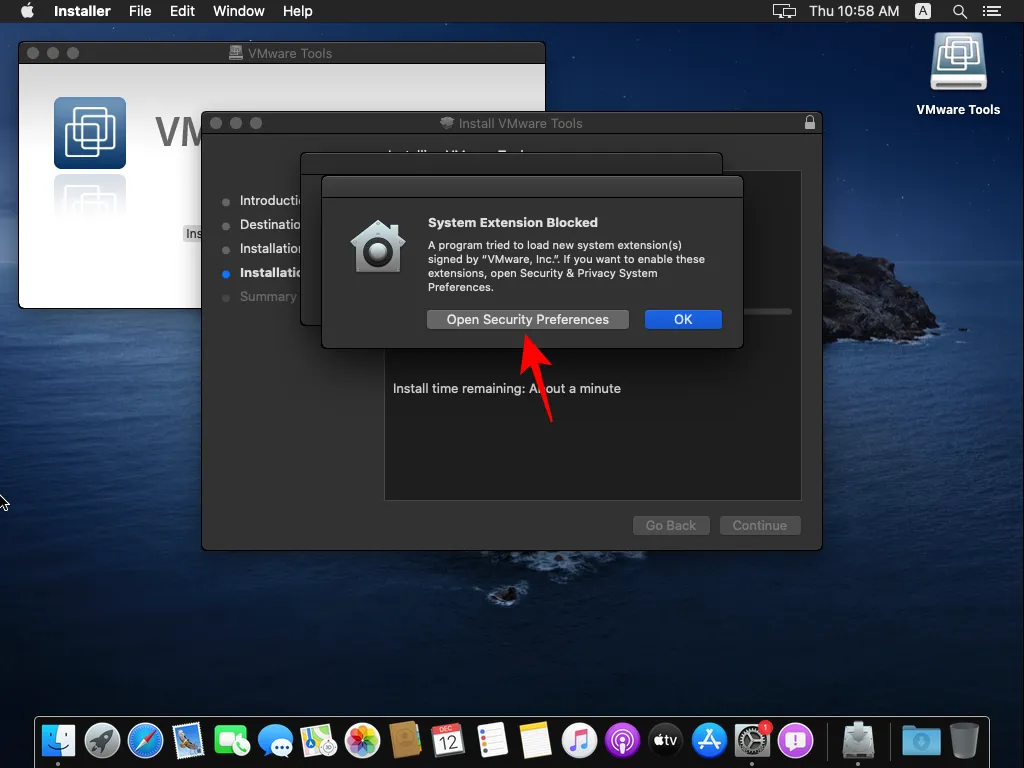
Stap 7.14: Klik op het tabblad Algemeen op het slotpictogram onderaan.
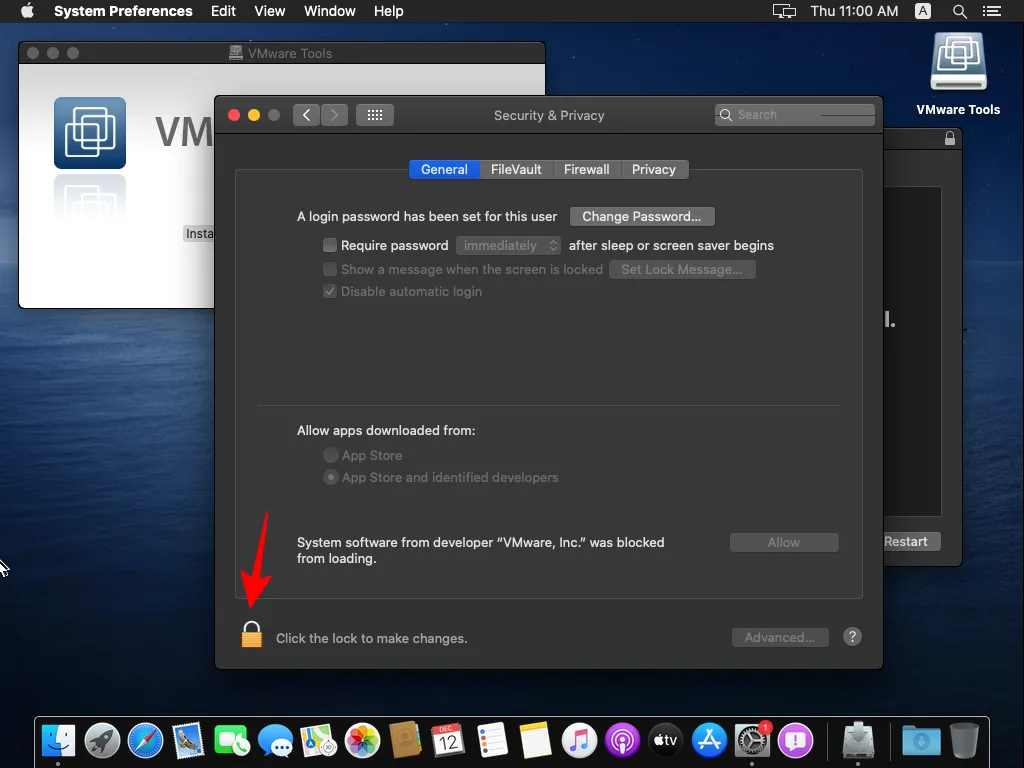
Stap 7.15: Voer uw wachtwoord in en klik op Ontgrendelen .
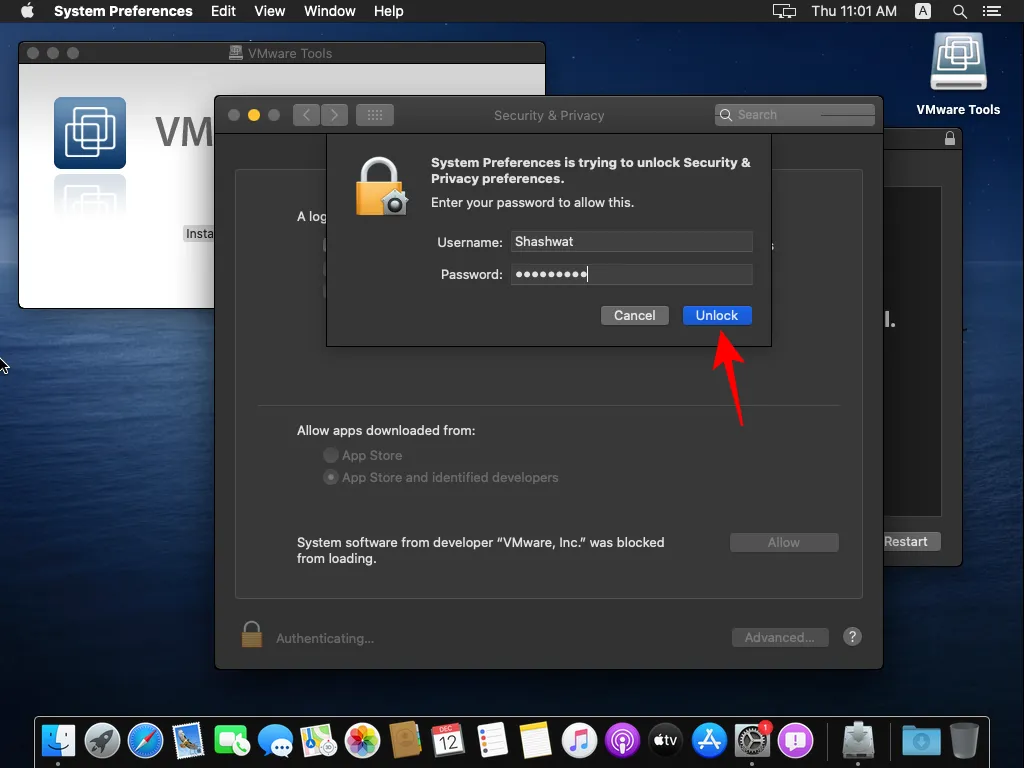
Stap 7.16: Klik op Toestaan .
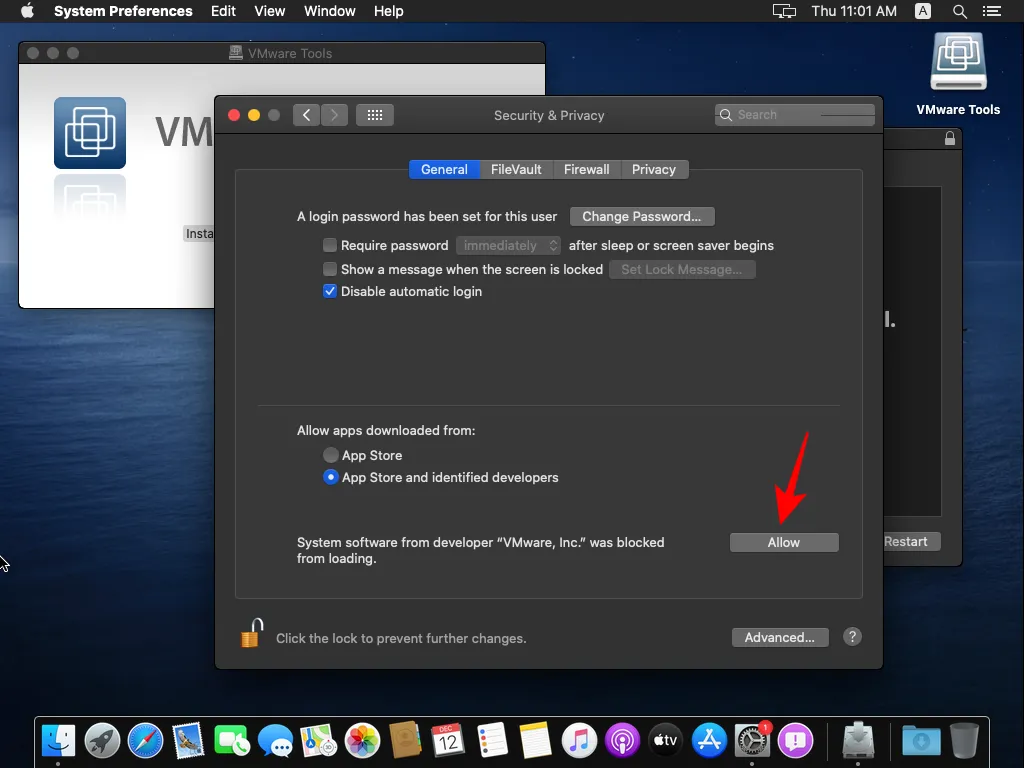
Stap 7.17: Selecteer Opnieuw opstarten .
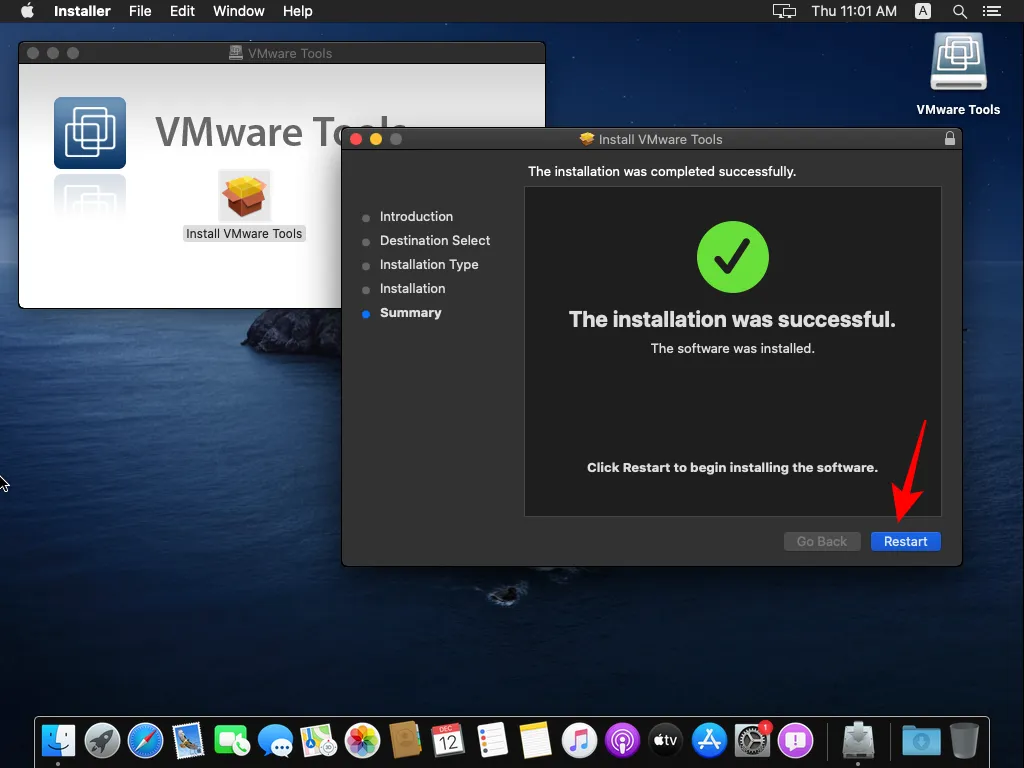
Stap 7.18: Nadat het systeem opnieuw is opgestart, installeert u VMware Tools nogmaals.
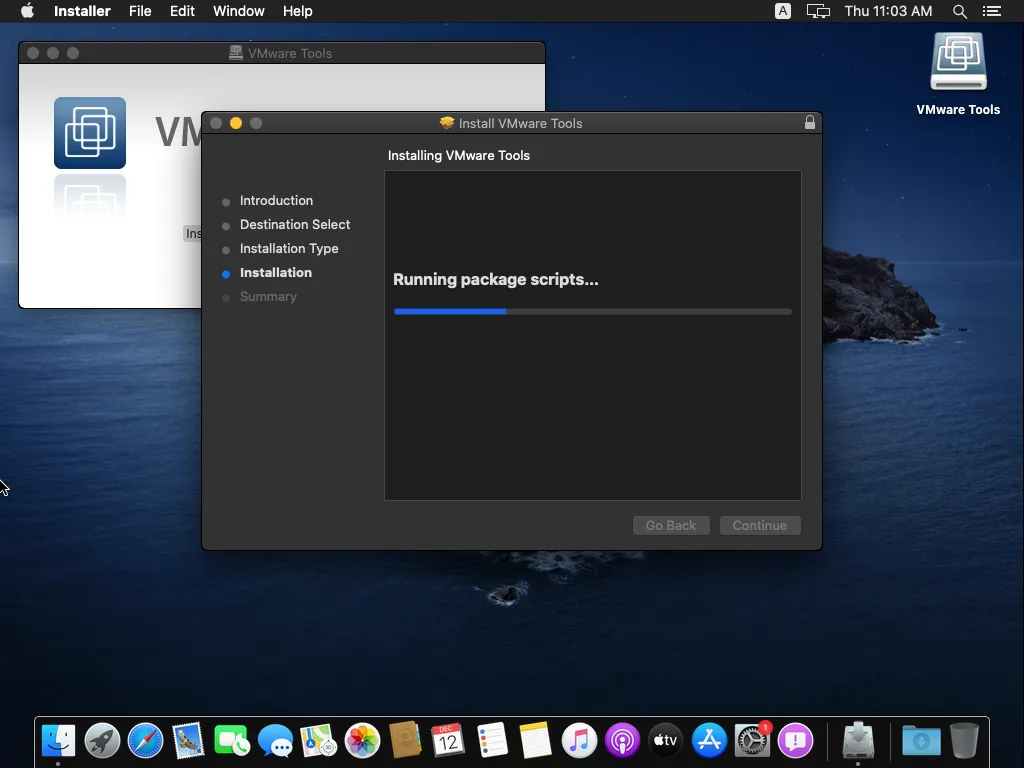
Stap 7.19: Klik ten slotte nogmaals op Opnieuw opstarten .
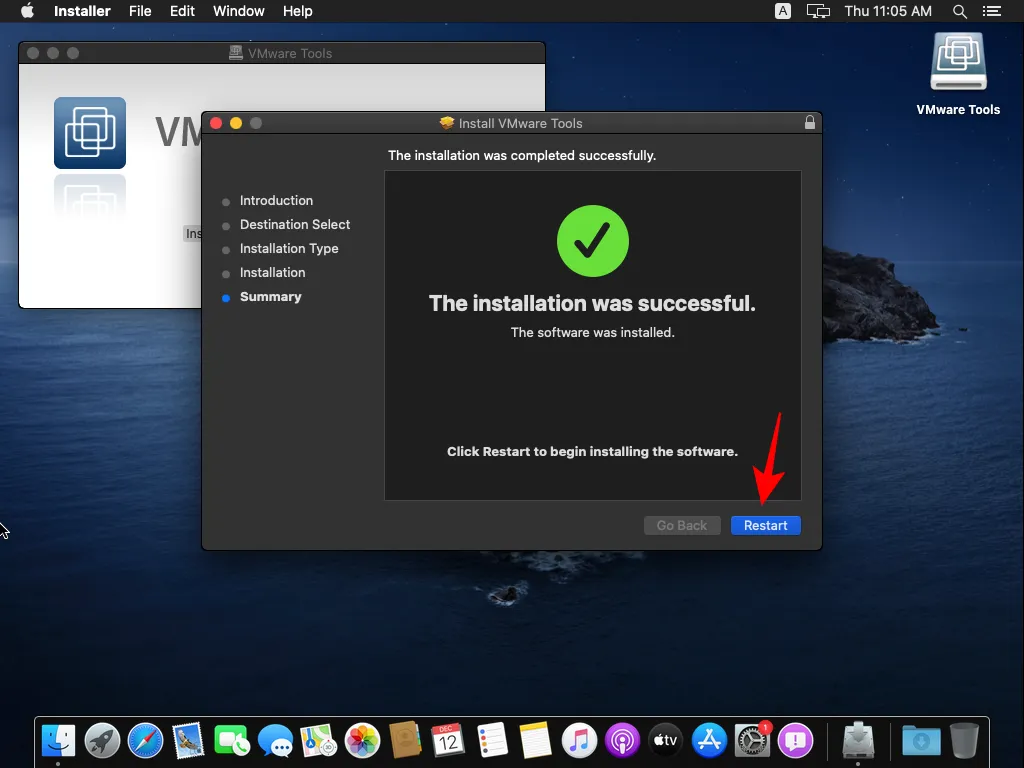
Stap 7.20: Na het opnieuw opstarten profiteert u van een verbeterde resolutie en een verbeterde ervaring met randapparatuur zoals uw muis en toetsenbord.
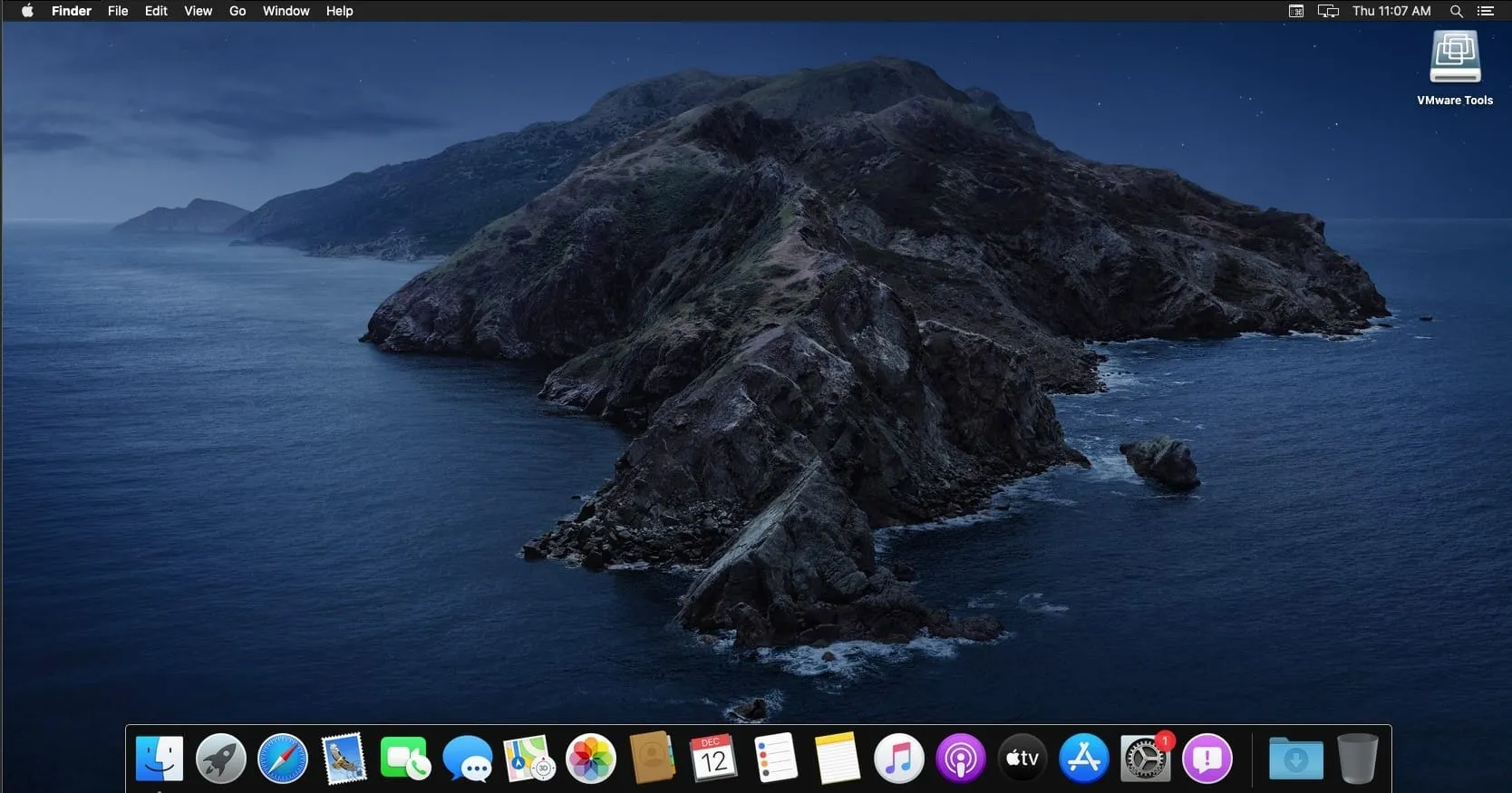
Het draaien van macOS in een virtuele machine is misschien geen volwaardige Hackintosh-ervaring, maar het stelt je wel in staat om macOS te testen en de functies ervan te verkennen. Voor intensievere taken is het raadzaam om te investeren in een echte Mac.
Wij vertrouwen erop dat deze handleiding u nuttig heeft geholpen bij het installeren van macOS op VMware Workstation Pro binnen Windows 11.



Geef een reactie