Live video streamen naar ChatGPT met geavanceerde spraakmodus: een stapsgewijze handleiding
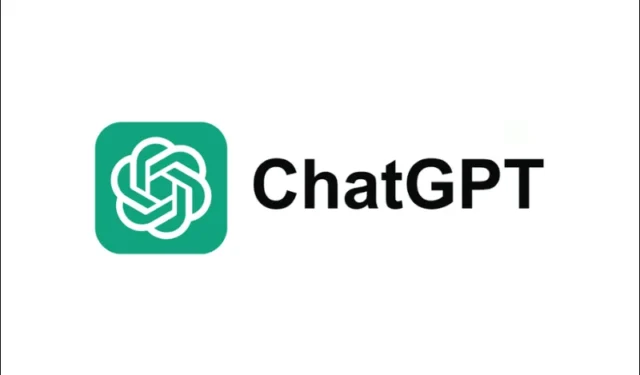
Essentiële inzichten
- De verbeterde geavanceerde spraakmodus van ChatGPT kan nu de omgeving om u heen waarnemen en interpreteren.
- Activeer de videofunctie in de geavanceerde spraakmodus door het videopictogram in de linkerbenedenhoek te selecteren.
- Deze functionaliteit is momenteel toegankelijk voor Plus- en Pro-abonnees via de mobiele applicaties van ChatGPT. Er is geen update over wanneer het wordt uitgebracht voor gratis gebruikers.
De geavanceerde spraakmodus van ChatGPT is verbeterd en bevat nu een ‘visuele’ mogelijkheid waarmee het kan herkennen en begrijpen wat er in uw omgeving is via de camera van uw apparaat. Deze innovatieve functie stelt ChatGPT in staat om een realtime videofeed van uw perspectief te ontvangen voor directe analyse.
Deze multimodale functionaliteit werd voor het eerst bijna zeven maanden geleden getoond tijdens de lancering van Advanced Voice Mode door OpenAI. Hieronder staan de stappen voor het streamen van live video naar ChatGPT AVM, wat realtime spraak- en videocommunicatie mogelijk maakt.
Hoe u realtime videocommunicatie kunt aangaan met de geavanceerde spraakmodus van ChatGPT
Dankzij de nieuwste videomogelijkheden in de geavanceerde spraakmodus hoeft u geen foto’s of schermafbeeldingen meer te maken. In plaats daarvan kunt u uw camera rechtstreeks in de app inschakelen en ChatGPT vragen wat er in het frame is vastgelegd.
Stap 1: Open de geavanceerde spraakmodus in de ChatGPT-applicatie op uw mobiele apparaat.
Stap 2: Zodra de geavanceerde spraakmodus is gestart, ziet u een opvallend videopictogram in de linkeronderhoek. Klik erop om live videostreaming te starten.
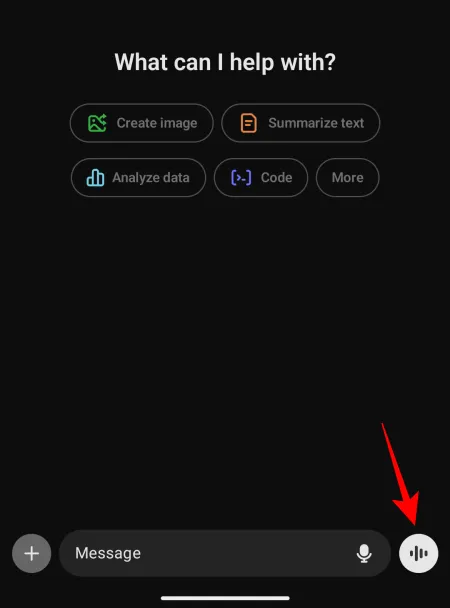
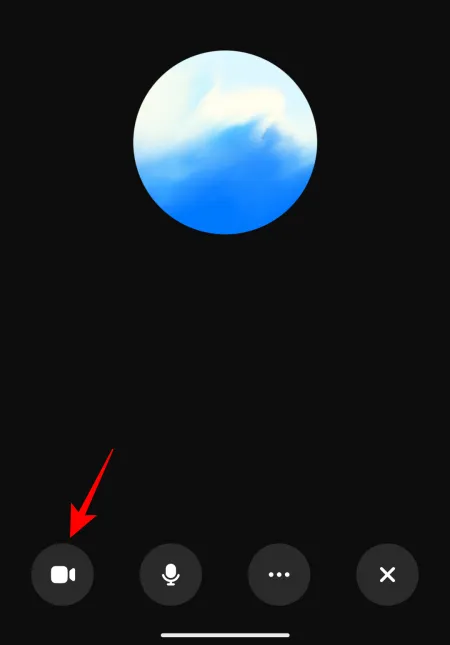
Stap 3: Geef de app toegang tot de camera van uw smartphone.
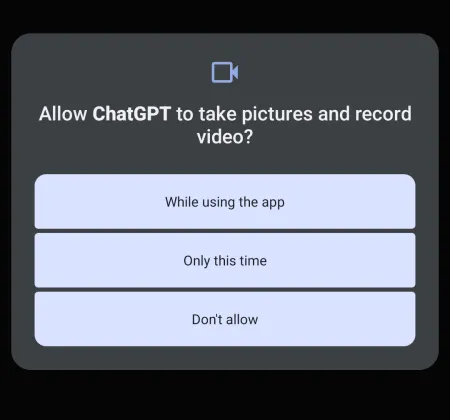
Stap 4: Plaats het onderwerp dat u wilt weergeven binnen het camerakader en vraag er vervolgens eenvoudigweg naar bij ChatGPT.

Stap 5: ChatGPT reageert op uw vragen op basis van de visuele informatie die het direct ontvangt. U kunt de dialoog onderhouden met handsfree gemak.
Stap 6: Als u zich in een gebied met weinig licht bevindt, tikt u op het flitspictogram linksonder in het frame om het object op te helderen. Gebruik het pictogram voor de camera omdraaien rechtsonder in het frame om te wisselen tussen de camera aan de voor- en achterkant.
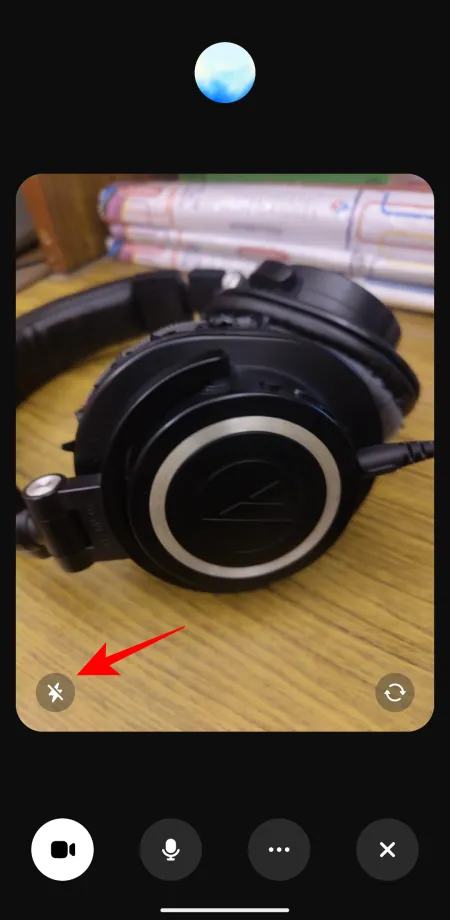
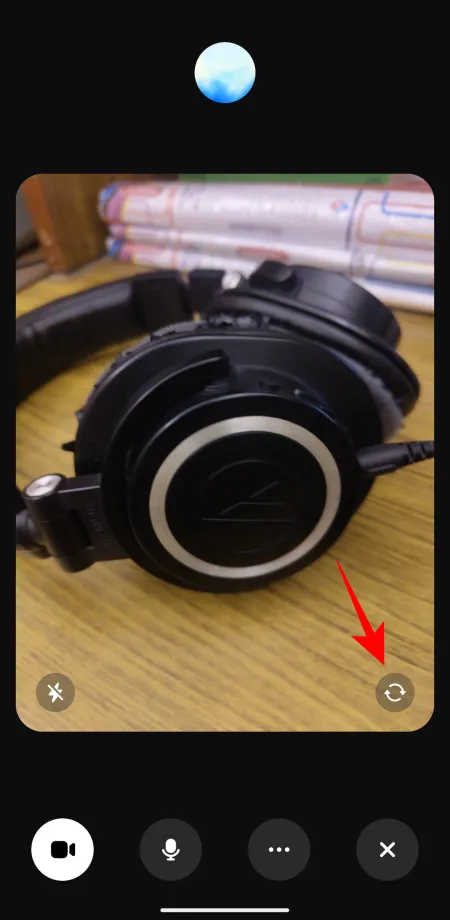
Stap 8: Om het delen van de video te stoppen, drukt u nogmaals op het videopictogram. U keert dan terug naar het gesprek, waarbij u alleen nog maar kunt praten.
Stap 9: Nadat u de spraakmodus hebt afgesloten, ontvangt u, net als eerder, een transcriptie van de dialoog.

OpenAI introduceerde de visuele capaciteit van Advanced Voice Mode op dag 6 van het 12 Days of OpenAI-evenement, dat een enorm succes was dankzij talloze updates en nieuwe tools, zoals Sora, de tekst-naar-videogenerator. Houd de ontwikkelingen in AI-technologie in de gaten.



Geef een reactie