Stapsgewijze handleiding voor het installeren van ontbrekende drivers op Windows 11

- Om ontbrekende drivers op uw Windows 11-systeem te installeren, gaat u naar Instellingen > Windows Update > Geavanceerde opties > Optionele updates , selecteert u de benodigde driver en klikt u op ‘Downloaden en installeren’.
- U kunt Apparaatbeheer nog steeds gebruiken voor de installatie van drivers, maar u moet het driverpakket handmatig opgeven omdat dit hulpprogramma niet langer is geïntegreerd met de Windows Update-service.
Hoewel Windows 11 de meeste drivers automatisch kan detecteren en installeren, kan het voorkomen dat handmatige tussenkomst nodig is om specifieke ontbrekende drivers te installeren.
Als u zojuist een apparaat hebt toegevoegd (bijvoorbeeld een printer, camera of netwerkkaart) en Windows 11 kan het apparaat niet detecteren, zijn er minimaal twee methoden beschikbaar om het vereiste stuurprogramma te installeren: via Windows Update of Apparaatbeheer.
In deze handleiding wordt uitgelegd hoe u ontbrekende drivers op een Windows 11-computer kunt downloaden en installeren.
- Ontbrekende drivers installeren via Windows Update op Windows 11
- Ontbrekende drivers installeren met Apparaatbeheer in Windows 11
Ontbrekende drivers installeren via Windows Update op Windows 11
Volg deze stappen om ontbrekende drivers op Windows 11 te installeren:
- Open Instellingen op uw Windows 11-apparaat.
- Selecteer Windows Update .
- Ga naar het gedeelte Geavanceerde opties .
- Klik onder het gebied ‘Optionele updates’ op de optie
Optionele updates .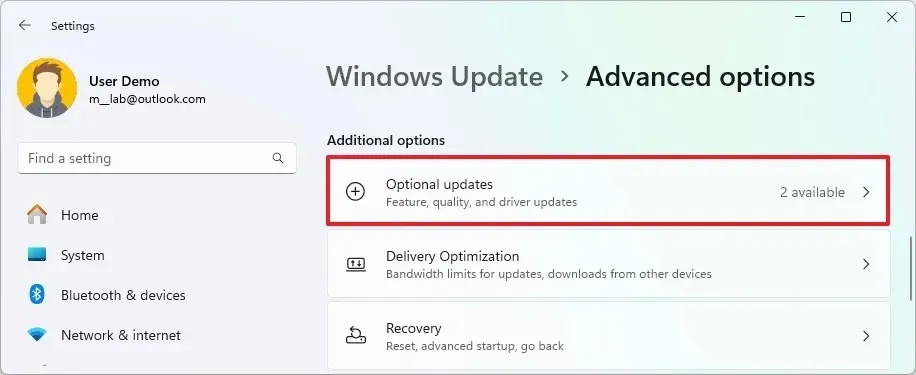
- Kies de optie Stuurprogramma-updates .
- Identificeer en selecteer de driver die uw computer nodig heeft.
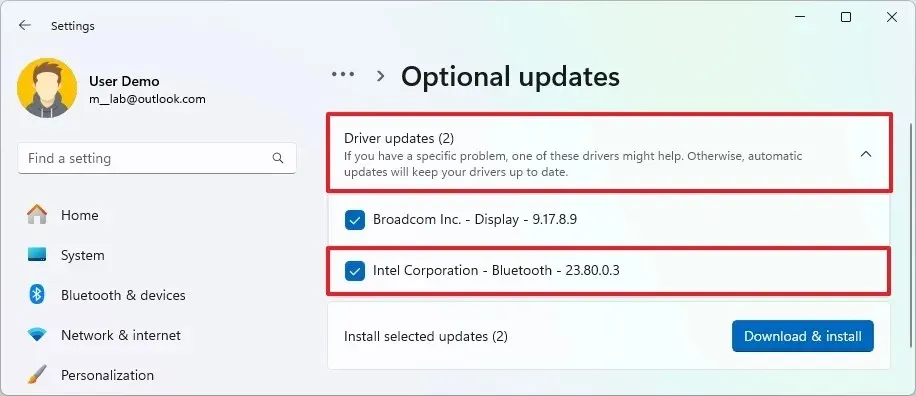
- Wanneer u klaar bent, klikt u op de knop “Downloaden en installeren” .
Als u deze stappen volgt, wordt de ontbrekende driver op uw Windows 11-systeem geïnstalleerd.
Het is belangrijk om op te merken dat de drivers die via Windows Update worden geleverd, doorgaans basisversies zijn. Om de volledige functies van uw apparaat te gebruiken, is het raadzaam om de nieuwste driverversie rechtstreeks van de ondersteuningswebpagina van de fabrikant van het apparaat te downloaden en Apparaatbeheer te gebruiken voor de installatie (instructies hieronder).
Ontbrekende drivers installeren met Apparaatbeheer in Windows 11
Op Windows 11 kunt u ook Apparaatbeheer gebruiken om drivers te installeren. Voordat u begint, moet u ervoor zorgen dat u het driverpakket van de ondersteuningswebsite van de fabrikant hebt gedownload naar uw pc of een USB-station.
Als de gedownloade driver een “.zip”- of “.cab”-indeling heeft, zorg er dan voor dat u de bestanden uitpakt voordat u de onderstaande instructies volgt.
Om een driver handmatig te installeren, moet u ervoor zorgen dat het pakket gereed is of dat uw USB-station met de bestanden is aangesloten. Ga vervolgens als volgt te werk:
- Open het menu Start .
- Typ Apparaatbeheer in de zoekbalk en klik op het bovenste resultaat om de applicatie te starten.
- Klik met de rechtermuisknop op het apparaat waarvoor het stuurprogramma ontbreekt en kies de optie Stuurprogramma bijwerken .
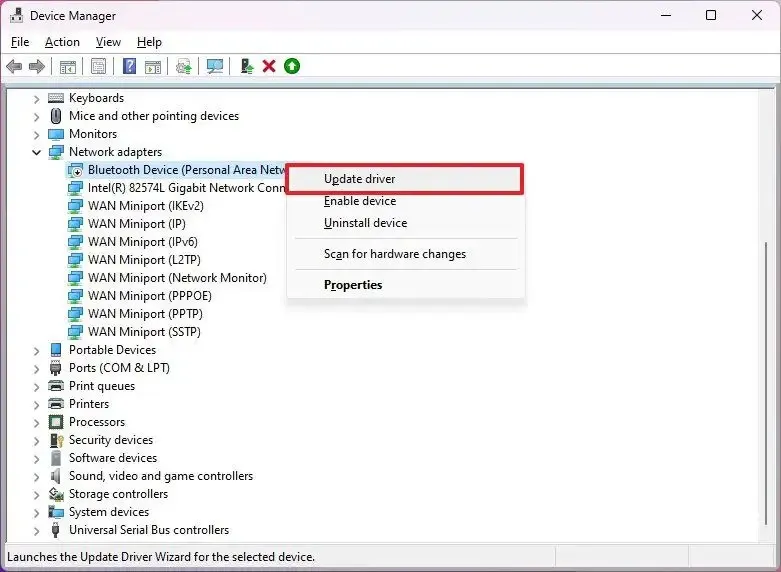 Let op: Apparaten waarvoor driverupdates nodig zijn, worden mogelijk weergegeven met een geel uitroepteken en worden als onbekend weergegeven.
Let op: Apparaten waarvoor driverupdates nodig zijn, worden mogelijk weergegeven met een geel uitroepteken en worden als onbekend weergegeven. - Selecteer de optie ‘Op mijn computer naar stuurprogramma’s zoeken’ .
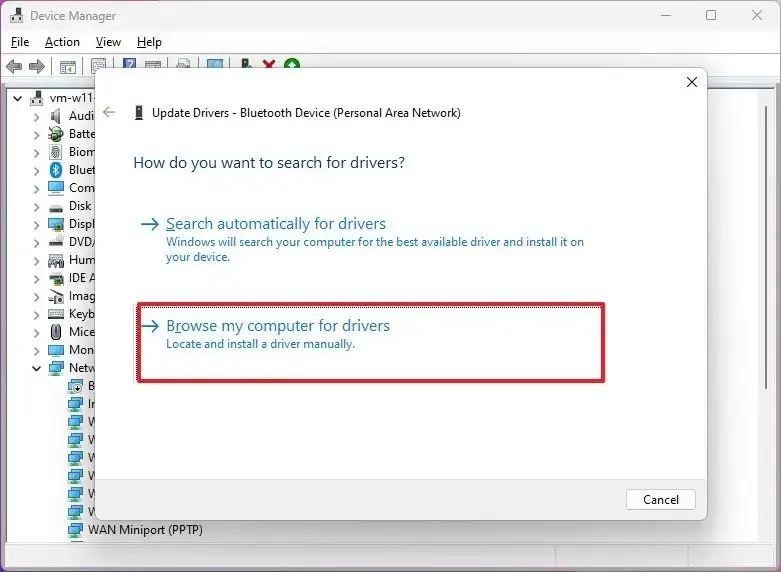
- Klik op de knop Bladeren en navigeer naar de map met de ontbrekende driverbestanden.

- Klik op de OK -knop.
- Zorg ervoor dat de optie Inclusief submappen is aangevinkt.
- Klik op de knop Volgende .
- Volg indien nodig de instructies op het scherm.
Nadat u deze stappen hebt voltooid, wordt de driver geïnstalleerd, waardoor het apparaat effectief met Windows 11 kan communiceren.
Als een apparaat niet goed functioneert ondanks dat er een driver is geïnstalleerd, probeer het dan eerst te verwijderen. U kunt dit doen door met de rechtermuisknop op het apparaat te klikken, ‘Apparaat verwijderen’ te selecteren en vervolgens de driver opnieuw te installeren.
Als u probeert een driver te installeren zonder digitale handtekening, kan Windows 11 deze installatie blokkeren. Als u de bron vertrouwt, kunt u driver signature enforcement uitschakelen om de update te laten doorgaan.
Voor handmatige installaties kunt u ook een “.inf” -bestand gebruiken door de optie “Let me pick” te selecteren , gevolgd door de knop “Have Disk” . Zorg er wel voor dat u het juiste “.inf”-bestand selecteert om systeemfouten zoals BSOD (Blue Screen of Death) te voorkomen.
Veelgestelde vragen (FAQ)
Hoe installeer je een driver vanuit een “.exe”-bestand?
Als uw driver-download een zelf-uitpakkend uitvoerbaar bestand (.exe) is, kunt u eenvoudig dubbelklikken op het bestand om de inhoud ervan uit te pakken en het installatieproces te starten. Volg de aanwijzingen op het scherm en de driver wordt automatisch geïnstalleerd.
Hoe kun je ontbrekende drivers installeren op merkcomputers?
Als u een laptop of desktop van een bekende fabrikant zoals Dell , Lenovo , Samsung , HP of andere gebruikt, overweeg dan om hun speciale driver-assistenten te gebruiken om eenvoudig alle vereiste drivers te installeren en bij te werken.
Hoewel sommige gebruikers kiezen voor applicaties van derden die het scannen en installeren van drivers automatiseren, kunnen deze tools leiden tot systeemproblemen of onjuiste driverinstallaties. Vertrouwen op officiële bronnen is doorgaans veiliger.
Moet ik zoeken naar 64-bits of 32-bits drivers voor Windows 11?
Kies indien mogelijk voor de 64-bits versie van drivers. Hoewel Windows 11 op een 64-bits architectuur draait, ondersteunt het ook 32-bits drivers.



Geef een reactie