Stapsgewijze handleiding voor het weergeven van het volledige pad in de bestandsverkenner op Windows 11 en Windows 10

- Om de weergave van het volledige locatiepad in Verkenner mogelijk te maken, moet u de optie ‘Het volledige pad weergeven in de titelbalk’ activeren in de instellingen van ‘Mapopties’.
In zowel Windows 10 als 11 wordt in de adresbalk van Verkenner een gedeeltelijk pad weergegeven met het stationslabel en de mappen (bijv. This PC > Local Disk (C:) > Users > Documents) in plaats van het volledige logische pad (zoals C:\Users\username\Documents).
Deze ontwerpkeuze is bedoeld om een intuïtievere en navigeerbare gebruikerservaring te bieden. Gebruikers kunnen ook op de pijlen naar rechts klikken om gerelateerde locaties te verkennen. Hoewel dit gedrag niet kan worden uitgeschakeld, biedt File Explorer wel een manier om het volledige pad in de titelbalk te presenteren voor degenen die dat prefereren.
Deze handleiding biedt u gedetailleerde instructies om het volledige pad van de huidige locatie weer te geven in de titelbalk van Verkenner voor zowel Windows 10 als Windows 11.
- Bekijk het volledige pad in Verkenner op Windows 11
- Bekijk het volledige pad in Verkenner op Windows 10
Bekijk het volledige pad in Verkenner op Windows 11
Volg deze stappen om het volledige pad voor mappen en bestanden in Verkenner weer te geven:
- Open Verkenner op uw Windows 11-systeem.
- Ga naar het menu ‘Meer weergeven ‘ en selecteer de knop Opties .
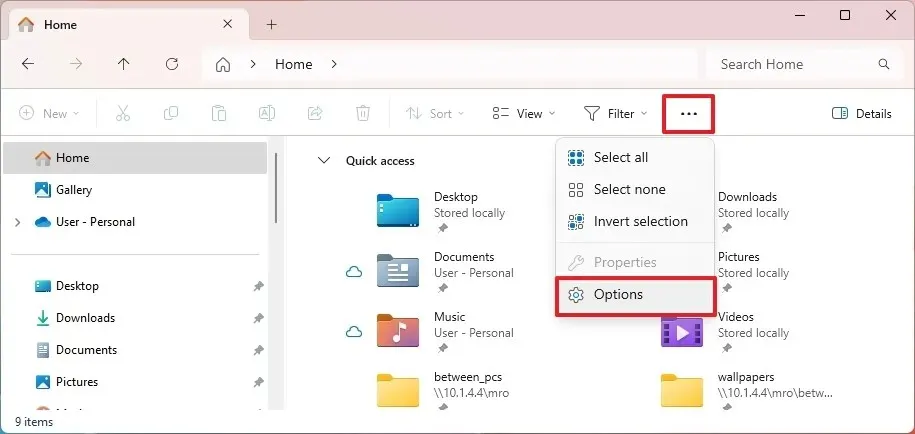
- Ga naar het tabblad Weergave .
- Vink het vakje aan voor “Het volledige pad weergeven in de titelbalk” .
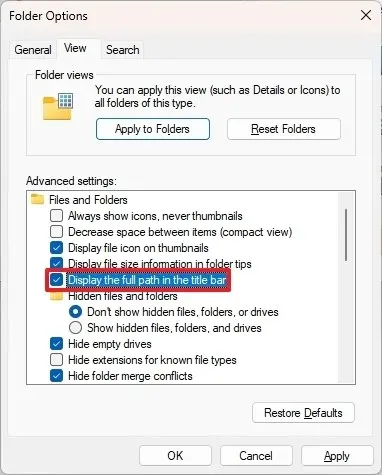
- Klik op de knop Toepassen .
- Klik op OK .
Zodra de procedure is voltooid, ziet u het locatiepad op het huidige tabblad.
Bekijk het volledige pad in Verkenner op Windows 10
Om het volledige locatiepad in Verkenner op Windows 10 weer te geven, volgt u dit proces:
- Open Verkenner op uw Windows 10-apparaat.
- Selecteer het tabblad Weergave .
- Klik op de knop Opties .
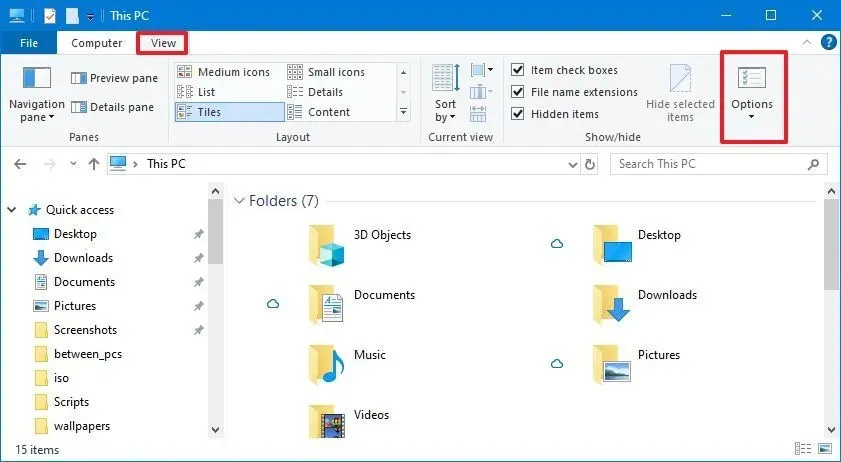
- Tabblad Weergave.
- Vink het vakje aan naast ‘Het volledige pad weergeven in de titelbalk’ .
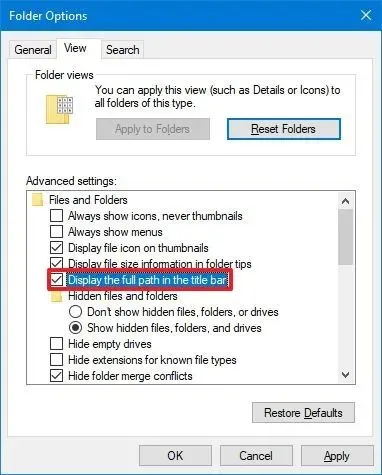
- Klik op de knop Toepassen .
- Klik ten slotte op OK .
Nadat u deze stappen hebt voltooid, wordt het volledige pad van de map of het bestand weergegeven in de titelbalk van Verkenner.
Als u ervoor kiest om de instellingen niet te wijzigen, kunt u het volledige pad nog steeds bekijken door op het pictogram links van de adresbalk te klikken.



Geef een reactie