Handleiding voor het resetten van Windows 10 met behoud van uw bestanden

- Om een reset van Windows 10 uit te voeren met behoud van bestanden, navigeert u naar Instellingen > Bijwerken en beveiliging > Herstel . Klik op de knop “Aan de slag” onder “Deze pc resetten”, kies “Mijn bestanden behouden” en kies vervolgens de optie “cloud” of “lokaal” opnieuw installeren. Klik ten slotte op “Volgende” gevolgd door “Resetten”.
- Het is belangrijk om op te merken dat hoewel uw bestanden behouden kunnen blijven tijdens het resetten van Windows 10, instellingen en applicaties worden verwijderd. Dit is noodzakelijk omdat deze componenten kunnen bijdragen aan bestaande problemen.
Als uw apparaat prestatieproblemen, vertragingen of problemen met de batterijduur of toepassingen vertoont, kunt u deze mogelijk oplossen door het apparaat terug te zetten naar de fabrieksinstellingen.
Windows 10 biedt een optie genaamd “Reset this PC”, die een snelle reset van uw systeem mogelijk maakt terwijl uw bestanden intact blijven, hetzij vanaf een lokale bron of door een nieuwe kopie te downloaden van de servers van Microsoft. Hoewel de reset applicaties en instellingen verwijdert, kunt u ze later opnieuw instellen.
Deze gids leidt u door de noodzakelijke stappen om de functie “Deze pc resetten” te gebruiken om uw computer te vernieuwen en uw bestanden te behouden, met name als u problemen ondervindt na een upgrade of vanwege toepassingsconflicten of verkeerde configuraties. (Voor degenen die alles van hun apparaat willen verwijderen, verschillen deze instructies.)
- Windows 10 resetten met behoud van bestanden (downloaden via de cloud)
- Windows 10 opnieuw instellen met behoud van bestanden (lokale herinstallatie)
- Windows 10 opnieuw instellen met behoud van bestanden van WinRE
Windows 10 resetten met behoud van bestanden (clouddownload)
Om Windows 10 terug te zetten naar de oorspronkelijke staat en tegelijkertijd uw bestanden te beschermen met behulp van de clouddownloadmethode, volgt u deze instructies:
- Ga naar Instellingen op uw Windows 10-apparaat.
- Selecteer Bijwerken en beveiliging .
- Kies Herstel .
- Klik op de knop Aan de slag in het gedeelte ‘Deze pc opnieuw instellen’.
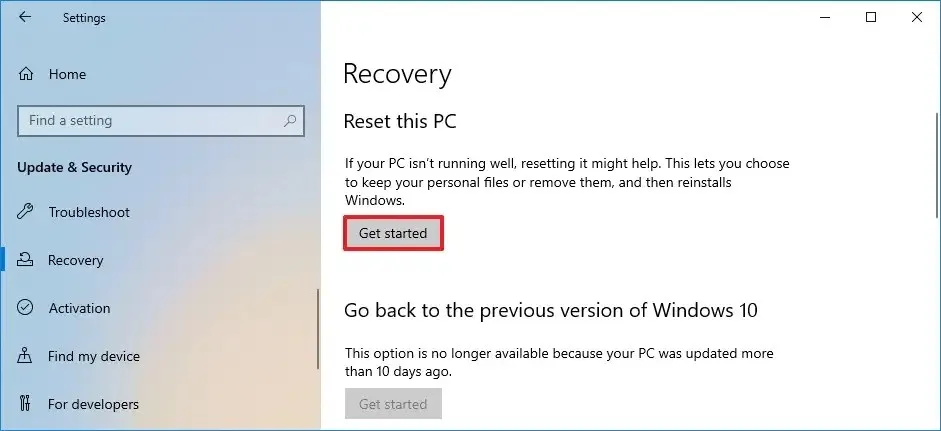
- Kies voor de optie ‘Mijn bestanden behouden’ om het systeem te resetten, terwijl uw documenten, afbeeldingen en andere gegevens behouden blijven.
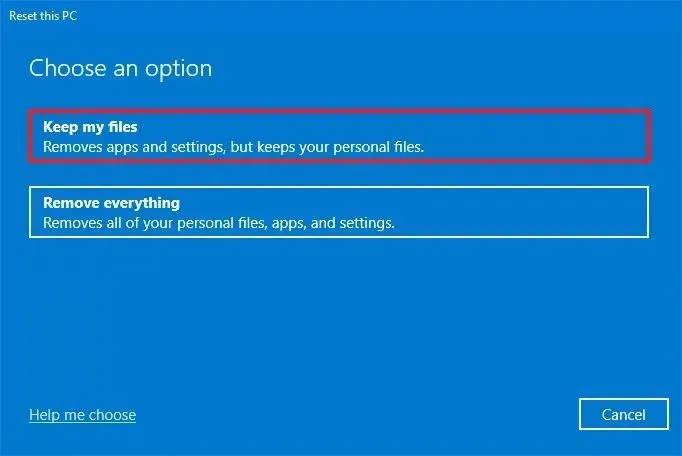
- Selecteer de optie ‘Clouddownload’ om een nieuw exemplaar van Windows 10 te verkrijgen in plaats van de lokaal opgeslagen image te gebruiken.

- Klik op de knop Volgende .
- Druk op de Reset- knop.
Na het voltooien van deze stappen wordt een nieuwe versie van Windows 10 gedownload om uw computer te herstellen naar de fabrieksinstellingen, terwijl uw bestanden intact blijven. Het proces duurt doorgaans 15-20 minuten, maar de duur kan variëren afhankelijk van uw apparaat.
Windows 10 opnieuw instellen met behoud van bestanden (lokale herinstallatie)
Om Windows 10 terug te zetten naar de fabrieksinstellingen en tegelijkertijd uw bestanden te behouden via de lokale herinstallatiemethode, volgt u de volgende stappen:
- Open Instellingen .
- Selecteer Bijwerken en beveiliging .
- Navigeer naar Herstel .
- Tik op de knop Aan de slag in het gedeelte ‘Deze pc resetten’.

- Kies de optie
‘Mijn bestanden behouden’ .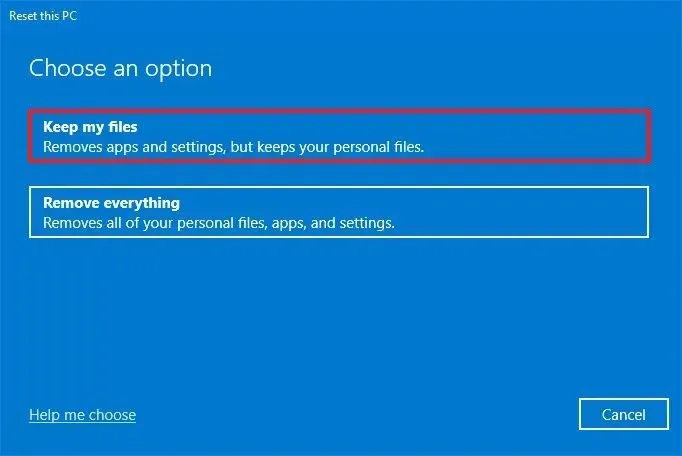
- Selecteer de optie ‘Lokale herinstallatie’ om de lokale kopie te gebruiken voor het opnieuw installeren van Windows 10.

- Klik op Volgende .
- Druk op Reset .
Nadat u deze stappen hebt voltooid, gebruikt uw computer de lokaal opgeslagen image om het besturingssysteem opnieuw te installeren. De verwachte tijdsduur is ook ongeveer 15-20 minuten, hoewel dit kan variëren met verschillende computerinstellingen.
Windows 10 opnieuw instellen met behoud van bestanden via WinRE
Om Windows 10 opnieuw in te stellen via de Windows Recovery Environment (WinRE), volgt u deze procedures:
- Start uw apparaat op.
- Druk direct na de Power-On Self-Test (POST) op de aan/uit -knop om het apparaat weer uit te schakelen.
- Herhaal de eerste twee stappen tweemaal. Bij de derde herstart zou uw besturingssysteem in WinRE moeten opstarten.
Snelle opmerking: Er zijn verschillende methoden om toegang te krijgen tot de geavanceerde opstartinstellingen in Windows 10. Als u de herstelomgeving niet kunt openen, kunt u andere alternatieven verkennen.
- Klik op Geavanceerde opties .
- Kies Problemen oplossen .
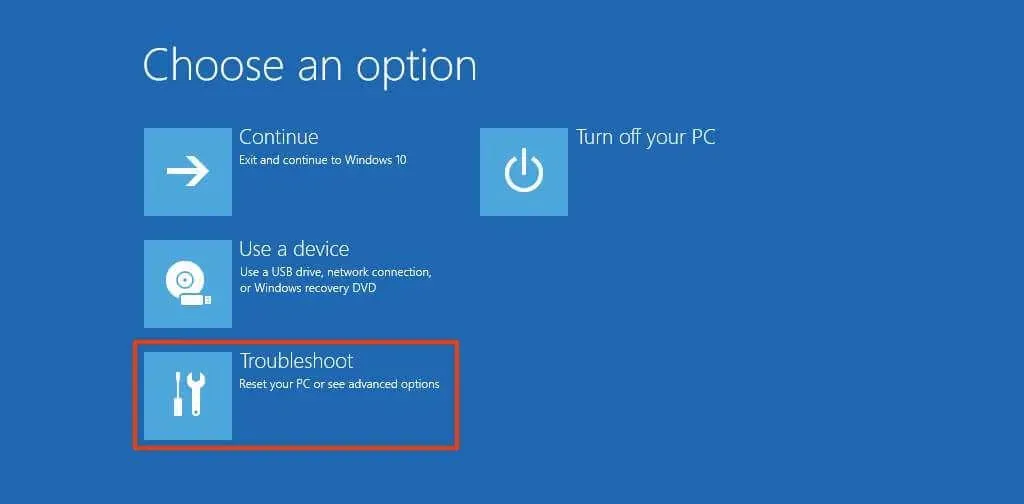
- Selecteer de optie
‘Deze pc resetten’ .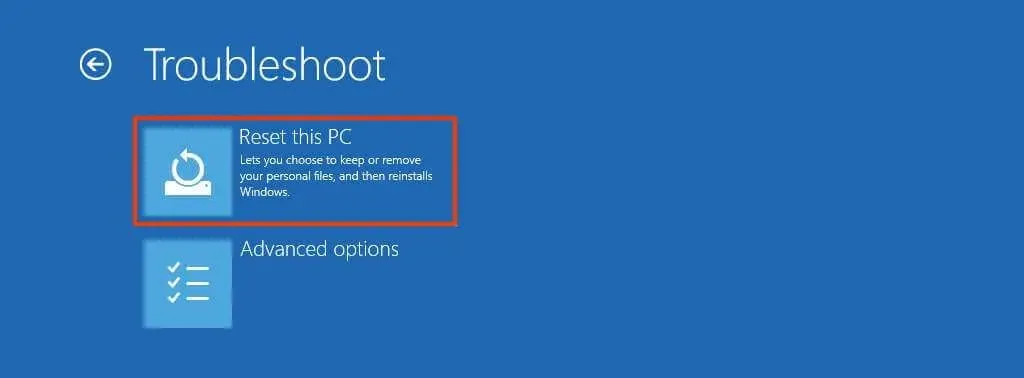
- Kies de optie ‘Mijn bestanden behouden’ om Windows 10 opnieuw in te stellen en er tegelijkertijd voor te zorgen dat uw gegevens veilig blijven.
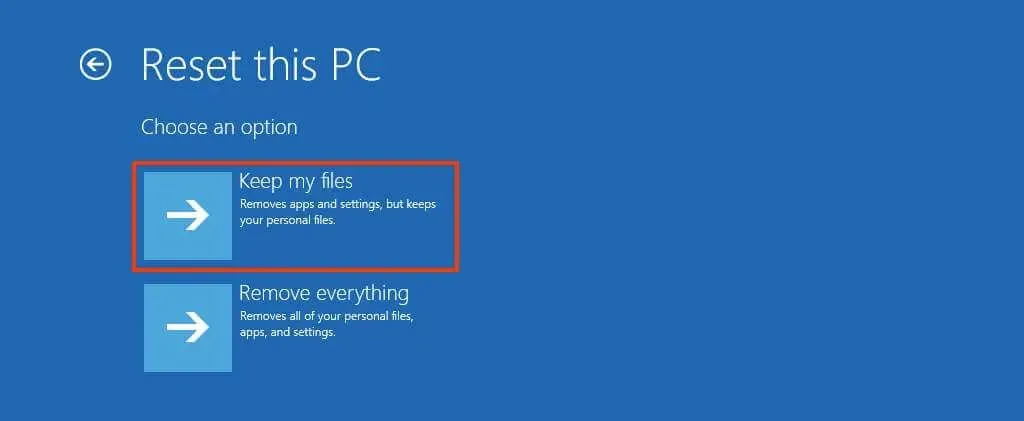
- Selecteer de optie ‘Clouddownload’ om een nieuwe kopie van Windows 10 te verkrijgen (als u dat liever hebt, kunt u ook kiezen voor Lokale herinstallatie ).
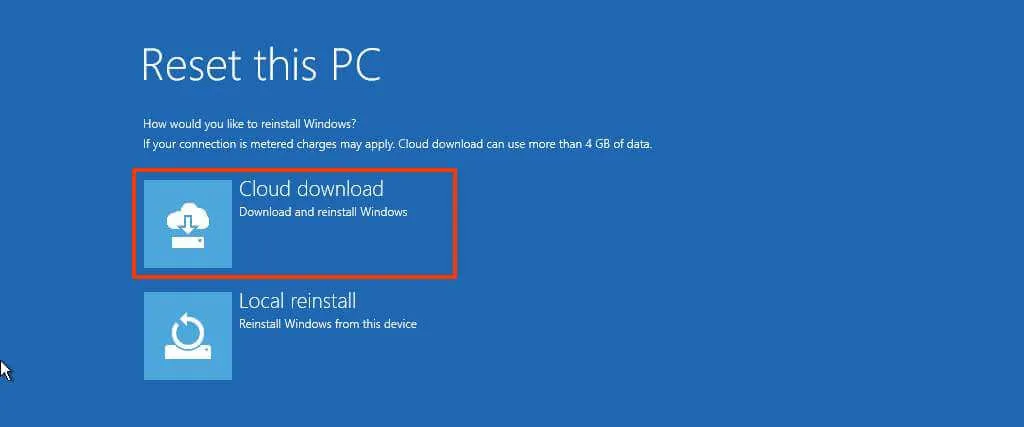
- Klik op Reset .
Na het voltooien van deze stappen, zal uw systeem worden gereset met behulp van een vers gedownloade kopie of een kopie van de lokale opslag. De geschatte tijd om deze reset te voltooien is ongeveer 20 minuten.
Veelgestelde vragen
Welke bestanden worden met deze optie bewaard?
De optie om mijn bestanden te behouden behoudt alle bestanden die zich in uw profielmappen bevinden, zoals die in Bureaublad, Documenten, Downloads, Afbeeldingen, Video’s en Muziek. Niettemin is het raadzaam om een back-up van uw gegevens te maken om mogelijk verlies tijdens het herinstallatieproces te voorkomen.
Worden mijn applicaties en instellingen verwijderd?
Ja, deze bewerking verwijdert inderdaad uw apps en reset uw instellingen. Het doel van het resetten van het besturingssysteem is om problemen te verhelpen die het gevolg kunnen zijn van verkeerde configuraties of problematische applicaties. Daarom worden alle geïnstalleerde apps en gepersonaliseerde systeemconfiguraties verwijderd.
Wat moet u doen als “Deze pc resetten” niet werkt?
Als de resetfunctie in Windows 10 niet werkt, moet u mogelijk de fout oplossen om een oplossing te vinden. Als uw apparaat problemen blijft ondervinden, kunt u overwegen om door te gaan met een schone installatie van Windows 10.



Geef een reactie