Automatische registerback-up inschakelen op Windows 11 en 10: een stapsgewijze handleiding

- Om automatische registerback-ups op Windows 11 (en 10) te activeren, moet u de DWORD “EnablePeriodicBackup” in het register aanmaken en de waarde ervan wijzigen naar “1”. Stel daarnaast een nieuwe taak in via de Taakplanner om de taak “RegIdleBackup” met regelmatige tussenpozen uit te voeren.
Het blijft haalbaar om de automatische registerback-upfunctie in Windows 11 (en 10) in te schakelen. Deze gids leidt u door de benodigde stappen. In eerdere edities had het systeem ingebouwde mogelijkheden om een volledige kopie van het register te genereren die is opgeslagen in de map ‘RegBack’ . Vanaf de update van april 2018 heeft Microsoft deze functie echter uitgeschakeld om schijfruimte te besparen.
Deze wijziging betekent dat als u uw systeem moet herstellen vanwege een beschadigde registerhive, u zult ontdekken dat alle registerhives in de C:\Windows\System32\config\RegBackdirectory 0 kb groot zijn. Niettemin kunt u met zowel Windows 10 als Windows 11 automatische back-ups voor het gehele register activeren via een specifieke registersleutel. Het is belangrijk om op te merken dat het alleen wijzigen van deze registersleutel niet voldoende is; u moet ook een extra taak instellen om de werking van de oorspronkelijke “RegIdleBackup” -taak te plannen om automatisch te functioneren.
In deze tutorial begeleid ik u door het proces voor het inschakelen van automatische dagelijkse registerback-ups op uw Windows 11- of 10-computer.
Automatische registerback-ups activeren in Windows 11
Volg deze stappen om automatische registerback-ups in te stellen:
- Starten Starten .
- Typ regedit en selecteer het bovenste resultaat om de Register-editor te openen.
- Navigeer naar het volgende pad:
HKLM\System\CurrentControlSet\Control\Session Manager\Configuration Manager - Klik met de rechtermuisknop op de Configuration Manager -sleutel, kies het submenu Nieuw en klik op DWORD (32-bits)-waarde .
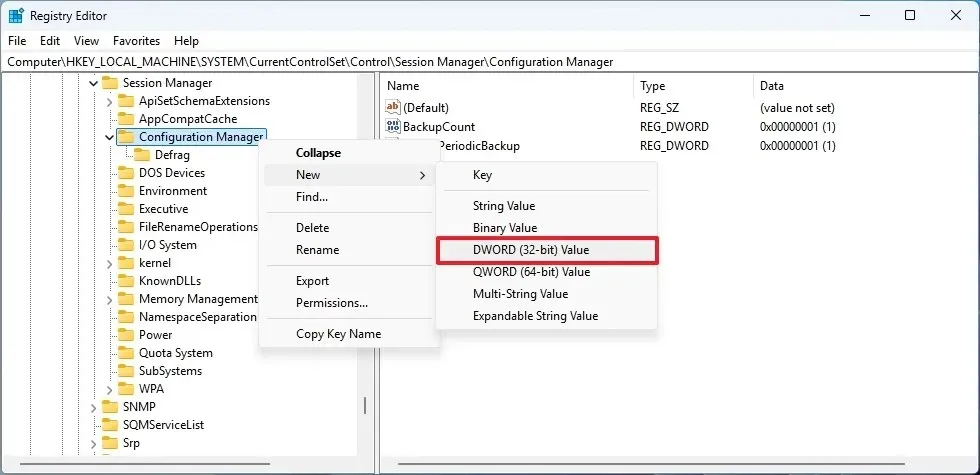
- Geef de nieuwe sleutel de naam EnablePeriodicBackup en druk op Enter .
- Dubbelklik op de nieuw aangemaakte DWORD en wijzig de waarde van 0 naar 1 .
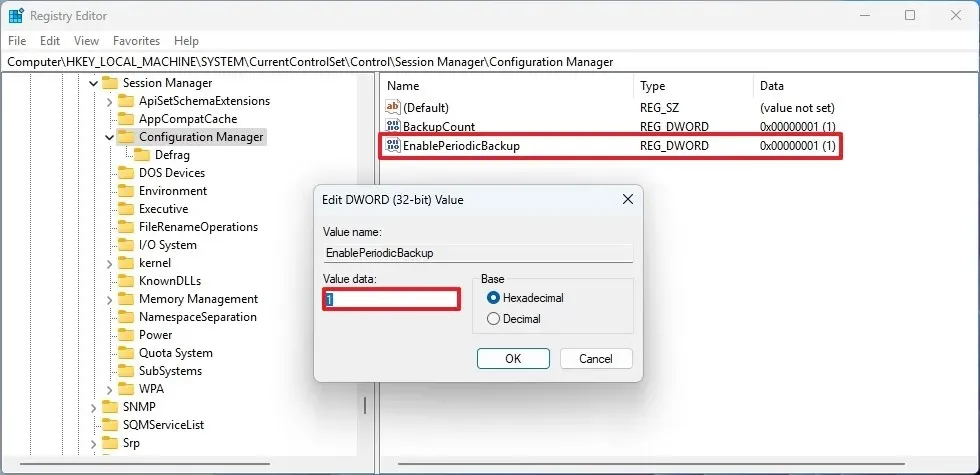
- Druk op de OK -knop.
- Start uw computer opnieuw op om de wijzigingen toe te passen.
- Open Start opnieuw.
- Zoek naar Taakplanner en selecteer het bovenste resultaat om het te openen.
- Volg dit pad in de Taakplanner:
Task Scheduler Library > Microsoft > Windows > Registry. - (Optioneel) Klik met de rechtermuisknop op de taak RegIdleBackup en kies Uitvoeren om handmatig een back-up te maken.
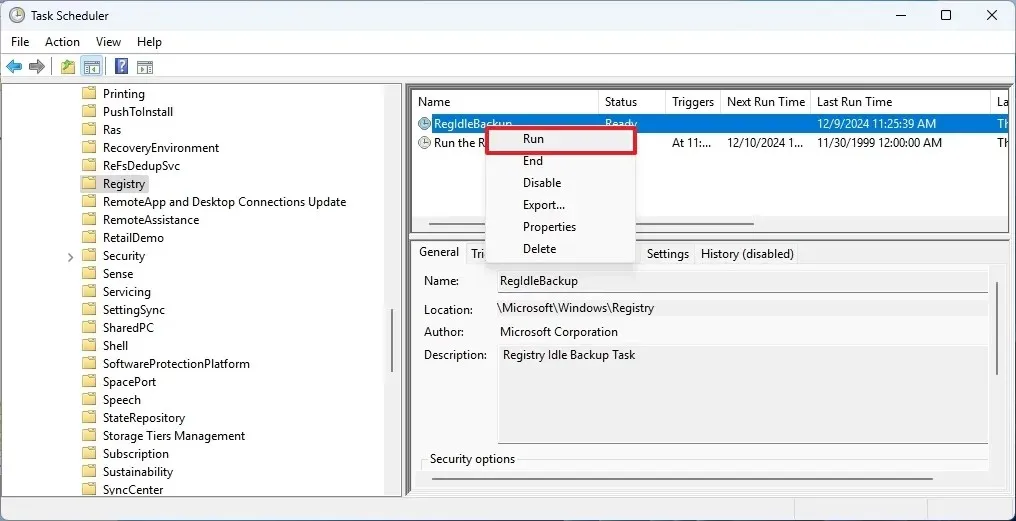
- Klik met de rechtermuisknop op de map Register en selecteer Basistaak maken .
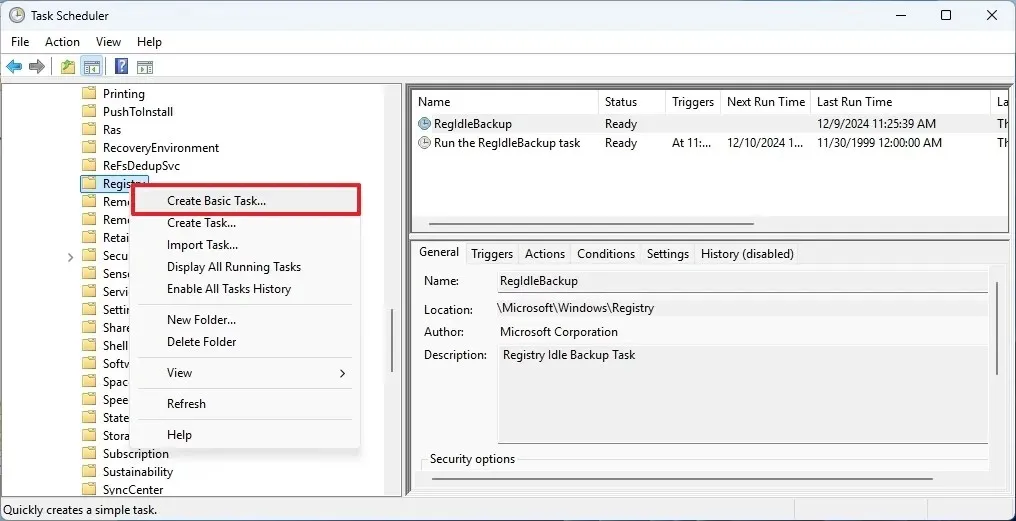
- Geef een naam op voor de taak, bijvoorbeeld Voer de RegIdleBackup-taak uit .
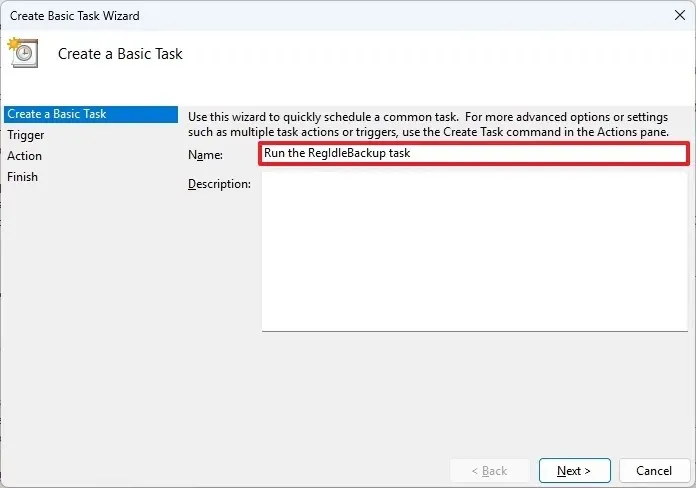
- Klik op Volgende .
- Kies de optie Dagelijks voor de instelling “Trigger”.
- Klik op Volgende .
- Stel het schema voor de taak in.
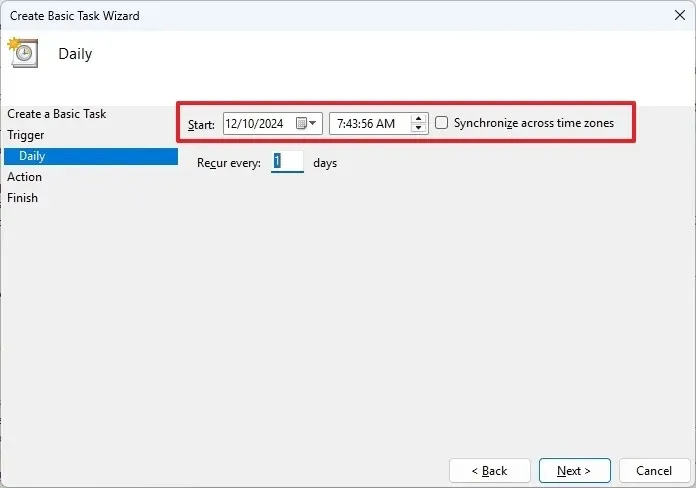
- Klik op Volgende .
- Voor de instelling “Actie” selecteert u Een programma starten .
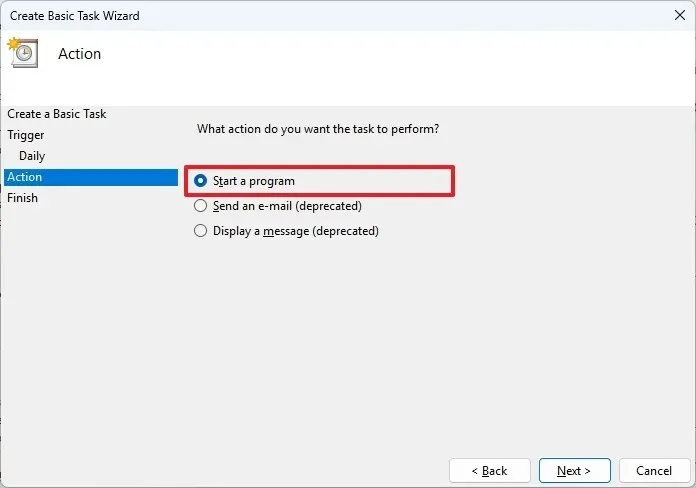
- Klik op Volgende .
- Voer in het veld “Programma/script” het volgende in: schtasks
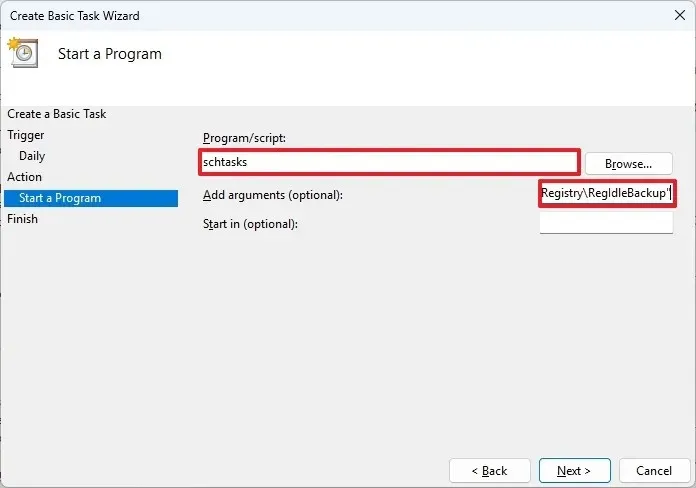
schtasks - Voor het veld “Argument toevoegen” voert u het volgende in:
/run /i /tn "\Microsoft\Windows\Registry\RegIdleBackup" - Klik op Volgende .
- Selecteer de optie Open het dialoogvenster Eigenschappen voor deze taak wanneer ik op Voltooien klik .
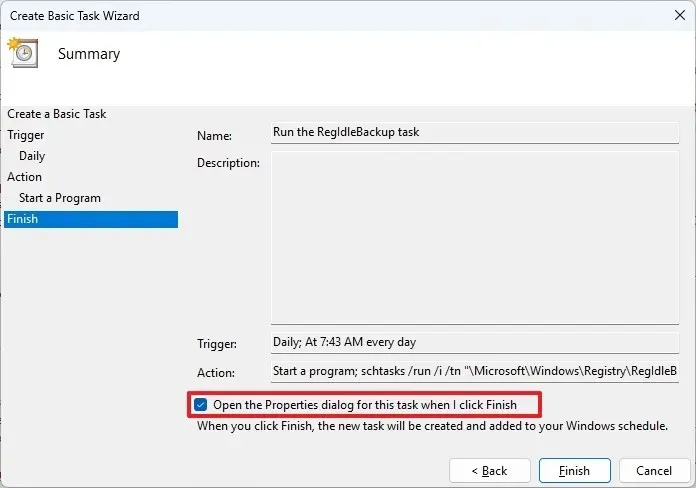
- Klik op Voltooien .
- Klik op de knop Gebruiker of groep wijzigen .
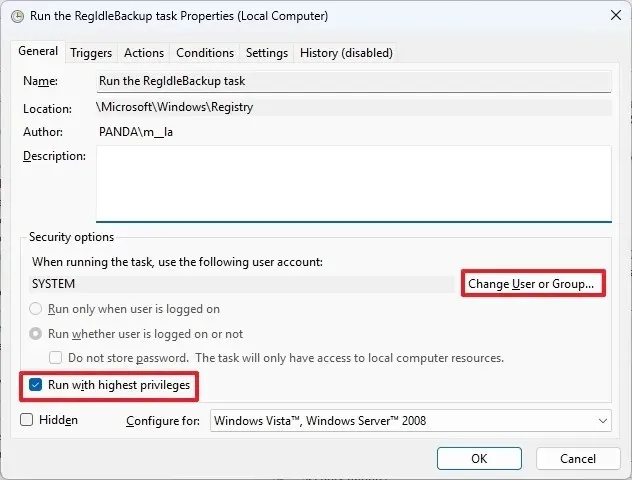
- Klik op de knop Geavanceerd .
- Klik op Nu zoeken .
- Selecteer de groep SYSTEEM .
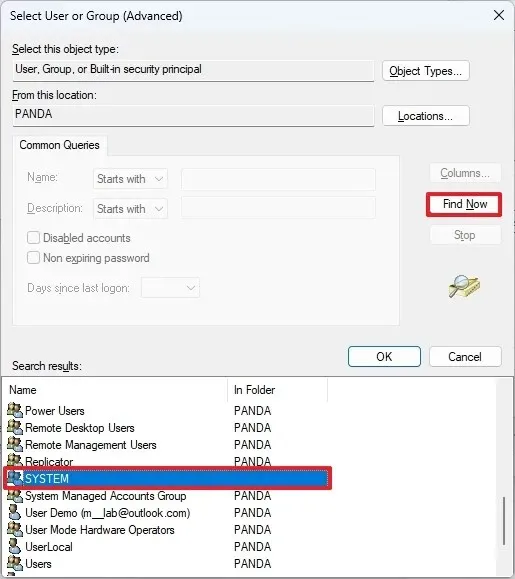
- Klik op de OK -knop.
- Klik nogmaals op OK .
- Zorg ervoor dat u de optie Uitvoeren met de hoogste rechten aanvinkt .
- Klik op de OK -knop.
Zodra u deze stappen hebt voltooid, wordt de taak uitgevoerd op basis van het door u opgegeven schema, waarbij een back-up wordt gemaakt van het volledige register met vijf bestanden (Standaard, Sam, Beveiliging, Software en Systeem), ter vervanging van de vorige back-up in de map “RegBack”.
Hoewel het mogelijk is om de taak “RegIdleBackup” te wijzigen, zullen dergelijke wijzigingen geen resultaten opleveren zonder de creatie van een aparte taak die de taak “RegIdleBackup” uitvoert volgens een schema, dat van toepassing is op zowel Windows 10 als 11.
Als uw computer niet opstart vanwege een beschadiging van het register, raadpleeg dan deze handleiding om het register te herstellen vanaf de back-up, zodat het besturingssysteem correct wordt opgestart.



Geef een reactie