Volledige handleiding over het fabrieksmatig resetten van Windows 10 door alle gegevens te verwijderen

- Om uw Windows 10-apparaat te herstellen naar de oorspronkelijke fabrieksinstellingen van Microsoft, navigeert u naar Instellingen > Bijwerken en beveiliging > Herstel . Klik op de knop ‘Aan de slag’ onder het gedeelte ‘Deze pc resetten’, selecteer ‘Alles verwijderen’ en kies ‘Clouddownload’ of ‘Lokale herinstallatie’ voordat u het resetproces bevestigt.
- U kunt er ook voor kiezen om de fabrieksinstellingen te herstellen via de Windows Recovery Environment (WinRE).
Met de functie ‘Deze pc resetten’ op Windows 10 kunt u uw computer terugzetten naar de fabrieksinstellingen door alle gegevens op de schijven te wissen. Dit kan met name handig zijn voor apparaten met prestatieproblemen, batterijproblemen of toepassingsfouten. Het is ook een effectieve manier om uw systeem schoon te vegen als u van plan bent de computer weg te doen zonder persoonlijke informatie bloot te stellen.
De functie ‘Deze pc opnieuw instellen’ in Windows 10 biedt een eenvoudige methode om uw apparaat te herstellen en tegelijkertijd ervoor te zorgen dat alle gegevens, instellingen en toepassingen permanent worden verwijderd.
Deze handleiding leidt u door de stappen die nodig zijn om alle gegevens van uw schijven te wissen met behulp van de optie voor downloaden in de cloud of lokale herinstallatie in Windows 10.
- Herstel Windows 10 via clouddownload
- Windows 10 herstellen met een lokale herinstallatie
- Windows 10 herstellen vanuit BIOS (opstarten)
Herstel Windows 10 via clouddownload
Om Windows 10 volledig opnieuw in te stellen en alle gegevens te verwijderen, volgt u deze instructies:
- Ga naar Instellingen op uw Windows 10-apparaat.
- Selecteer Bijwerken en beveiliging .
- Kies Herstel .
- Klik in het gedeelte ‘Deze pc opnieuw instellen’ op de knop Aan de slag .
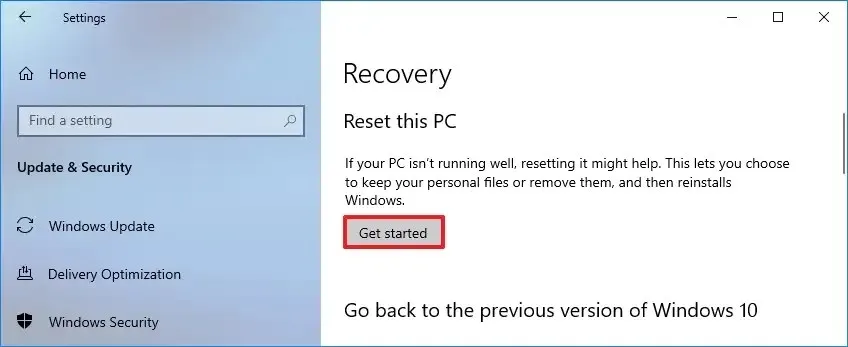
- Selecteer de optie Alles verwijderen . (De optie “Clouddownload” verschijnt ook voor de keuze “Mijn bestanden behouden” .)
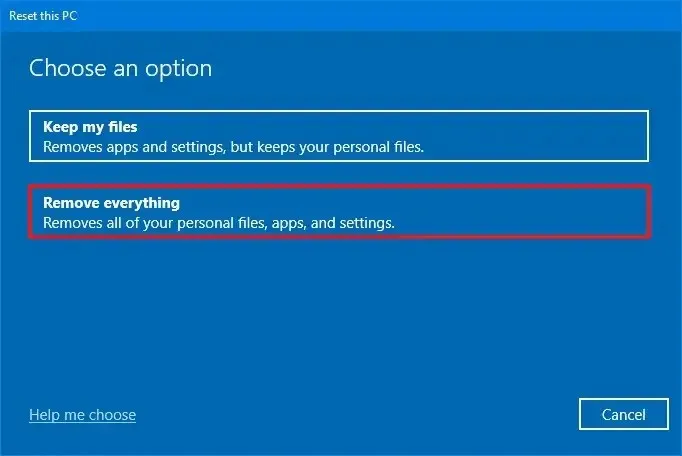
- Kies voor de optie Cloud Download om een nieuwe versie van Windows 10 te downloaden.
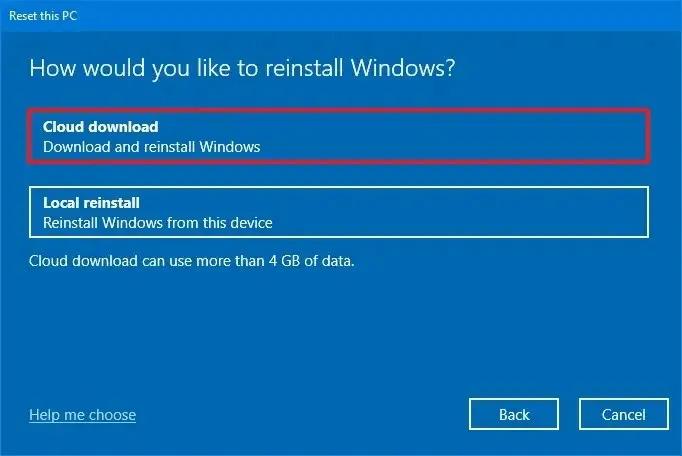
- (Optioneel) Klik op de optie Instellingen wijzigen .
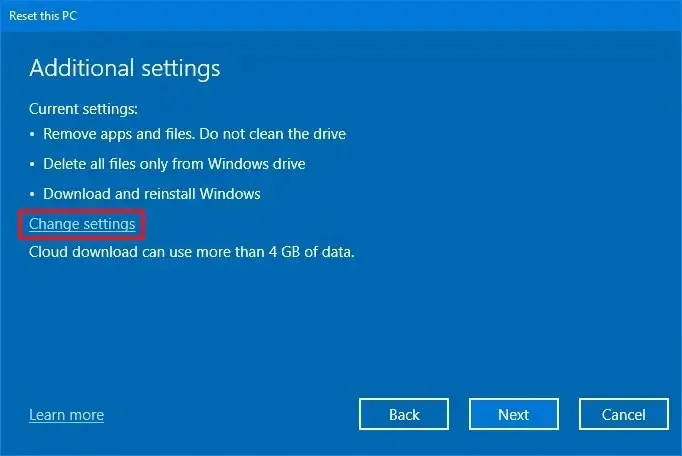
- Schakel de schakelaar ‘Windows downloaden’ in om een nieuwe versie te downloaden.
- Activeer de schakelaar ‘Gegevens opschonen’ om alle gegevens op uw schijf veilig te wissen.
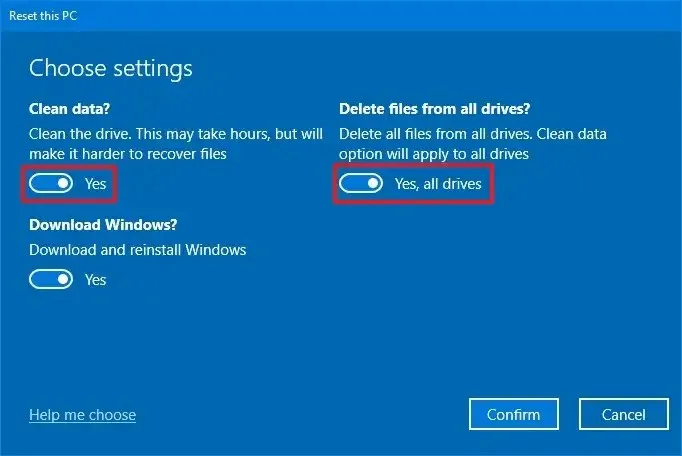
- (Optioneel) Activeer de schakelaar ‘Bestanden van alle stations verwijderen’ om indien nodig bestanden van secundaire stations te verwijderen.
- Klik op de knop Bevestigen .
- Klik vervolgens op Volgende .
- Klik nogmaals op Volgende .
- Klik ten slotte op de knop Reset .
Nadat u deze stappen hebt voltooid, downloadt het systeem een nieuwe kopie van Windows 10 van Microsoft-servers en zet uw computer terug naar de fabrieksinstellingen. De duur van dit proces is afhankelijk van uw hardwareconfiguratie en de resetopties die u kiest.
Het is vermeldenswaard dat de cloud-downloadoptie u dezelfde versie van Windows 10 al op uw apparaat zal bieden, in plaats van te upgraden naar een nieuwere versie. Het gebruikt originele installatiebestanden in plaats van de specifieke image die door de fabrikant is geleverd, die mogelijk extra aangepaste instellingen en apps bevat.
Als u overweegt om uw besturingssysteem te upgraden, wees u er dan van bewust dat Windows 10 22H2 de meest recente versie is. Upgraden naar Windows 11 wordt aanbevolen als uw hardware dit ondersteunt, aangezien Microsoft de ondersteuning voor Windows 10 op 14 oktober 2025 zal beëindigen.
Windows 10 herstellen met een lokale herinstallatie
Volg deze stappen om uw Windows 10-apparaat opnieuw in te stellen en daarbij alle gegevens te verwijderen met behulp van de lokale herinstallatiemethode:
- Open Instellingen .
- Klik op Bijwerken en beveiliging .
- Selecteer Herstel .
- Klik op de knop Aan de slag onder het gedeelte ‘Deze pc opnieuw instellen’.
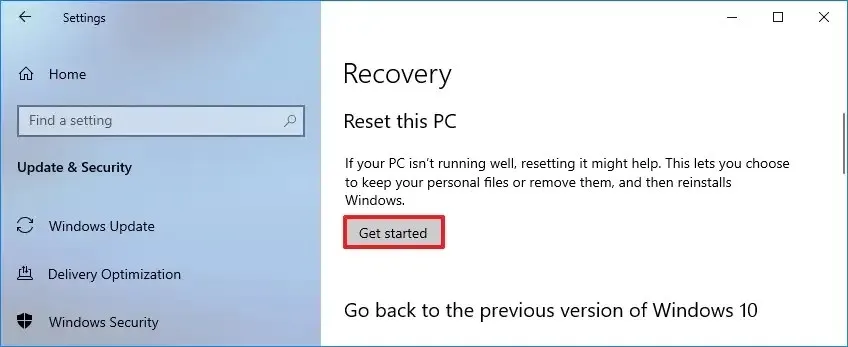
- Kies de optie Alles verwijderen .
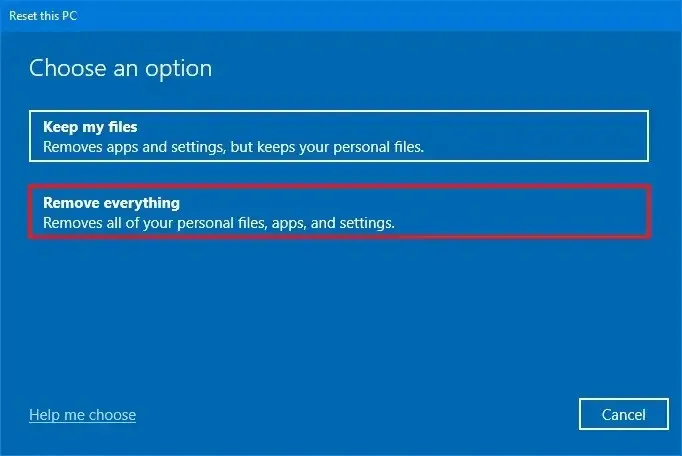
- Selecteer de optie Lokaal opnieuw installeren om Windows 10 opnieuw in te stellen met behulp van bestanden die op uw systeem beschikbaar zijn.
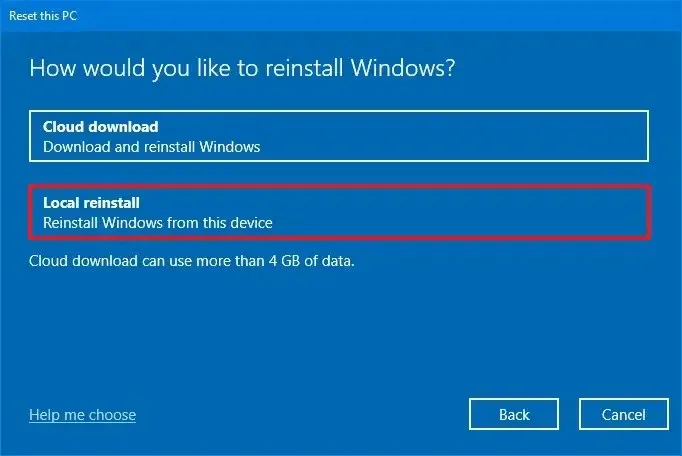
- Klik op de knop Volgende .
- Klik ten slotte op de knop Reset .
Zodra deze stappen zijn voltooid, wordt uw computer opnieuw ingesteld met behulp van de installatiebestanden op uw apparaat. Hierbij worden alle gegevens, instellingen en toepassingen gewist.
Windows 10 herstellen vanuit BIOS (opstarten)
Om Windows 10 opnieuw in te stellen vanaf het opstarten via een lokale herinstallatie of een download via de cloud, volgt u deze instructies:
- Start uw computer.
- Druk kort na de Power-On Self-Test (POST) nogmaals op de aan/uit- knop om het apparaat uit te schakelen.
- Herhaal stap 1 en 2 nog twee keer. Bij de derde herstart zou het systeem toegang moeten krijgen tot de Windows Recovery Environment (Windows RE).
Snelle opmerking: Windows 10 biedt verschillende methoden om toegang te krijgen tot de geavanceerde opstartinstellingen. Als u de herstelomgeving niet kunt bereiken, overweeg dan alternatieve opties.
- Selecteer vervolgens Geavanceerde opties .
- Klik op Problemen oplossen .
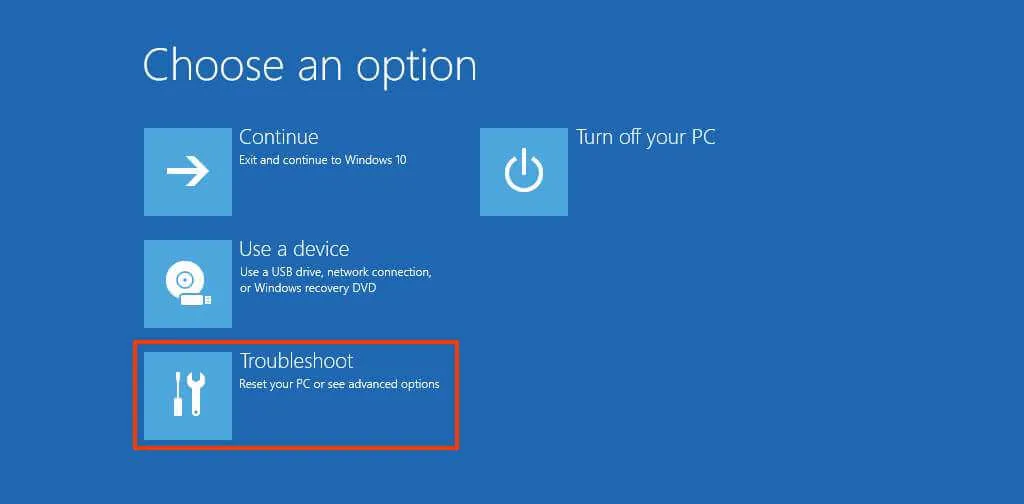
- Kies de optie
‘Deze pc resetten’ .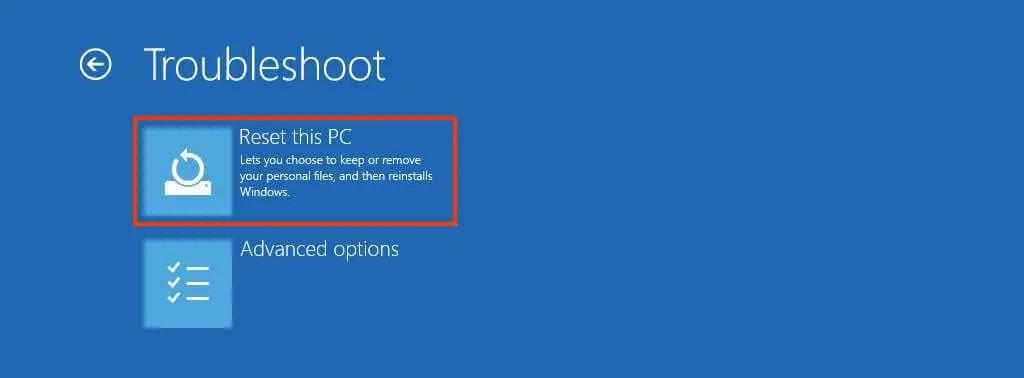
- Selecteer de optie
‘Alles verwijderen’ om de harde schijf veilig te wissen en Windows 10 opnieuw te installeren.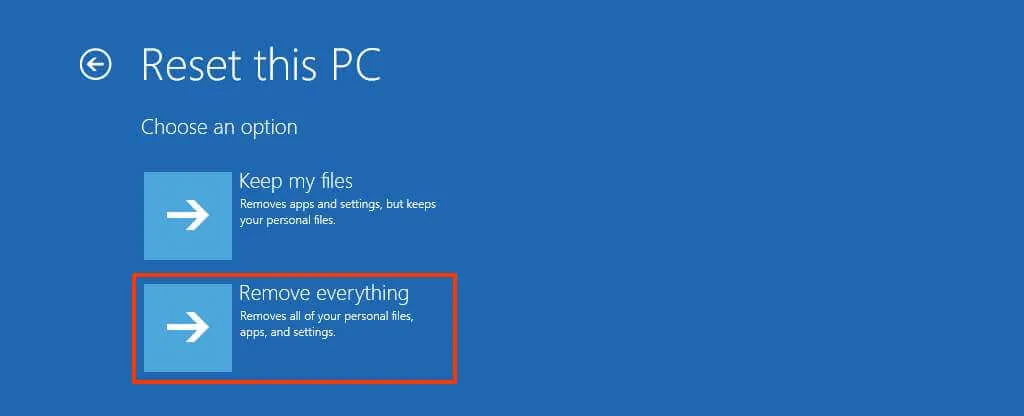
- Klik op ‘Alleen mijn bestanden verwijderen’ als u van plan bent het apparaat te behouden, of kies ‘De schijf volledig opschonen’ als u het apparaat wilt weggooien.
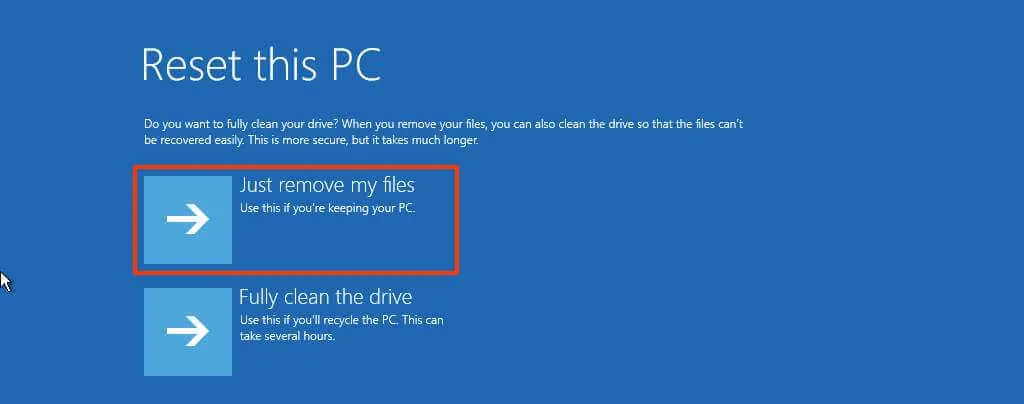
- Kies voor “Cloud download” om Windows 10 op te halen in plaats van de bestaande lokale image te gebruiken. Als u de lokale image wilt gebruiken, kiest u “Local reinstall” .
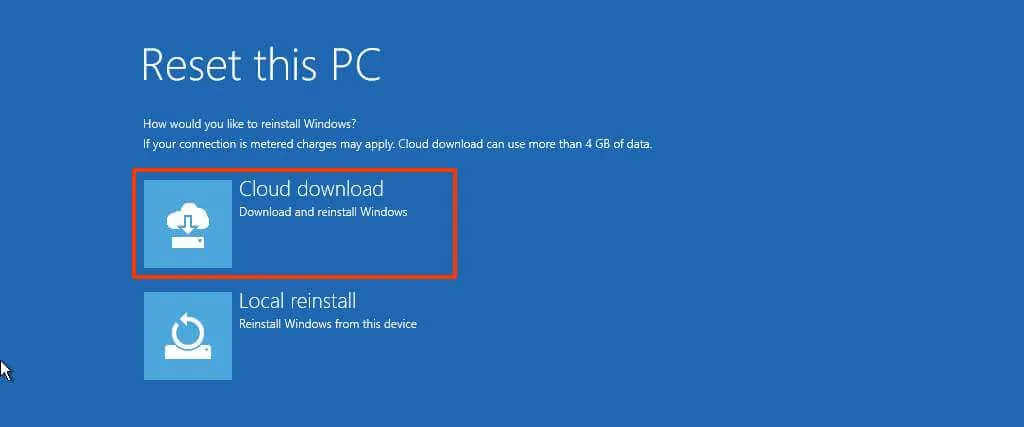
- Klik op de knop Reset .
Optie “Cloud download”, de gedownloade versie van Windows 10 zal dezelfde zijn als die oorspronkelijk was geïnstalleerd. Onthoud dat dit proces uw besturingssysteem niet upgradet.
Mocht u problemen ondervinden met de resetfunctie, dan kunt u uw apparaat resetten door Windows 10 opnieuw te installeren met behulp van een opstartbare USB-stick, door het ISO-bestand te koppelen via Verkenner of via de Media Creation Tool.



Geef een reactie