Stapsgewijze handleiding voor het maken van e-mailregels in Outlook op Windows 11

- Outlook biedt een functie genaamd regels, waarmee u acties voor inkomende of uitgaande berichten kunt automatiseren op basis van specifieke criteria.
- Om een regel in Outlook in te stellen, navigeert u naar Instellingen > Mail > Regels en klikt u op “Nieuwe regel toevoegen” . Hier kunt u uw gewenste voorwaarden en acties opgeven voordat u uw configuraties opslaat.
- Een alternatieve methode om een regel te maken is door met de rechtermuisknop op een e-mail te klikken, ‘Regels’ te selecteren en te kiezen voor ‘Regel maken’.
- Deze stappen zijn van toepassing op de nieuwste Outlook-applicatie voor Windows 10, Windows 11 en de webinterface daarvan.
In deze handleiding wordt het proces van het opstellen van e-mailregels in de Outlook-applicatie besproken. Deze is beschikbaar voor zowel Windows 10 en 11, als voor de onlineversie van de service.
Met Outlook-regels kunt u het beheer van zowel inkomende als uitgaande e-mails stroomlijnen. Deze functionaliteit biedt een manier om acties voor specifieke berichten aan te wijzen op basis van verschillende parameters, zoals afzender, onderwerpregel of trefwoorden die in de e-mailinhoud worden gevonden.
U kunt bijvoorbeeld een regel instellen om e-mails van bepaalde afzenders of met bepaalde trefwoorden automatisch om te leiden naar opgegeven mappen. Daarnaast kunt u belangrijke e-mails markeren voor follow-up of ze markeren voor eenvoudigere herkenning. Er is ook de optie om berichten te verwijderen die voldoen aan gedefinieerde criteria, zoals spam, of om ze door te sturen naar andere adressen of mappen.
In deze handleiding neem ik u mee door de stappen die nodig zijn om regels te maken in de nieuwe Outlook-applicatie voor zowel Windows 10 als 11. Dit geldt ook voor de webversie.
E-mailregels maken in Outlook voor Windows 11
Gebruikers kunnen regels maken in de Outlook-app via het instellingenmenu of rechtstreeks vanuit een bestaande e-mail. De regels werken op dezelfde manier; het maken ervan vanuit een e-mailcontext kan echter automatisch bepaalde standaardinstellingen invullen.
Het menu Instellingen gebruiken
Volg deze stappen om nieuwe regels te maken via de Outlook-instellingen:
-
Start de Outlook- applicatie op uw Windows 11-apparaat.
-
Klik op het pictogram Instellingen (tandwielpictogram rechtsboven).
-
Selecteer E-mail .
-
Klik op het tabblad Regels
-
Klik op de knop “Nieuwe regel toevoegen” .

-
Geef de regel een duidelijke naam.
-
Definieer de voorwaarde voor de regel.
Tip: De beschikbare voorwaarden zijn talrijk en spreken voor zich. U kunt specifieke e-mails, e-mailadressen, onderwerpen, trefwoorden, formaten en meer targeten. U kunt ook meerdere voorwaarden toepassen door de optie ‘Nog een voorwaarde toevoegen’ te selecteren. -
Stel de specificaties in voor de gekozen voorwaarde. Als bijvoorbeeld de voorwaarde ‘Van’ is geselecteerd, voer dan het juiste e-mailadres in.

-
Kies de actie die door de regel moet worden uitgevoerd.
Tip: Selecteer uit opties om berichten te verplaatsen, kopiëren, verwijderen, vastzetten, taggen, doorsturen of omleiden. U kunt er ook voor kiezen om extra acties toe te voegen door te klikken op “Nog een actie toevoegen” . -
Configureer de actie op basis van uw selectie. Als u bijvoorbeeld voor de actie ‘Verplaatsen naar’ hebt gekozen, specificeert u de doelmap.
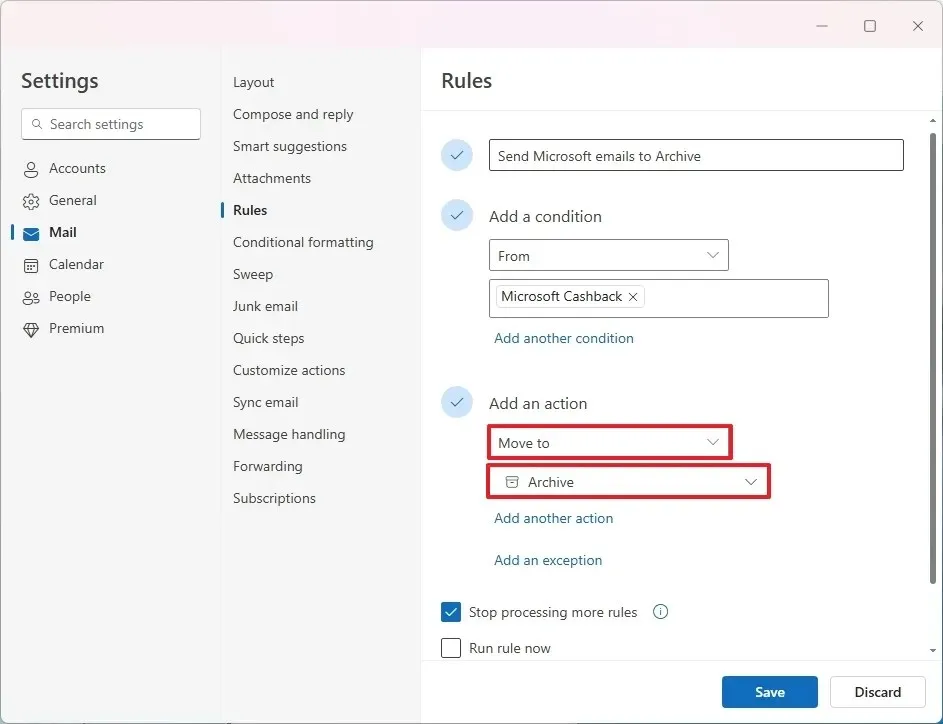
-
Vink de optie ‘Stop met het verwerken van meer regels’ aan .
-
(Optioneel) Selecteer de optie “Regel nu uitvoeren” .
-
Klik op de knop Opslaan .
-
Selecteer het e-mailaccount voor de toepassing van de regel (indien nodig).
-
(Optioneel) Schakel de schakelaar uit om de regel te deactiveren.
-
(Optioneel) Pas de verwerkingsvolgorde van de regel aan door op de knoppen omhoog of omlaag te klikken. Zorg er daarbij voor dat uw regels worden uitgevoerd in de volgorde waarin u prioriteit geeft.
-
(Optioneel) Ga naar het menu ‘Meer acties’ en selecteer Regel bewerken om de regel te wijzigen.
-
(Optioneel) Gebruik op dezelfde manier het menu ‘Meer acties’ om Verwijderen te selecteren om de regel te verwijderen.
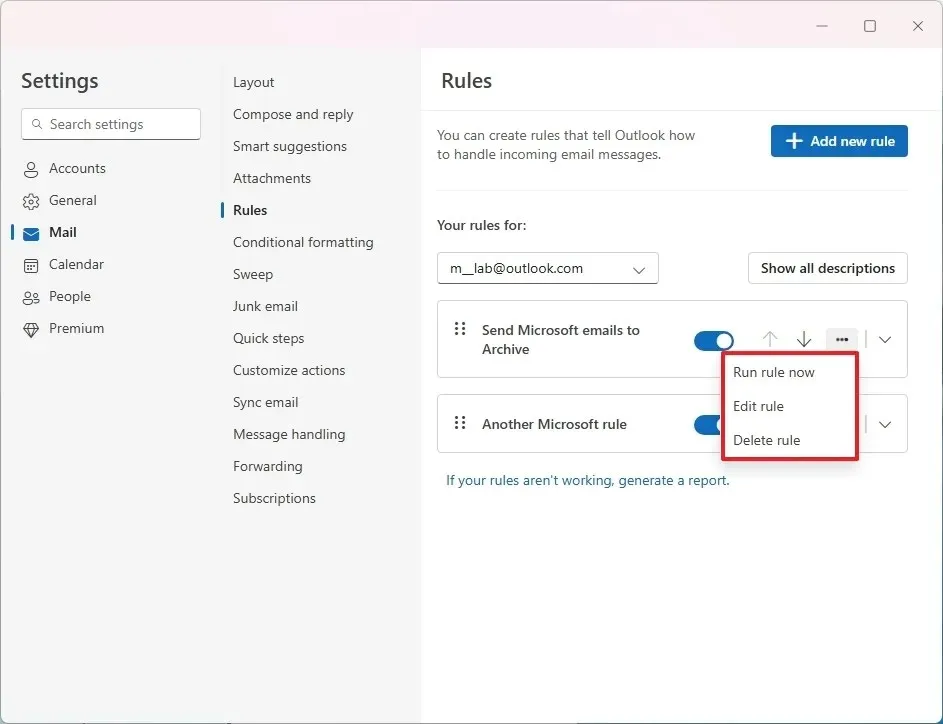
Zodra u deze stappen hebt voltooid, wordt de nieuwe regel geactiveerd en worden inkomende e-mails automatisch beheerd volgens de door u opgegeven criteria.
Een bestaand e-mailadres gebruiken
Voor een snellere manier om rechtstreeks vanuit een e-mail een regel te maken, volgt u deze instructies:
-
Open de Outlook- applicatie.
-
Klik met de rechtermuisknop op het gewenste e-mailadres, selecteer Regels en klik op Regel maken .
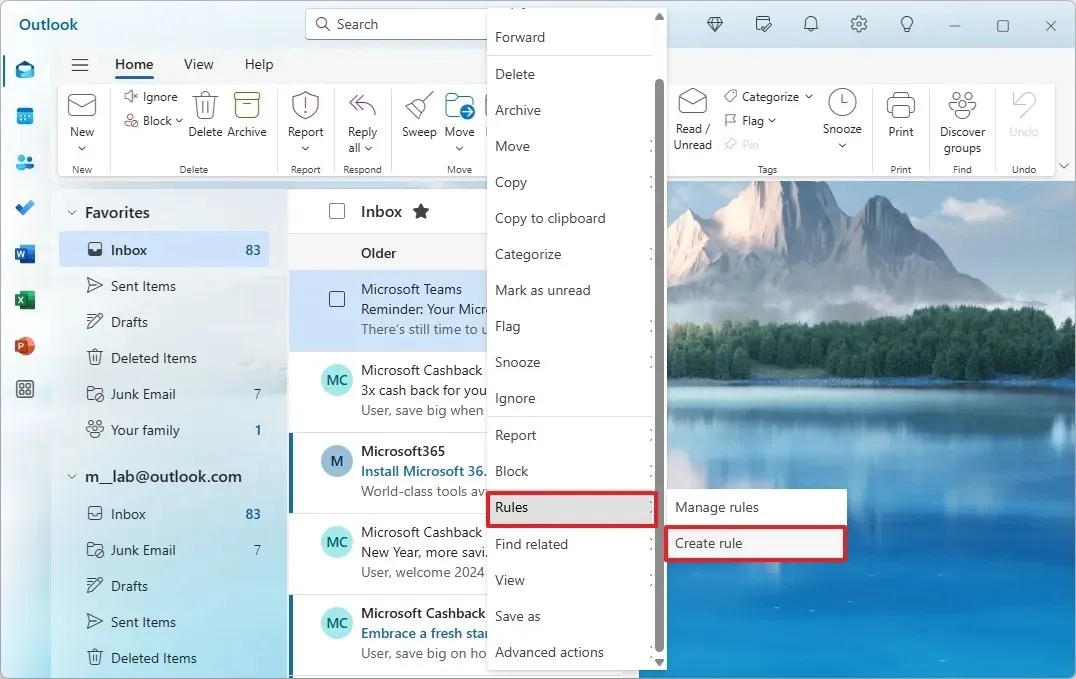
-
(Optie 1) Kies de map voor deze en toekomstige e-mails en klik op OK .
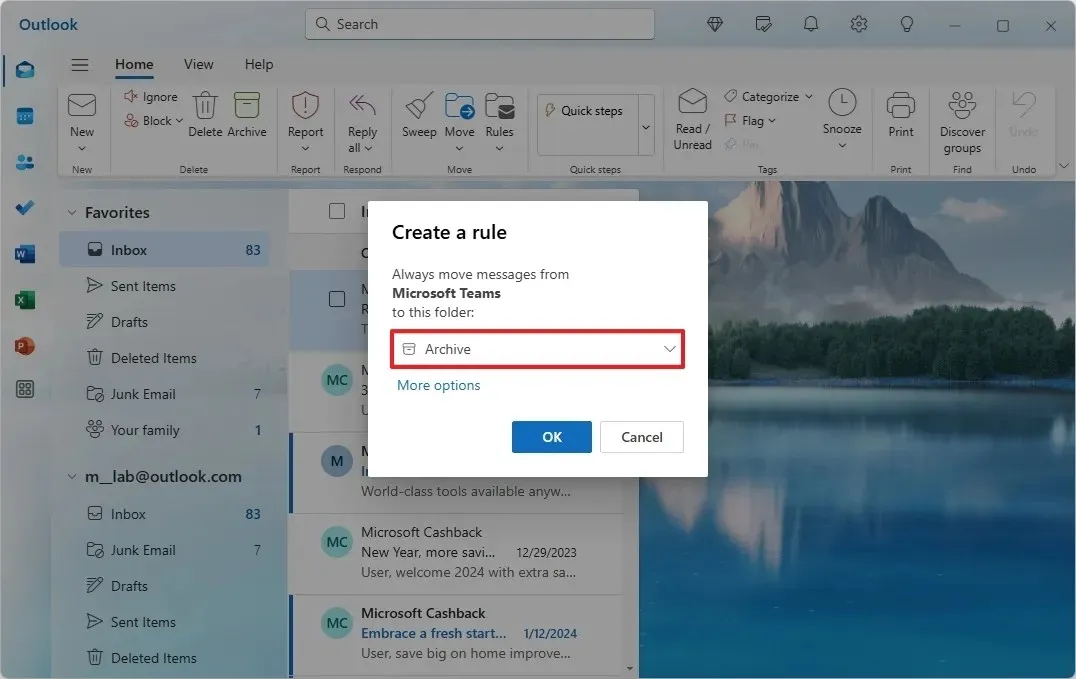
-
(Optie 2) Klik op Meer opties .
-
(Optioneel) Wijzig indien gewenst de naam van de regel.
-
(Optioneel) Voeg nieuwe voorwaarden toe of ga gewoon verder met de standaardinstellingen.
-
Geef de actie voor de regel op.
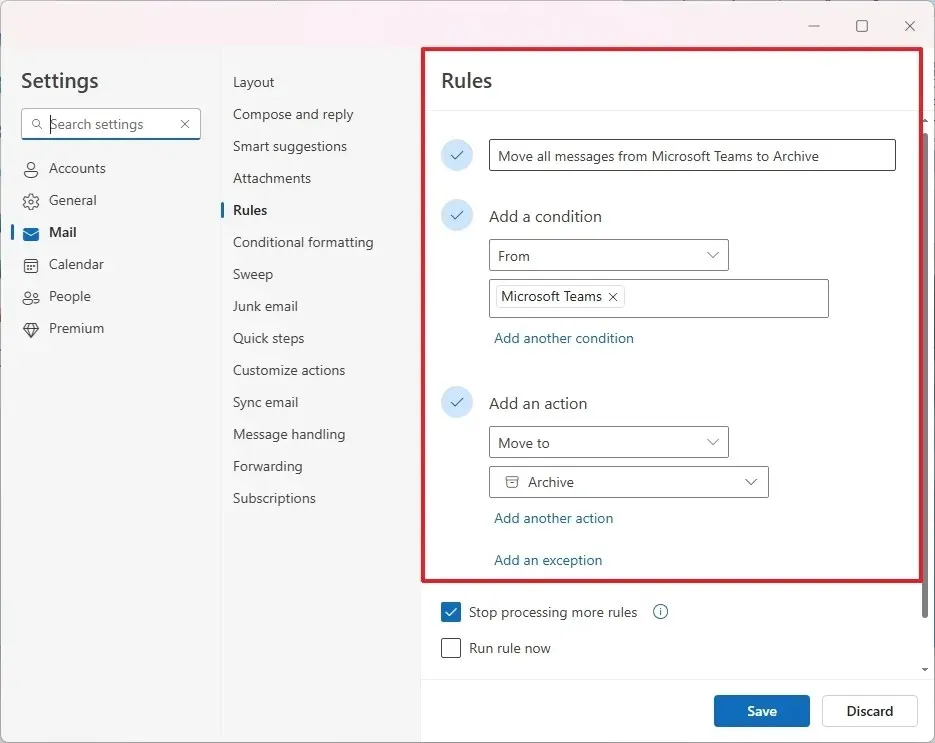 Tip: Acties omvatten opties om berichten te verplaatsen, kopiëren, verwijderen, vastzetten of doorsturen.
Tip: Acties omvatten opties om berichten te verplaatsen, kopiëren, verwijderen, vastzetten of doorsturen. -
Vink het vakje aan voor “Stop met het verwerken van meer regels” .
-
Klik op Opslaan .
-
(Optioneel) Schakel de schakelaar uit om de regel uit te schakelen.
-
(Optioneel) Pas de verwerkingsvolgorde aan met de knoppen omhoog of omlaag.
-
(Optioneel) Ga naar het menu ‘Meer acties’ om de regel te bewerken of te verwijderen , indien nodig.
Zodra deze stappen zijn voltooid, beheert uw Outlook-toepassing inkomende berichten volgens de regels die u hebt ingesteld.
Door de functionaliteit ‘Stop met het verwerken van meer regels’ voor een bepaalde regel in te schakelen, stopt Outlook met het evalueren van andere regels nadat die regel is uitgevoerd, zelfs als de binnenkomende e-mail in aanmerking komt voor meerdere regels.
Met deze functie kunt u onbedoelde acties voorkomen. Als er bijvoorbeeld meerdere regels van toepassing zijn op dezelfde e-mail, voorkomt u door ‘Stop met het verwerken van meer regels’ acties zoals het per ongeluk verwijderen van belangrijke e-mails of het verplaatsen ervan naar verkeerde mappen.
Bovendien kunt u regels rangschikken op basis van prioriteit door ze hoger in de lijst te plaatsen. Zo zorgt u ervoor dat deze regels met hoge prioriteit als eerste worden uitgevoerd, ongeacht eventuele overlappende criteria met lager gerangschikte regels.



Geef een reactie