Hoe u het ontbrekende bovenste lint in Microsoft Outlook kunt herstellen: 5 effectieve oplossingen

Het bovenste lint in Microsoft Outlook dient als een handige interface voor het efficiënt verzenden en ontvangen van e-mails, naast het uitvoeren van verschillende andere taken. Als u het lint kunt herstellen door op Ctrl+ te drukken F1, functioneert alles zoals het hoort. Als het echter afwezig blijft, is mogelijk meer geavanceerde probleemoplossing nodig.
Als u merkt dat het lint ontbreekt of regelmatig verdwijnt, kan dit verschillende oorzaken hebben: u bekijkt Outlook mogelijk in de compacte modus, u hebt het lint per ongeluk samengevouwen, u gebruikt het volledige scherm of er zijn conflicten die voortkomen uit uw invoegtoepassingen.
Bovendien kan een recente update van uw versie van Outlook een bug hebben geïntroduceerd die dit probleem veroorzaakt.
Hoe u het bovenste lint van Microsoft Outlook kunt herstellen
1. Maak het bovenste lint zichtbaar
- Open Microsoft Outlook als desktoptoepassing of in uw favoriete webbrowser.
- Blijf op het tabblad Start en klik op de knop Nieuwe e-mail in het lint om het venster voor het opstellen van de e-mail te openen.
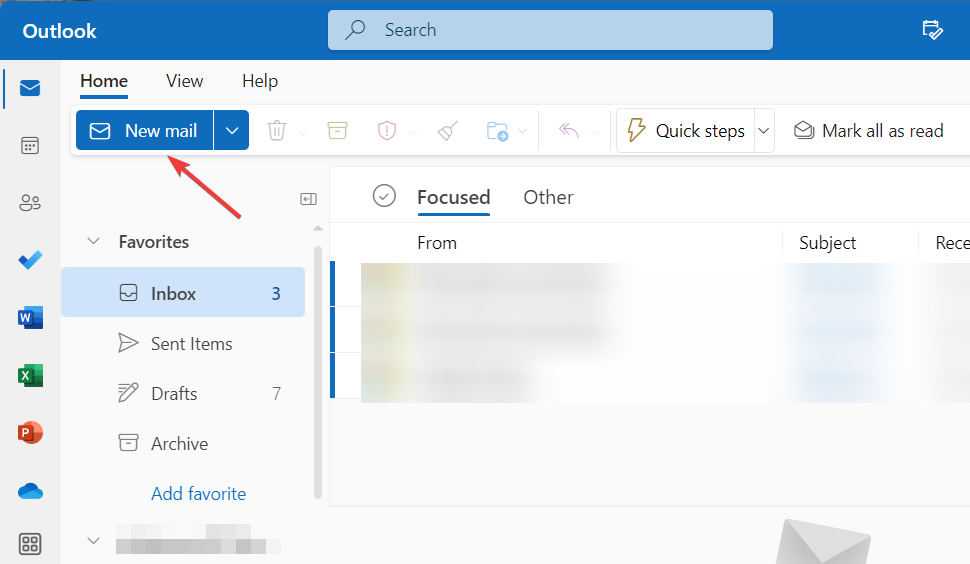
- Ga in het venster voor het opstellen van de e-mail naar het tabblad Tekst opmaken en klik op de pijl-omlaag helemaal rechts op de bovenste werkbalk om de opties voor de lay-out te bekijken.
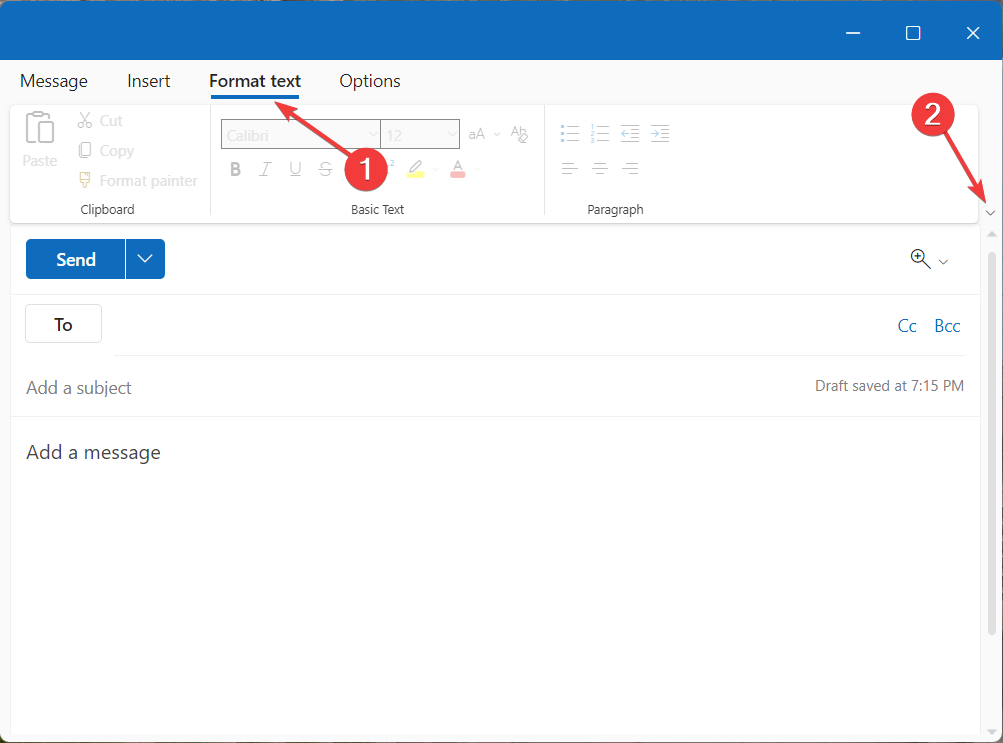
- Selecteer Vereenvoudigd lint in het vervolgkeuzemenu in plaats van het Klassieke lint.

- U krijgt toegang tot uitlijning, inspringing en andere opties voor alineaopmaak door te klikken op het menupictogram (drie puntjes) aan de rechterkant van de werkbalk.
- Ga naar het tabblad Bericht bovenaan en gebruik het menupictogram (drie puntjes) om toegang te krijgen tot verschillende invoegtoepassingen, zoals het invoegen van afbeeldingen en tabellen.
2. Start Outlook in de veilige modus en schakel invoegtoepassingen uit
- Druk op Windows+ Rom het dialoogvenster Uitvoeren te openen, typ outlook.exe/safe en druk op OK om Outlook in de Veilige modus te starten.
- Wanneer Microsoft u daarom vraagt , selecteert u Ja om te bevestigen.
- Kies bovenaan uw scherm Bestand en vervolgens Opties .
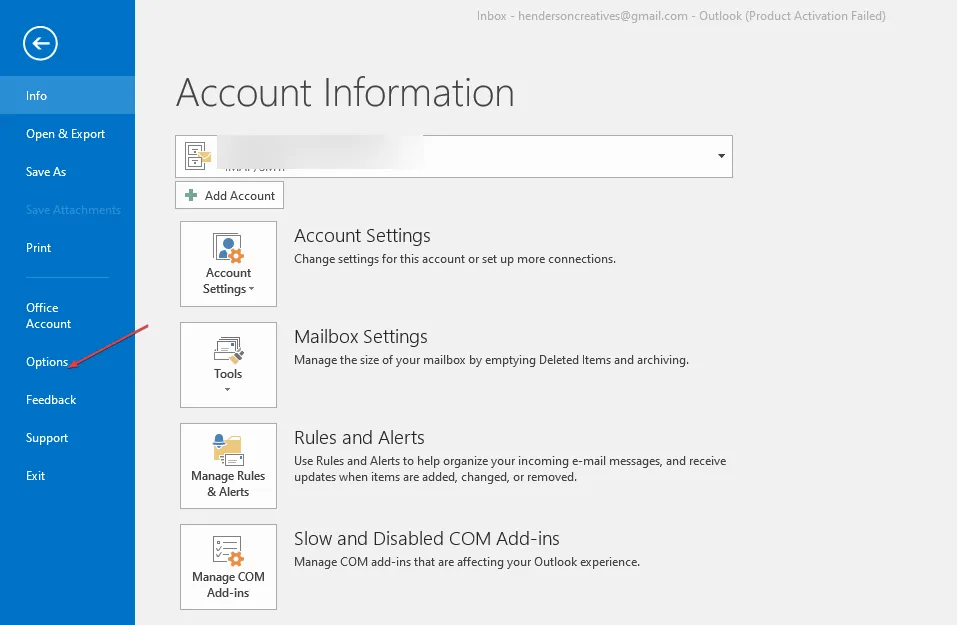
- Klik op Invoegtoepassingen en tik vervolgens op Ga naast COM-invoegtoepassingen beheren .
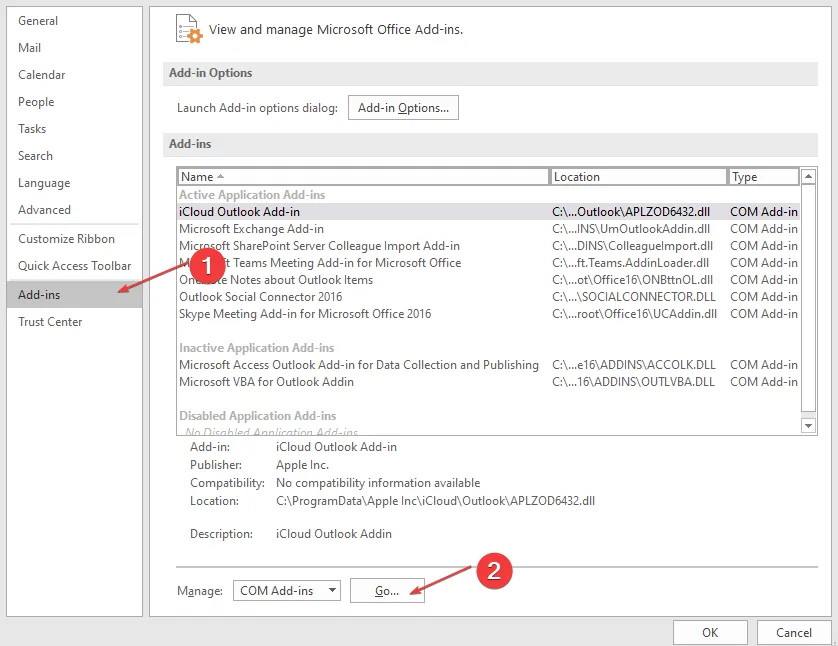
- Selecteer in de lijst de invoegtoepassingen die u wilt uitschakelen en klik op de knop Verwijderen .
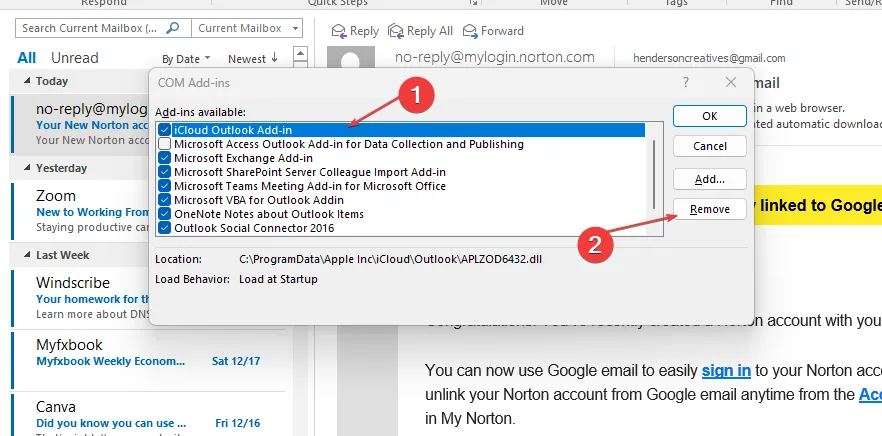
- Start uw computer opnieuw op.
3. Microsoft Office repareren
- Open het Configuratiescherm door ernaar te zoeken in de zoekbalk van Windows en het te selecteren.
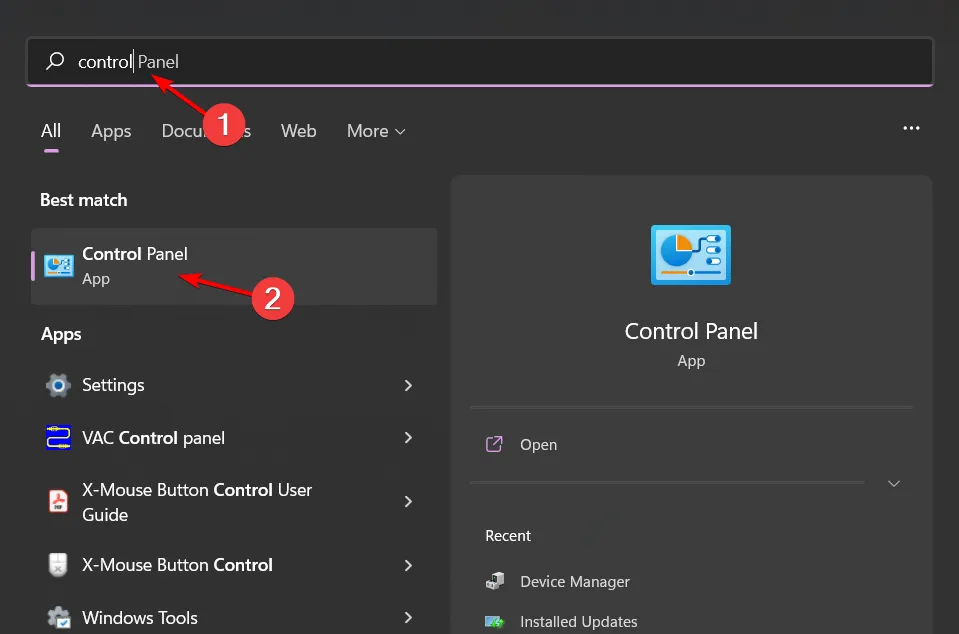
- Selecteer in het gedeelte Programma’s de optie Een programma verwijderen .
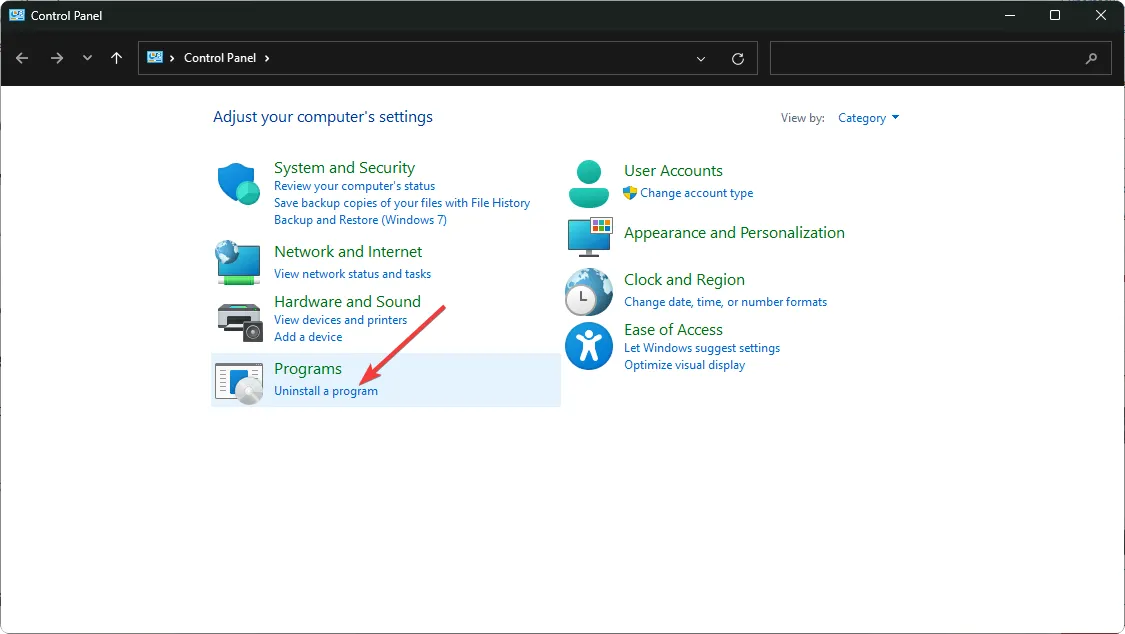
- Zoek MS Office , selecteer het en klik op Wijzigen .
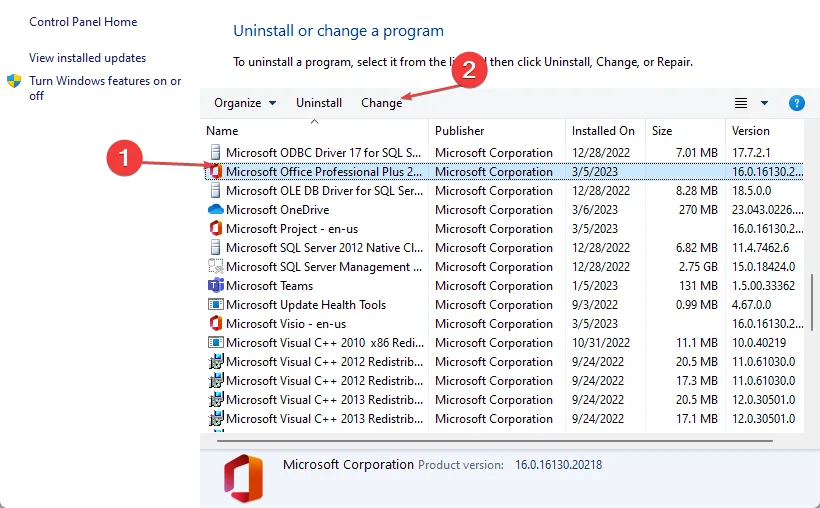
- Kies de optie Online repareren en klik op de knop Repareren .
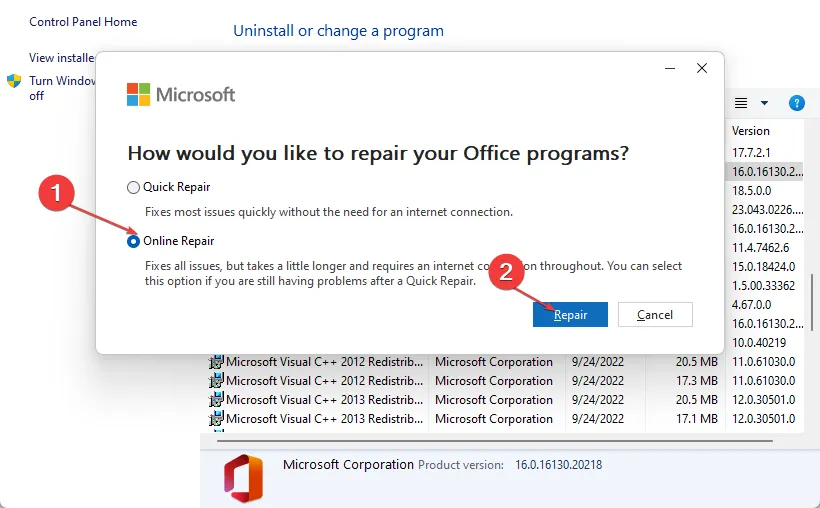
- Wacht tot het reparatieproces is voltooid en probeer de applicatie vervolgens opnieuw te starten.
4. Reset de Outlook-app
- Druk op de toetsen Windows+ Iom de app Instellingen te openen .
- Klik op Apps en selecteer vervolgens Apps en onderdelen .
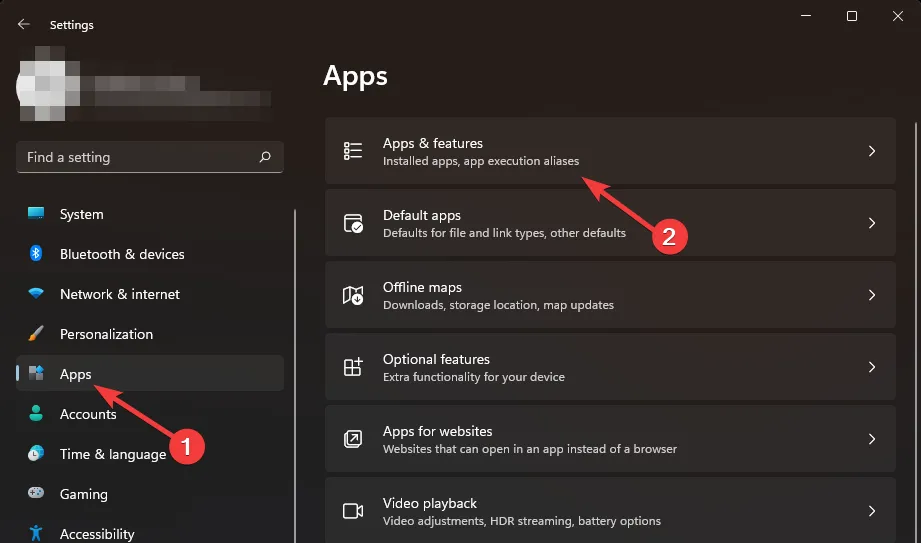
- Zoek naar de Office-toepassing door de naam ervan in het zoekvak te typen, selecteer de toepassing in het menu met de drie puntjes en klik vervolgens op Geavanceerde opties .
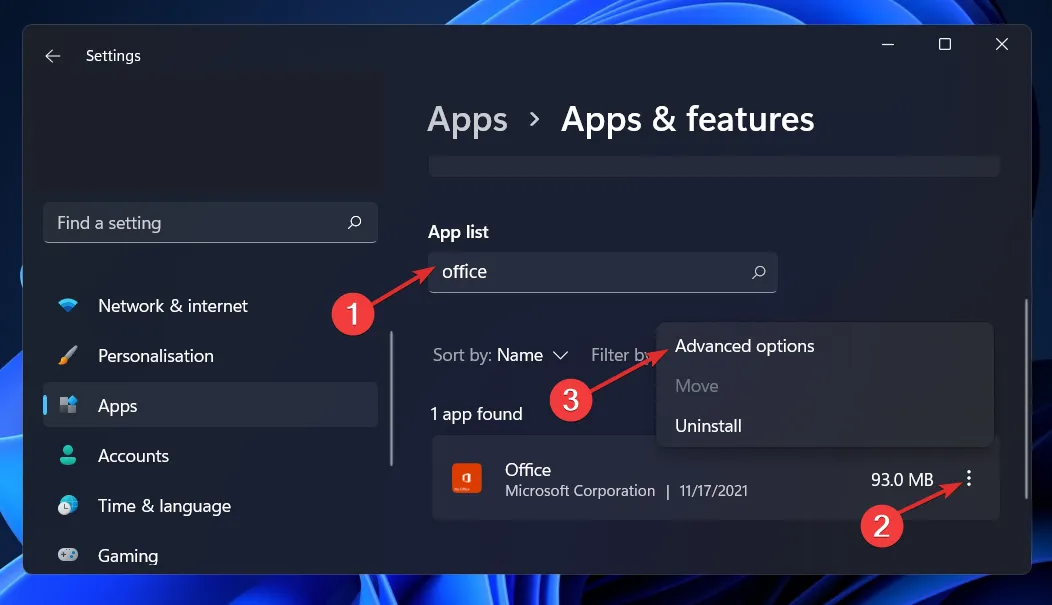
- Scroll naar beneden naar het gedeelte Resetten en klik op de knop Resetten om het proces te starten.
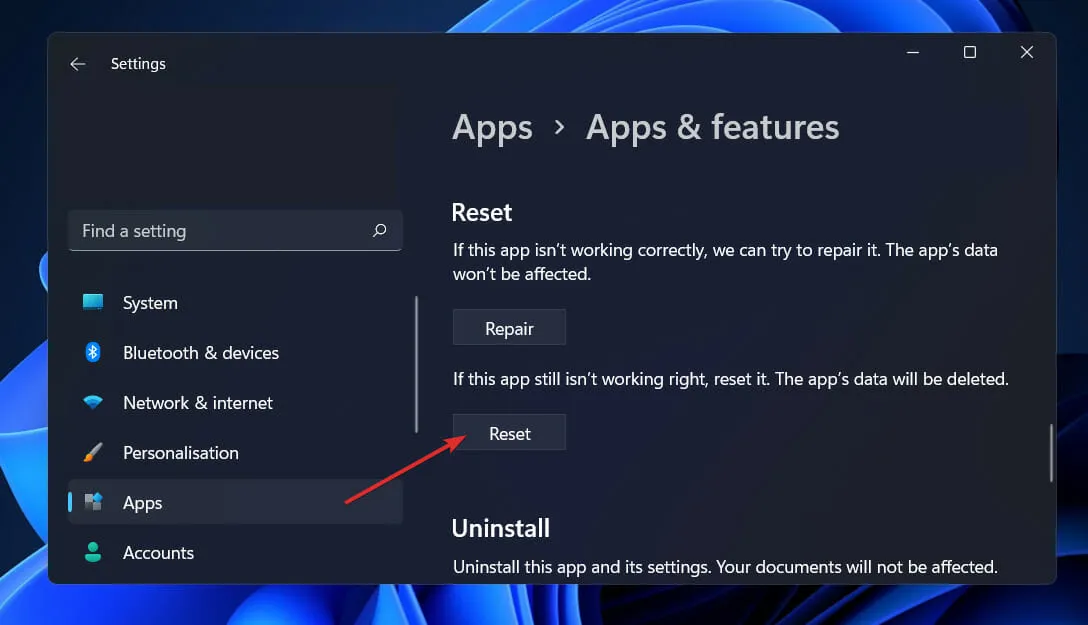
Door uw Outlook-app opnieuw in te stellen, kunt u eerdere configuraties of personalisaties verwijderen die de zichtbaarheid van het bovenste lint kunnen belemmeren.
5. Downgrade naar een eerdere Outlook-build
- Gebruik de Windows toets en typ CMD in de zoekbalk en selecteer Als administrator uitvoeren .
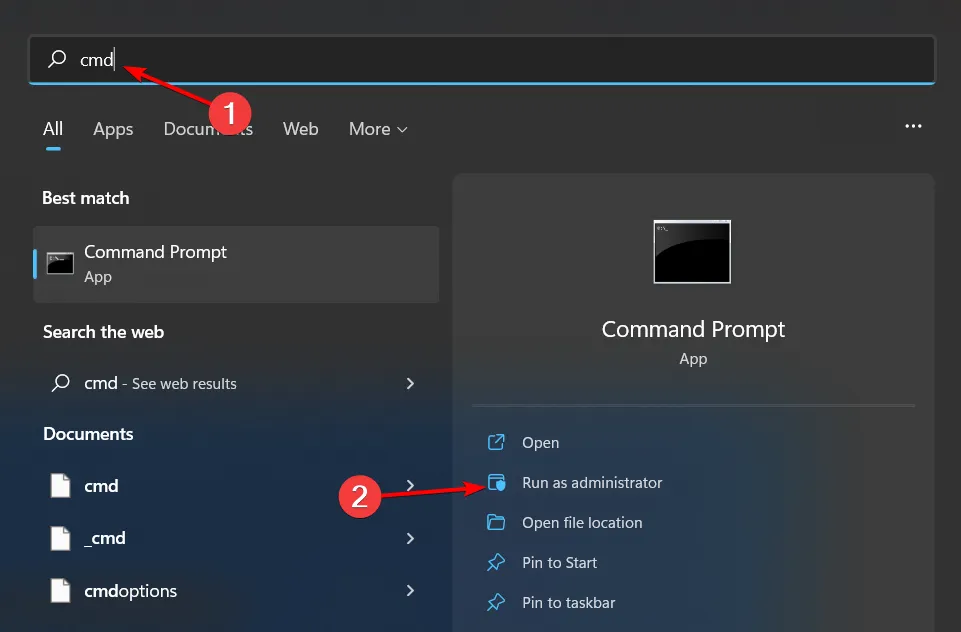
- Voer de volgende opdrachten in en druk Enterna elke opdracht op . Raadpleeg de updategeschiedenispagina van Microsoft 365 voor de juiste buildversie:
cd %programfiles%\Common Files\Microsoft Shared\ClickToRunofficec2rclient.exe /update user updatetoversion=16.0.17231.20236 - Kies de meest recente buildversie en overweeg om te zoeken naar updates voor versies die u mogelijk over het hoofd hebt gezien. Als u namelijk op een verouderde versie blijft hangen, kan dit leiden tot beveiligingsproblemen.
Om terugkerende problemen met het lint te voorkomen, moet u ervoor zorgen dat uw Outlook-toepassing up-to-date blijft, invoegtoepassingen beperken tot de essentiële onderdelen en geen toepassingen van derden gebruiken die de werking van Outlook wijzigen.
Naast het ontbrekende bovenste lint kan uw Outlook-werkbalk ook verdwijnen, maar we hebben instructies beschikbaar om u te helpen deze te herstellen. Als de plaatsing niet naar wens is, kunnen we tips delen om uw Outlook-werkbalk naar wens te herpositioneren.
Nadat u de werkbalk naar wens hebt geconfigureerd, kunt u deze suggesties gebruiken om de werkbalk Snelle toegang in Outlook aan te passen en zo uw productiviteit te verhogen.
We hopen dat deze gids helpt! Deel eventuele andere oplossingen die u effectief vond in de reacties hieronder.



Geef een reactie